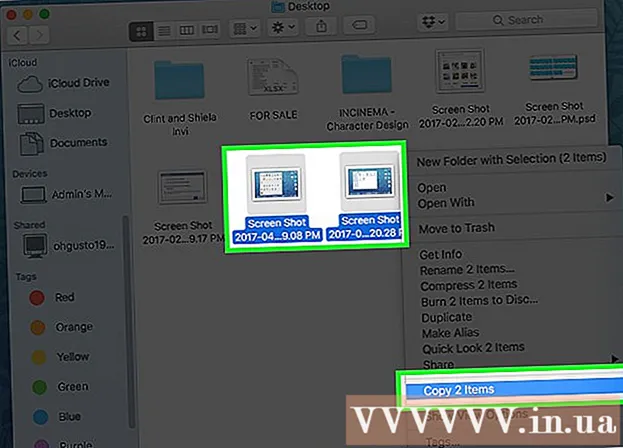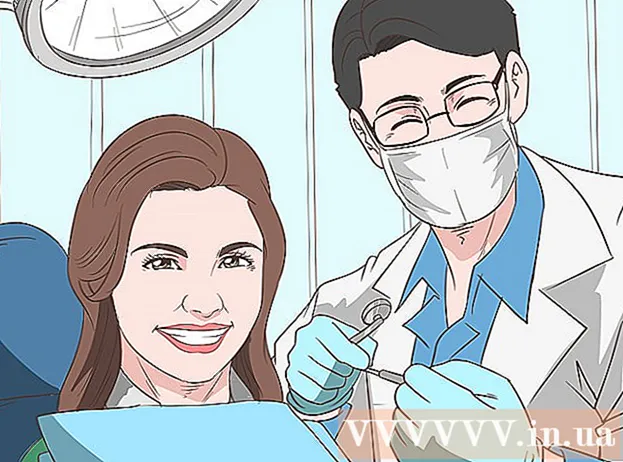Автор:
Frank Hunt
Дата На Създаване:
14 Март 2021
Дата На Актуализиране:
27 Юни 2024

Съдържание
Тази wikiHow ви учи как да проверявате изправността на вашето SSD устройство на компютър с Windows или Mac. В Windows можете да проверите изправността на SSD с помощта на програма на трета страна, а на Mac можете да използвате вградената програма за дискове.
Стъпвам
Метод 1 от 2: В Windows
 Отидете на уебсайта https://crystalmark.info. С вашия браузър отидете на уебсайта CrystalMark, където можете да намерите приложение, което ще използваме за наблюдение на състоянието на SSD.
Отидете на уебсайта https://crystalmark.info. С вашия браузър отидете на уебсайта CrystalMark, където можете да намерите приложение, което ще използваме за наблюдение на състоянието на SSD.  кликнете върху CrystalDiskInfo Стандартно издание. Това е първата опция под "Бързо изтегляне". Това ще ви отведе до страница за изтегляне, където изтеглянето ще започне автоматично. Ако изтеглянето не започне автоматично, щракнете върху синята връзка с "CrystalDiskInfo7_5_2.exe" в средата на страницата.
кликнете върху CrystalDiskInfo Стандартно издание. Това е първата опция под "Бързо изтегляне". Това ще ви отведе до страница за изтегляне, където изтеглянето ще започне автоматично. Ако изтеглянето не започне автоматично, щракнете върху синята връзка с "CrystalDiskInfo7_5_2.exe" в средата на страницата.  Отворете инсталационния файл. Щракнете двукратно върху инсталационния файл, който току-що сте изтеглили, за да стартирате съветника за инсталиране. Пълното име на файла е "CrystalDiskInfo7_5_2.exe".
Отворете инсталационния файл. Щракнете двукратно върху инсталационния файл, който току-що сте изтеглили, за да стартирате съветника за инсталиране. Пълното име на файла е "CrystalDiskInfo7_5_2.exe". - Изтеглените файлове обикновено се намират във вашата папка „Изтегляния“ по подразбиране.
- кликнете върху Да за да разрешите промени, които инсталационният файл може да направи на вашия компютър, когато бъдете подканени.
 Приемете споразумението и кликнете Следващ. Ако желаете, прочетете лицензионното споразумение и щракнете върху бутона за избор до „Приемам споразумението“. Щракнете върху „Напред“, когато сте готови да продължите.
Приемете споразумението и кликнете Следващ. Ако желаете, прочетете лицензионното споразумение и щракнете върху бутона за избор до „Приемам споразумението“. Щракнете върху „Напред“, когато сте готови да продължите.  кликнете върху Следващ. Това ще инсталира CrystalDiskInfo на местоположението по подразбиране, както е посочено в текстовото поле. Ако искате да промените местоположението на инсталацията, щракнете върху Листа и изберете друго място.
кликнете върху Следващ. Това ще инсталира CrystalDiskInfo на местоположението по подразбиране, както е посочено в текстовото поле. Ако искате да промените местоположението на инсталацията, щракнете върху Листа и изберете друго място.  кликнете върху Следващ. Това създава папка в менюто "Старт". Можете да промените името по подразбиране в текстовото поле, за да преименувате папката в менюто "Старт".
кликнете върху Следващ. Това създава папка в менюто "Старт". Можете да промените името по подразбиране в текстовото поле, за да преименувате папката в менюто "Старт". - Можете също да поставите отметка в квадратчето „Не създавай папка в менюто„ Старт “, ако не искате да добавяте папка към менюто„ Старт “.
 Поставете или премахнете отметката от квадратчето „Създаване на пряк път на работния плот“ и щракнете Следващ. Това ще създаде пряк път на вашия работен плот. Ако не искате пряк път на работния плот, махнете отметката и щракнете върху „Напред“.
Поставете или премахнете отметката от квадратчето „Създаване на пряк път на работния плот“ и щракнете Следващ. Това ще създаде пряк път на вашия работен плот. Ако не искате пряк път на работния плот, махнете отметката и щракнете върху „Напред“.  кликнете върху да инсталираш. Процесът на инсталиране ще започне. Инсталацията трябва да отнеме по-малко от минута.
кликнете върху да инсталираш. Процесът на инсталиране ще започне. Инсталацията трябва да отнеме по-малко от минута.  Стартирайте CrystalDiskInfo. Ако току-що сте инсталирали CrystalDiskInfo, уверете се, че е поставена отметка в квадратчето "Run CrystalDiskInfo", след което щракнете върху Пълна за да стартирате приложението. В противен случай можете да щракнете двукратно върху прекия път на приложението на вашия работен плот или в папката, където сте инсталирали приложението.
Стартирайте CrystalDiskInfo. Ако току-що сте инсталирали CrystalDiskInfo, уверете се, че е поставена отметка в квадратчето "Run CrystalDiskInfo", след което щракнете върху Пълна за да стартирате приложението. В противен случай можете да щракнете двукратно върху прекия път на приложението на вашия работен плот или в папката, където сте инсталирали приложението.  Изберете диск. Всички устройства, инсталирани на вашия компютър, са в горната част на приложението. Кликнете върху SSD, който искате да проверите, и проверете рейтинга под „Здравен статус“. Добър рейтинг е "Добър", последван от здравен процент, където 100% е най-добрият възможен рейтинг.
Изберете диск. Всички устройства, инсталирани на вашия компютър, са в горната част на приложението. Кликнете върху SSD, който искате да проверите, и проверете рейтинга под „Здравен статус“. Добър рейтинг е "Добър", последван от здравен процент, където 100% е най-добрият възможен рейтинг. - Ако състоянието на здравето показва „Внимание“, на SSD устройството ви може да има лоши сектори, което показва, че устройството е старо и може да се повреди.
Метод 2 от 2: На Mac
 Отворете нов прозорец на Finder
Отворете нов прозорец на Finder  кликнете върху Програми. Намира се в лявата колона на прозореца на Finder.
кликнете върху Програми. Намира се в лявата колона на прозореца на Finder.  Щракнете двукратно върху папката Помощни програми. Това е синята папка в долната част на страницата, върху която има отвертка и гаечен ключ.
Щракнете двукратно върху папката Помощни програми. Това е синята папка в долната част на страницата, върху която има отвертка и гаечен ключ.  Щракнете два пъти върху Дискова помощна програма. Това е приложението с икона на твърд диск със стетоскоп. Това предоставя информация за устройствата, които сте инсталирали на вашия Mac.
Щракнете два пъти върху Дискова помощна програма. Това е приложението с икона на твърд диск със стетоскоп. Това предоставя информация за устройствата, които сте инсталирали на вашия Mac.  Изберете вашето SSD устройство. Всички устройства, които сте инсталирали, са изброени в страничната лента вляво. Кликнете върху устройство, за да го изберете.
Изберете вашето SSD устройство. Всички устройства, които сте инсталирали, са изброени в страничната лента вляво. Кликнете върху устройство, за да го изберете.  кликнете върху Първа помощ. Това е раздел в горната част на екрана с икона на стетоскоп върху него. Ще се появи изскачащ прозорец с въпрос дали искате да стартирате първата помощ на диска.
кликнете върху Първа помощ. Това е раздел в горната част на екрана с икона на стетоскоп върху него. Ще се появи изскачащ прозорец с въпрос дали искате да стартирате първата помощ на диска.  кликнете върху Да извършва. Намира се в долния десен ъгъл на изскачащия прозорец.
кликнете върху Да извършва. Намира се в долния десен ъгъл на изскачащия прозорец.  кликнете върху Качи се. Ако приложите „Първа помощ“ към стартовия си диск, стартовият обем временно ще бъде замразен и други приложения няма да отговорят, докато операцията приключи.
кликнете върху Качи се. Ако приложите „Първа помощ“ към стартовия си диск, стартовият обем временно ще бъде замразен и други приложения няма да отговорят, докато операцията приключи.  кликнете върху Покажи детайли. Показва се отчет за всички проблеми, открити на дискетата. Съобщенията с червен текст показват, че е открит проблем с флопидисковото устройство. Последното съобщение ще ви каже дали SSD дискът трябва да бъде поправен.
кликнете върху Покажи детайли. Показва се отчет за всички проблеми, открити на дискетата. Съобщенията с червен текст показват, че е открит проблем с флопидисковото устройство. Последното съобщение ще ви каже дали SSD дискът трябва да бъде поправен.  кликнете върху Готов. Това е синият бутон в долния десен ъгъл на прозореца "Първа помощ" със обобщение. Това затваря изскачащия прозорец "Първа помощ" в Disk Utility.
кликнете върху Готов. Това е синият бутон в долния десен ъгъл на прозореца "Първа помощ" със обобщение. Това затваря изскачащия прозорец "Първа помощ" в Disk Utility.