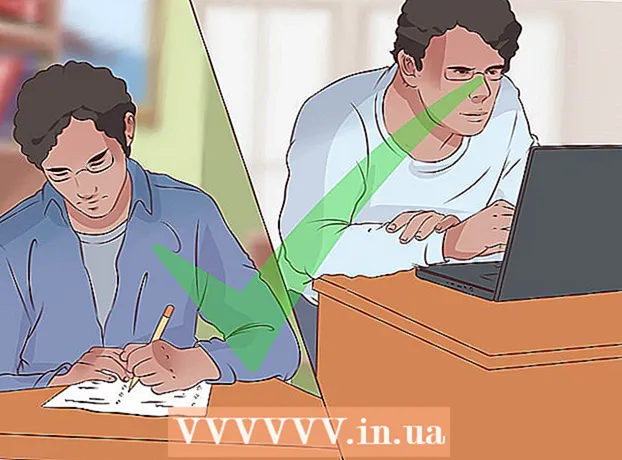Съдържание
- Стъпвам
- Част 1 от 4: Премахнете основните програми
- Част 2 от 4: Премахване на тръбопровода
- Internet Explorer
- Firefox
- Chrome
- Част 3 от 4: Програми против зловреден софтуер
- Част 4 от 4: Ръчно премахване (разширено)
При изтегляне на програма може да се случи Conduit да поеме браузъра ви. За съжаление премахването на Conduit не е достатъчно. Ще трябва да изтеглите специален софтуер, за да изтриете всички следи от Conduit и да нулирате настройките на браузъра си. Бързо преминете към стъпка 1, за да научите как да се отървете от Conduit завинаги.
Стъпвам
Част 1 от 4: Премахнете основните програми
Първата стъпка при премахването на Conduit е да го деинсталирате. Conduit може да бъде в различни форми и размери, така че прочетете внимателно следващите стъпки и разгледайте внимателно програмите, инсталирани на вашия компютър.
 Отворете контролния панел. Можете да направите това от стартовото меню или чрез натискане ⊞ Печелете+х ако имате Windows 8. Трябва да сте влезли като администратор.
Отворете контролния панел. Можете да направите това от стартовото меню или чрез натискане ⊞ Печелете+х ако имате Windows 8. Трябва да сте влезли като администратор.  Отворете "Програми и функции". В зависимост от конфигурацията на контролния панел ще видите един от следните елементи: „Деинсталиране на програма“, „Добавяне / премахване на програми“ или „Програми и функции“. Отворете един от тези елементи, за да видите списък с всички инсталирани програми.
Отворете "Програми и функции". В зависимост от конфигурацията на контролния панел ще видите един от следните елементи: „Деинсталиране на програма“, „Добавяне / премахване на програми“ или „Програми и функции“. Отворете един от тези елементи, за да видите списък с всички инсталирани програми. - Списъкът с програми може да отнеме известно време, за да се зареди.
 Потърсете виновните програми. Проверете списъка, за да видите дали ще намерите програми, свързани с Conduit. В зависимост от начина, по който е извършена инсталацията, може да срещнете следните програми: „Search Protect by pipeit“, „Conduit Toolbar“, „BrotherSoft Extreme Toolbar“ и подобни имена.
Потърсете виновните програми. Проверете списъка, за да видите дали ще намерите програми, свързани с Conduit. В зависимост от начина, по който е извършена инсталацията, може да срещнете следните програми: „Search Protect by pipeit“, „Conduit Toolbar“, „BrotherSoft Extreme Toolbar“ и подобни имена. - Не се притеснявайте, ако не можете да намерите всички горепосочени заглавия. Внимателното спазване на останалата част от тази статия ще доведе до спиране на функционирането на останалите програми.
 Кликнете върху бутона "Изтриване". Изберете програмата, която искате да премахнете, и щракнете върху бутона "Премахване" в горната част на списъка. Това ще стартира процеса на премахване.
Кликнете върху бутона "Изтриване". Изберете програмата, която искате да премахнете, и щракнете върху бутона "Премахване" в горната част на списъка. Това ще стартира процеса на премахване. - Повторете това за всички открити програми, които трябва да бъдат премахнати.
Част 2 от 4: Премахване на тръбопровода
След като намерите и премахнете виновните програми, трябва да премахнете лентите с инструменти, инсталирани във вашия браузър. Следвайте стъпките по-долу за браузъра, който използвате.
Internet Explorer
 Отворете Internet Explorer. Ще нулирате Internet Explorer, това ще нулира всички настройки до настройките по подразбиране, всички ленти с инструменти и добавки ще бъдат премахнати.
Отворете Internet Explorer. Ще нулирате Internet Explorer, това ще нулира всички настройки до настройките по подразбиране, всички ленти с инструменти и добавки ще бъдат премахнати.  Отворете Internet Options. Щракнете върху иконата на зъбно колело в горния десен ъгъл и изберете Интернет опции или отидете в менюто с инструменти, ако иконата на зъбно колело липсва.
Отворете Internet Options. Щракнете върху иконата на зъбно колело в горния десен ъгъл и изберете Интернет опции или отидете в менюто с инструменти, ако иконата на зъбно колело липсва.  Кликнете върху раздела "Разширени". Кликнете върху бутона "Нулиране". Сега се отваря прозорецът „Нулиране на настройките на Internet Explorer“, тук можете да видите какво ще бъде изтрито и какво ще бъде нулирано. Поставете отметка в квадратчето до „Премахване на лични настройки“, ако искате да възстановите началната си страница и търсачките до настройките по подразбиране. Няма да загубите отметките си.
Кликнете върху раздела "Разширени". Кликнете върху бутона "Нулиране". Сега се отваря прозорецът „Нулиране на настройките на Internet Explorer“, тук можете да видите какво ще бъде изтрито и какво ще бъде нулирано. Поставете отметка в квадратчето до „Премахване на лични настройки“, ако искате да възстановите началната си страница и търсачките до настройките по подразбиране. Няма да загубите отметките си.  Кликнете върху бутона "Нулиране". Когато нулирането приключи, ще трябва да рестартирате Internet Explorer.
Кликнете върху бутона "Нулиране". Когато нулирането приключи, ще трябва да рестартирате Internet Explorer.
Firefox
 Отворете Firefox. Ще нулирате Firefox, това ще върне всички настройки по подразбиране, всички ленти с инструменти и добавки ще бъдат премахнати.
Отворете Firefox. Ще нулирате Firefox, това ще върне всички настройки по подразбиране, всички ленти с инструменти и добавки ще бъдат премахнати.  Щракнете върху менюто на Firefox. Преместете мишката върху „Помощ“ (или въпросителния знак) и изберете „Информация за отстраняване на неизправности“. Сега във Firefox ще се отвори нов раздел.
Щракнете върху менюто на Firefox. Преместете мишката върху „Помощ“ (или въпросителния знак) и изберете „Информация за отстраняване на неизправности“. Сега във Firefox ще се отвори нов раздел.  Кликнете върху бутона "Refresh Firefox". Щракнете отново върху „Refresh Firefox“, за да потвърдите. Сега Firefox ще излезе и ще се нулира. Всички добавки и разширения ще бъдат премахнати и началната страница ще бъде възстановена до настройката по подразбиране. Вашите отметки няма да изчезнат.
Кликнете върху бутона "Refresh Firefox". Щракнете отново върху „Refresh Firefox“, за да потвърдите. Сега Firefox ще излезе и ще се нулира. Всички добавки и разширения ще бъдат премахнати и началната страница ще бъде възстановена до настройката по подразбиране. Вашите отметки няма да изчезнат.
Chrome
 Отворете Chrome. Ще премахнете ръчно разширенията Conduit, което ще нулира вашите търсачки и ще промени началната ви страница.
Отворете Chrome. Ще премахнете ръчно разширенията Conduit, което ще нулира вашите търсачки и ще промени началната ви страница.  Щракнете върху бутона от менюто. Този бутон изглежда като три хоризонтални линии, ще намерите бутона в горния десен ъгъл. Преместете мишката върху „Още инструменти“ и изберете „Разширения“. Сега в Chrome ще се отвори нов раздел.
Щракнете върху бутона от менюто. Този бутон изглежда като три хоризонтални линии, ще намерите бутона в горния десен ъгъл. Преместете мишката върху „Още инструменти“ и изберете „Разширения“. Сега в Chrome ще се отвори нов раздел.  Премахнете разширенията Conduit. Потърсете „Conduit Apps“ и всички други разширения, които не разпознавате. Щракнете върху иконата на кошче до него, за да го изтриете.
Премахнете разширенията Conduit. Потърсете „Conduit Apps“ и всички други разширения, които не разпознавате. Щракнете върху иконата на кошче до него, за да го изтриете.  Щракнете отново върху бутона от менюто горе вдясно и изберете „Настройки“. Под „Търсене“ кликнете върху „Управление на търсачките“, сега ще видите всички инсталирани търсачки.
Щракнете отново върху бутона от менюто горе вдясно и изберете „Настройки“. Под „Търсене“ кликнете върху „Управление на търсачките“, сега ще видите всички инсталирани търсачки.  Премахнете търсачката "Conduit". Щракнете върху „X“ до търсачката на Conduit, за да я премахнете. Незабавно премахнете други търсачки, които не разпознавате.
Премахнете търсачката "Conduit". Щракнете върху „X“ до търсачката на Conduit, за да я премахнете. Незабавно премахнете други търсачки, които не разпознавате. - Изберете която и да е търсачка (напр. Google) и щракнете върху „Задай по подразбиране“.
 Променете началната си страница. Върнете се в менюто Настройки. Намерете секцията „При стартиране“ и кликнете върху връзката „Задаване на страници“. Тук можете да посочите коя страница искате да видите при стартиране на Chrome.
Променете началната си страница. Върнете се в менюто Настройки. Намерете секцията „При стартиране“ и кликнете върху връзката „Задаване на страници“. Тук можете да посочите коя страница искате да видите при стартиране на Chrome.
Част 3 от 4: Програми против зловреден софтуер
Премахването на Conduit и лентите с инструменти и нулирането на вашите браузъри все още не е достатъчно, за да премахнете напълно Conduit от вашата система. За да направите това, ще трябва да сканирате редица анти-зловредни програми, за да премахнете Conduit от системния регистър.
 Използвайте AdwCleaner. AdwCleaner е безплатна програма, която може да открива и премахва злонамерен софтуер. Изтеглете програмата само от уебсайта на разработчика, за да сте сигурни, че не изтегляте фалшива програма.
Използвайте AdwCleaner. AdwCleaner е безплатна програма, която може да открива и премахва злонамерен софтуер. Изтеглете програмата само от уебсайта на разработчика, за да сте сигурни, че не изтегляте фалшива програма. - AdwCleaner е малка програма и не е необходимо да се инсталира, за да се стартира.
- Затворете всички браузъри, преди да стартирате AdwCleaner.
- Стартирайте сканирането. Това може да отнеме няколко минути.
- Вижте отчета. След като сканирането приключи, ще видите отчет с всички програми и записи в системния регистър, които ще бъдат премахнати. Ако не виждате нищо в списъка, което искате да запазите, щракнете върху бутона "Изтриване".
- Рестартирайте компютъра си.
 Инсталирайте Malwarebyte Anti-Malware. Това е друга безплатна програма, която може да премахне злонамерен софтуер. Важно е да бъдат сканирани множество програми, тъй като никоя от тях няма да може да намери целия зловреден софтуер. За разлика от AdwCleaner, Malwarebyte Anti-Malware ще трябва да бъде инсталиран на вашия компютър. Винаги изтегляйте програмата от уебсайта на разработчиците, никога от уебсайтове като Download.com или Softpedia.
Инсталирайте Malwarebyte Anti-Malware. Това е друга безплатна програма, която може да премахне злонамерен софтуер. Важно е да бъдат сканирани множество програми, тъй като никоя от тях няма да може да намери целия зловреден софтуер. За разлика от AdwCleaner, Malwarebyte Anti-Malware ще трябва да бъде инсталиран на вашия компютър. Винаги изтегляйте програмата от уебсайта на разработчиците, никога от уебсайтове като Download.com или Softpedia. - Стартирайте сканирането. Това може да отнеме няколко минути. Не е необходимо да стартирате пълното сканиране ("Пълно сканиране").
- Изтрийте резултатите. Поставете отметки в всички квадратчета до резултатите и щракнете върху бутона „Премахване на избраното“, за да премахнете зловредния софтуер.
 Инсталирайте HitmanPro. HitmanPro е друга програма против зловреден софтуер, която можете да използвате за сканиране на вашия компютър. Инсталирайте програмата и изберете "Активиране на безплатен лиценз" при инсталирането.
Инсталирайте HitmanPro. HitmanPro е друга програма против зловреден софтуер, която можете да използвате за сканиране на вашия компютър. Инсталирайте програмата и изберете "Активиране на безплатен лиценз" при инсталирането. - Сканирайте компютъра си. Изтрийте файлове, които се показват в резултатите.
Част 4 от 4: Ръчно премахване (разширено)
Предишните стъпки трябва да са достатъчни, за да премахнете изцяло Conduit от вашата система, но винаги може да остане нещо в системния регистър, което да причини проблеми. Следвайте стъпките по-долу, за да премахнете ръчно последните битове.
- Отворете редактора на системния регистър. Щракнете върху Старт (Windows 8: ⊞ Печелете+х) и след това Run. Въведете "regedit" в текстовото поле и щракнете върху "Run". Внимавайте, ако изтриете нещо, което не сте сигурни какво е, системата може да не работи правилно след това.
- Потърсете записи в системния регистър, свързани с Conduit. Търсите различни предмети. Използвайте лявата колона за навигация, докато търсите следните елементи:
HKEY_LOCAL_MACHINE SOFTWARE Microsoft Active Setup Installed Components random HKEY_LOCAL_MACHINE SOFTWARE Microsoft Windows CurrentVersion run random HKEY_CURRENT_USER Software Microsoft Installer Products 5ATIUYW62OUOMNBX256 "?" HKEY_CURRENT_USER Software Microsoft Windows CurrentVersion Uninstall “UninstallString” = “'% AppData% [СЛУЧАЙНО] [СЛУЧАЙНО] .exe” -u HKEY_CURRENT_USER Software Microsoft Windows CurrentVersion Uninstall “ShortcutPath” = “'C: Documents and Settings All Users Application Data 5ATIUYW62OUOMNBX256.exe” -u' ”HKEY_CURRENT_USER Software Microsoft Windows CurrentVersion RunOnce“ 5ATIUYW62OUOMNBX256 "=" 'C: Documents and Settings All Users Данни на приложението 5ATIUYW62OUOMNBX256.exe '
- Изтрити елементи. За да премахнете елементите, след като ги намерите, щракнете с десния бутон върху тях и изберете „Изтриване“. Потвърдете избора си, ако е необходимо. Повторете този процес за всеки елемент. Рестартирайте компютъра си. След това Conduit най-накрая напълно ще изчезне.