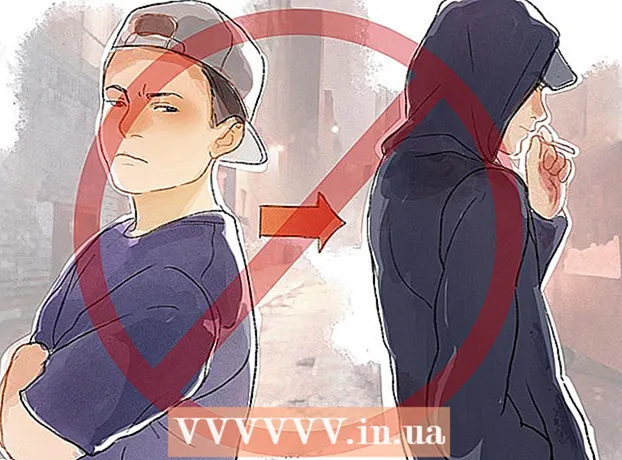Автор:
Christy White
Дата На Създаване:
8 Може 2021
Дата На Актуализиране:
1 Юли 2024
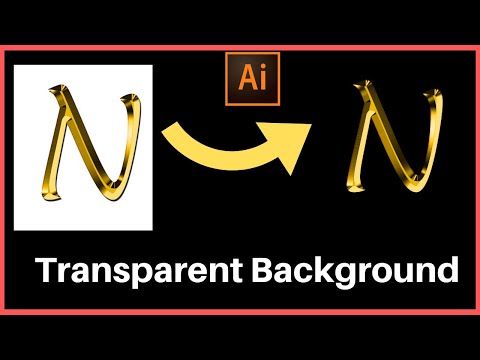
Съдържание
- Стъпвам
- Част 1 от 3: Изтегляне на изображение от интернет
- Част 2 от 3: Конвертирайте изтегленото изображение
- Част 3 от 3: Преобразуване на изображение, което вече се съхранява на вашия компютър
Файловият формат PNG (преносима мрежова графика) е популярен формат за изображения и често се използва в графичния дизайн. Например, ако имате файл с изображение в JPEG или GIF формат, можете да използвате най-стандартната програма за редактиране на изображения, за да запазите това изображение като PNG. За да научите как да направите това, можете да започнете от част 1.
Стъпвам
Част 1 от 3: Изтегляне на изображение от интернет
 Стартирайте любимата си търсачка. Направете това, като щракнете двукратно върху иконата на браузъра на вашия работен плот или като изпълните следващата стъпка, ако имате браузър по подразбиране.
Стартирайте любимата си търсачка. Направете това, като щракнете двукратно върху иконата на браузъра на вашия работен плот или като изпълните следващата стъпка, ако имате браузър по подразбиране.  Потърсете в интернет PNG, който искате да изтеглите. Може да искате да запалите редактирано изображение, напълно празен PNG или граничен PNG за вашата любима снимка. Ако използвате Google Chrome, можете просто да въведете това, което искате да изтеглите като PNG, и да изберете раздела "Изображение". Ако използвате Yahoo, въведете това, което искате да изтеглите като PNG, и изберете раздела "Изображение", точно както при Google. Същото важи и за Бинг. На Imgur просто трябва да напишете нещо и изображенията ще се покажат автоматично.
Потърсете в интернет PNG, който искате да изтеглите. Може да искате да запалите редактирано изображение, напълно празен PNG или граничен PNG за вашата любима снимка. Ако използвате Google Chrome, можете просто да въведете това, което искате да изтеглите като PNG, и да изберете раздела "Изображение". Ако използвате Yahoo, въведете това, което искате да изтеглите като PNG, и изберете раздела "Изображение", точно както при Google. Същото важи и за Бинг. На Imgur просто трябва да напишете нещо и изображенията ще се покажат автоматично. - Знайте, че изображенията ще се показват автоматично, когато пишете „изображения“ след търсене в Google, Yahoo или Bing.
- Не забравяйте да добавите „PNG“ в края на търсенето си, така че да се показват само PNG файлове.
 Намерете PNG, който искате и кликнете върху него. Ако показва бяла и сива шахматна дъска „преди“ да щракнете върху изображението, това не е истински PNG файл и на други платформи изображението ще се показва с бели и сиви квадратчета зад него, което всъщност не е предназначено. Вместо това потърсете PNG с плътен бял фон.
Намерете PNG, който искате и кликнете върху него. Ако показва бяла и сива шахматна дъска „преди“ да щракнете върху изображението, това не е истински PNG файл и на други платформи изображението ще се показва с бели и сиви квадратчета зад него, което всъщност не е предназначено. Вместо това потърсете PNG с плътен бял фон. - Можете да видите размера на изображението, като задържите курсора на мишката върху него в Google.
 Изчакайте изображението да бъде обработено. Когато за първи път щракнете върху PNG, който искате, изчакайте около 5 секунди, за да бъде премахнат плътният бял фон. Знайте, че е добре, ако има бял и сив фон, когато всъщност кликнете върху PNG. Това е необходимо, за да може да показва прозрачен фон, а не само изображение с плътен бял фон.
Изчакайте изображението да бъде обработено. Когато за първи път щракнете върху PNG, който искате, изчакайте около 5 секунди, за да бъде премахнат плътният бял фон. Знайте, че е добре, ако има бял и сив фон, когато всъщност кликнете върху PNG. Това е необходимо, за да може да показва прозрачен фон, а не само изображение с плътен бял фон. - По време на обработката изображението ще се покаже с най-ниско качество. След като зареждането приключи, то ще покаже най-високото качество, на което е способна търсачката.
 Щракнете с десния бутон върху PNG и изберете „Запазване на изображението като“. Бутонът „Запазване на изображението като ...“ ще стане син, когато щракнете върху него.
Щракнете с десния бутон върху PNG и изберете „Запазване на изображението като“. Бутонът „Запазване на изображението като ...“ ще стане син, когато щракнете върху него.  Преименувайте файла на изображението. Това ще ви помогне да намерите файла по-късно. Това обаче не е задължително и можете да запазите същото име, което ви дава изображението.
Преименувайте файла на изображението. Това ще ви помогне да намерите файла по-късно. Това обаче не е задължително и можете да запазите същото име, което ви дава изображението. - Разбира се, изберете разумно име. Ако PNG, който изтегляте, показва червено дърво през есента, не именувайте файла „Winter Tree“. Това само ще увеличи объркването.
- Понякога по-малкото е повече. Можете също така просто да извикате PNG "PNG1", ако това помага.
 Добавете маркери за изображения към файла. Това добавя допълнителен слой от описания, за да можете лесно да намерите PNG. Изберете тагове, свързани с цвета на изображението, размера на изображението, важността на изображението и къде да го намерите на вашия компютър.
Добавете маркери за изображения към файла. Това добавя допълнителен слой от описания, за да можете лесно да намерите PNG. Изберете тагове, свързани с цвета на изображението, размера на изображението, важността на изображението и къде да го намерите на вашия компютър.  Изберете папка, в която да поставите изображението си. Това е една от най-важните стъпки, тъй като имената и таговете няма да помогнат, ако търсите в грешната директория! Работният плот, документите и изтеглянията са папки за поставяне на изображението, което изтегляте, освен ако не е за проект, за който сте създали конкретна папка.
Изберете папка, в която да поставите изображението си. Това е една от най-важните стъпки, тъй като имената и таговете няма да помогнат, ако търсите в грешната директория! Работният плот, документите и изтеглянията са папки за поставяне на изображението, което изтегляте, освен ако не е за проект, за който сте създали конкретна папка.  Изберете тип изображение. Не, не е нужно да избирате дали искате PNG или JPG и т.н. Трябва да изберете само дали е за всички ваши файлове или за конкретен файл. Например няма да бъде записан като .exe или .pdf файл. Просто помага да можете да отваряте PNG файлове!
Изберете тип изображение. Не, не е нужно да избирате дали искате PNG или JPG и т.н. Трябва да изберете само дали е за всички ваши файлове или за конкретен файл. Например няма да бъде записан като .exe или .pdf файл. Просто помага да можете да отваряте PNG файлове!  Щракнете върху бутона "Запазване" и изчакайте PNG да се изтегли. Ако е запазено като нещо различно от [вашето име за изображението] .png, намерете друг PNG или опитайте да разберете какво се е объркало.
Щракнете върху бутона "Запазване" и изчакайте PNG да се изтегли. Ако е запазено като нещо различно от [вашето име за изображението] .png, намерете друг PNG или опитайте да разберете какво се е объркало.
Част 2 от 3: Конвертирайте изтегленото изображение
 Отворете софтуер за редактиране на изображения като Paint за Windows или Paintbrush за Mac. Просто щракнете двукратно върху иконата на софтуера на вашия работен плот, ако е там, или върху него в списъка си с програми.
Отворете софтуер за редактиране на изображения като Paint за Windows или Paintbrush за Mac. Просто щракнете двукратно върху иконата на софтуера на вашия работен плот, ако е там, или върху него в списъка си с програми.  Отворете запазеното изображение. Отидете до прозореца, където се намира изображението, което сте запазили. Щракнете и задръжте изображението, плъзнете го, след което го пуснете в редактора, за да го покажете.
Отворете запазеното изображение. Отидете до прозореца, където се намира изображението, което сте запазили. Щракнете и задръжте изображението, плъзнете го, след което го пуснете в редактора, за да го покажете.  Редактирайте изображението. Ако искате, можете да преоразмерите или преоразмерите изображението, преди да го запазите като PNG; можете дори да добавяте текст с помощта на инструмента за текст на вашия софтуер. Това обаче е напълно незадължително.
Редактирайте изображението. Ако искате, можете да преоразмерите или преоразмерите изображението, преди да го запазите като PNG; можете дори да добавяте текст с помощта на инструмента за текст на вашия софтуер. Това обаче е напълно незадължително.  Запазете изображението като PNG. Кликнете върху „Файл“ в горния ляв ъгъл на редактора и изберете „Запазване като“.
Запазете изображението като PNG. Кликнете върху „Файл“ в горния ляв ъгъл на редактора и изберете „Запазване като“. - Въведете име на файл, като въведете желаното име в полето Име на файл.
- Щракнете върху падащото меню „Запазване като тип“ под полето Име на файл, за да видите всички съвместими формати, в които изображението може да бъде запазено.
- Изберете „PNG“ и кликнете върху „Запазване“. Файлът ще бъде запазен в същата папка като оригинала, но като PNG файл.
Част 3 от 3: Преобразуване на изображение, което вече се съхранява на вашия компютър
 Намерете изображението. Използвайте Explorer и отидете в конкретната папка, която съдържа изображението, което искате да конвертирате във формат PNG. Дръжте този прозорец отворен, след като намерите изображението.
Намерете изображението. Използвайте Explorer и отидете в конкретната папка, която съдържа изображението, което искате да конвертирате във формат PNG. Дръжте този прозорец отворен, след като намерите изображението.  Отворете софтуер за редактиране на изображения като Paint за Windows или Paintbrush за Mac. Просто щракнете двукратно върху иконата на софтуера на вашия работен плот, ако е там, или върху него в списъка си с програми.
Отворете софтуер за редактиране на изображения като Paint за Windows или Paintbrush за Mac. Просто щракнете двукратно върху иконата на софтуера на вашия работен плот, ако е там, или върху него в списъка си с програми.  Отворете запазеното изображение. Отидете до прозореца, където се намира изображението, което сте запазили. Щракнете и задръжте изображението, плъзнете го, след което го пуснете в редактора, за да го покажете.
Отворете запазеното изображение. Отидете до прозореца, където се намира изображението, което сте запазили. Щракнете и задръжте изображението, плъзнете го, след което го пуснете в редактора, за да го покажете.  Редактирайте изображението. Ако искате, можете да преоразмерите или преоразмерите изображението, преди да го запазите като PNG; можете дори да добавяте текст с помощта на инструмента за текст на вашия софтуер. Това обаче е напълно незадължително.
Редактирайте изображението. Ако искате, можете да преоразмерите или преоразмерите изображението, преди да го запазите като PNG; можете дори да добавяте текст с помощта на инструмента за текст на вашия софтуер. Това обаче е напълно незадължително.  Запазете изображението като PNG. Кликнете върху „Файл“ в горния ляв ъгъл на редактора и изберете „Запазване като“.
Запазете изображението като PNG. Кликнете върху „Файл“ в горния ляв ъгъл на редактора и изберете „Запазване като“. - Въведете име на файл, като въведете желаното име в полето Име на файл.
- Щракнете върху падащото меню „Запазване като тип“ под полето Име на файл, за да видите всички съвместими формати, в които изображението може да бъде запазено.
- Изберете „PNG“ и кликнете върху „Запазване“. Файлът ще бъде запазен в същата папка като оригинала, но като PNG файл.