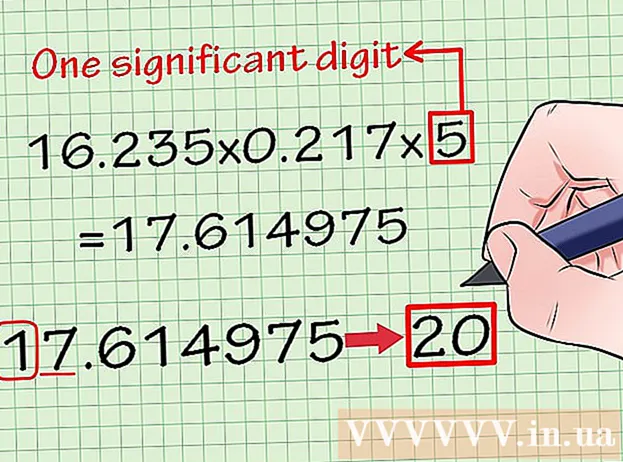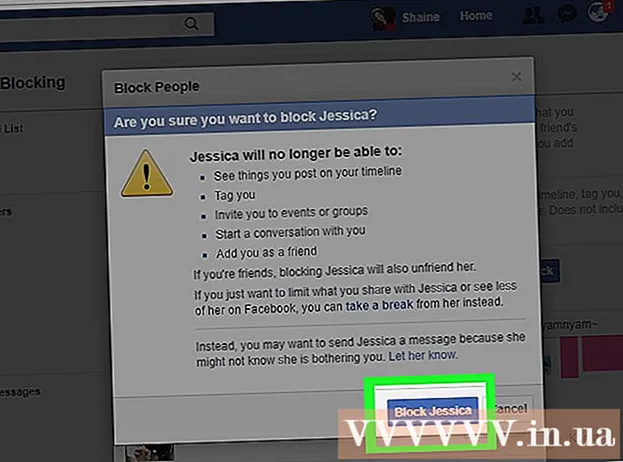Автор:
William Ramirez
Дата На Създаване:
19 Септември 2021
Дата На Актуализиране:
1 Юли 2024

Съдържание
- Стъпки
- Метод 1 от 3: Как да запишете диск с данни
- Метод 2 от 3: Как да запишете видео диск
- Метод 3 от 3: Как да запишете диск с изображение (ISO файл)
Някога, за да запишете DVD, бяха необходими редица специфични програми, но в Windows 7 има помощна програма, с която можете бързо да запишете DVD с данни или DVD с изображение (ISO файл). За да създадете видео диск, който може да се възпроизвежда в DVD плейъри, имате нужда от специален софтуер като безплатния DVDStyler.
Стъпки
Метод 1 от 3: Как да запишете диск с данни
 1 Поставете празен диск в оптичното устройство на компютъра. Уверете се, че компютърът ви има DVD записващо устройство (по -старите компютри нямат такива устройства).
1 Поставете празен диск в оптичното устройство на компютъра. Уверете се, че компютърът ви има DVD записващо устройство (по -старите компютри нямат такива устройства).  2 В прозореца за автоматично възпроизвеждане изберете запис на файлове на диск. Ако този прозорец не се отвори, щракнете върху менюто "Старт" и изберете "Компютър". Сега щракнете с десния бутон върху DVD устройството (с диск) и изберете "Open" от менюто.
2 В прозореца за автоматично възпроизвеждане изберете запис на файлове на диск. Ако този прозорец не се отвори, щракнете върху менюто "Старт" и изберете "Компютър". Сега щракнете с десния бутон върху DVD устройството (с диск) и изберете "Open" от менюто.  3 Въведете име за устройството. Името трябва да описва съдържанието на диска. Препоръчваме ви да включите датата на създаване на диска в името му, за да организирате дисковете си.
3 Въведете име за устройството. Името трябва да описва съдържанието на диска. Препоръчваме ви да включите датата на създаване на диска в името му, за да организирате дисковете си.  4 Изберете формат. Когато записвате диск с данни, можете да избирате между два формата: Live File System (LFS) или Mastered.
4 Изберете формат. Когато записвате диск с данни, можете да избирате между два формата: Live File System (LFS) или Mastered. - Форматът LFS ви позволява да редактирате, добавяте и изтривате файлове, които са на диск (това може да се направи само на компютър с Windows). Ако изберете този формат, дискът ще бъде форматиран, което ще отнеме няколко минути.
- Форматът Mastered не ви позволява да редактирате или изтривате файлове, които са на диска, но такъв диск може да се използва във всяка операционна система.
 5 Добавете файлове към диска. Направете това, когато избирате формата. Едностранното DVD може да побере до 4,7 GB данни. За да добавите файлове към празен диск, използвайте един от следните методи:
5 Добавете файлове към диска. Направете това, когато избирате формата. Едностранното DVD може да побере до 4,7 GB данни. За да добавите файлове към празен диск, използвайте един от следните методи: - Плъзнете файловете в празния DVD прозорец.
- Щракнете с десния бутон върху файл или папка и изберете „Изпращане“ от менюто, след което щракнете върху вашето устройство.
 6 Изчакайте файловете да бъдат записани на диск (LFS формат). Ако сте избрали формата на файловата система на живо, файловете ще започнат да се записват на диск веднага след като ги плъзнете и пуснете в прозореца на диска или ги изпратите на диск. Това ще отнеме известно време, в зависимост от размера на файла (ите).
6 Изчакайте файловете да бъдат записани на диск (LFS формат). Ако сте избрали формата на файловата система на живо, файловете ще започнат да се записват на диск веднага след като ги плъзнете и пуснете в прозореца на диска или ги изпратите на диск. Това ще отнеме известно време, в зависимост от размера на файла (ите).  7 Попълнете диска. Когато добавяте файловете към диска, завършете процеса, като затворите сесията (Live File System) или запишете диска (Mastered).
7 Попълнете диска. Когато добавяте файловете към диска, завършете процеса, като затворите сесията (Live File System) или запишете диска (Mastered). - Файлова система на живо - Щракнете върху бутона Затваряне на сесията в горната част на прозореца на диска. В този случай дискът може да се използва като флаш устройство (редактиране, изтриване, добавяне на файлове) на компютри с Windows.
- Mastered - щракнете върху бутона Burn Disc в горната част на прозореца на диска. Преименувайте диска и задайте скоростта на запис, ако искате. Записът ще отнеме известно време. Когато записът приключи, системата ще ви подкани да запишете друг диск със същите данни (в случай, че имате нужда от копие на диска).
 8 Добавете файлове към финализираното устройство. Ако има свободно място на диска, можете да напишете допълнителни файлове към него. Освен това това може да се направи във всеки формат. Повторете стъпките по -горе, за да добавите файлове към диска.
8 Добавете файлове към финализираното устройство. Ако има свободно място на диска, можете да напишете допълнителни файлове към него. Освен това това може да се направи във всеки формат. Повторете стъпките по -горе, за да добавите файлове към диска. - Файлова система на живо - Около 20 MB пространство се губи при всяка нова дискова сесия.
- Mastered - Записаните файлове не могат да бъдат изтрити.
 9 Почистете DVD-RW диска. Този диск може да се презаписва, което означава, че файловете, съхранени на него, могат да бъдат изтрити, дори ако изберете формат Mastered. За да изтриете диск, поставете го във вашето оптично устройство и след това отворете прозорец на Explorer. В списъка с устройства щракнете върху оптичното устройство (с диск), за да изберете, но не го отваряйте. Сега кликнете върху Изтриване на диск в горната част на прозореца.
9 Почистете DVD-RW диска. Този диск може да се презаписва, което означава, че файловете, съхранени на него, могат да бъдат изтрити, дори ако изберете формат Mastered. За да изтриете диск, поставете го във вашето оптично устройство и след това отворете прозорец на Explorer. В списъка с устройства щракнете върху оптичното устройство (с диск), за да изберете, но не го отваряйте. Сега кликнете върху Изтриване на диск в горната част на прозореца.
Метод 2 от 3: Как да запишете видео диск
 1 Изтеглете и инсталирайте програмата DVDStyler. За да създадете видео диск, който може да се възпроизвежда в DVD плейъри, имате нужда от специален софтуер.Препоръчваме да използвате безплатната програма DVDStyler, която може да бъде изтеглена от страницата https://www.dvdstyler.org/ru/%D1%81%D0%BA%D0%B0%D1%87%D0%B0%D1%82%D1%8C.
1 Изтеглете и инсталирайте програмата DVDStyler. За да създадете видео диск, който може да се възпроизвежда в DVD плейъри, имате нужда от специален софтуер.Препоръчваме да използвате безплатната програма DVDStyler, която може да бъде изтеглена от страницата https://www.dvdstyler.org/ru/%D1%81%D0%BA%D0%B0%D1%87%D0%B0%D1%82%D1%8C. - Ако Chrome ви предупреди, че инсталационният файл на DVDStyler съдържа злонамерен код, изтеглете файла в друг браузър.
- Прочетете информацията на екрана, когато инсталирате програмата. Може да бъдете подканени да инсталирате допълнителни програми, които не ви трябват. В този случай откажете да ги инсталирате.
 2 Създайте нов проект в DVD Styler. Когато стартирате DVD Styler за първи път, ще се отвори прозорецът New Project. В него задайте следните параметри:
2 Създайте нов проект в DVD Styler. Когато стартирате DVD Styler за първи път, ще се отвори прозорецът New Project. В него задайте следните параметри: - „Етикетът на диска“ е името, което ще се появи на екрана, когато поставите диск в компютъра си.
- Капацитет на диска - Еднослойният DVD има 4,7 GB и двуслоен 8,5 GB.
- Video / Audio bitrate - Тази опция задава качеството на картината и звука. Препоръчваме ви да не променяте стойностите по подразбиране.
- Видео формат - изберете PAL, ако живеете в Европа, Азия или Бразилия. Изберете „NTSC“, ако сте в Америка, Япония или Корея. Ще бъдете подканени да промените тази настройка, ако поставите диск, създаден в различен формат.
- Съотношение - Изберете 4: 3, ако възнамерявате да гледате видео диск на телевизор със стандартна разделителна способност (SDTV). Изберете „16: 9“, ако възнамерявате да гледате съдържанието на диска на телевизор с висока разделителна способност (HDTV). Моля, обърнете внимание, че тази настройка не влияе на съотношението на размера на видео файла, записан на диска.
- Аудио формат - Изберете AC3 или MP2 (препоръчваме да изберете AC3).
 3 Изберете шаблон на меню. Няколко шаблона за меню са вградени в DVDStyler. Ако искате, изберете опцията „Без шаблон“ - в този случай дискът ще започне да се възпроизвежда веднага щом го поставите в плейъра.
3 Изберете шаблон на меню. Няколко шаблона за меню са вградени в DVDStyler. Ако искате, изберете опцията „Без шаблон“ - в този случай дискът ще започне да се възпроизвежда веднага щом го поставите в плейъра.  4 Плъзнете видео файла в долния прозорец на прозореца на програмата. Видеото ще бъде добавено към проекта. DVDStyler поддържа много видео формати, така че няма нужда да конвертирате нищо.
4 Плъзнете видео файла в долния прозорец на прозореца на програмата. Видеото ще бъде добавено към проекта. DVDStyler поддържа много видео формати, така че няма нужда да конвертирате нищо. - В долната част на прозореца ще се покаже информация за продължителността (в минути) на добавения видеоклип, както и продължителността (в минути) на видео файла, който все още може да бъде добавен.
- В зависимост от вида на видеоклипа могат да се добавят множество файлове. Например, едно DVD съдържа 4-6 епизода от телевизионен сериал или един пълнометражен филм.
 5 Променете елементите на менюто. Направете това, когато добавяте видео файлове. Щракнете двукратно върху необходимия елемент, за да го промените; можете също да плъзнете елемента на различна позиция.
5 Променете елементите на менюто. Направете това, когато добавяте видео файлове. Щракнете двукратно върху необходимия елемент, за да го промените; можете също да плъзнете елемента на различна позиция. - Щракнете двукратно върху бутоните в редактора на менюто, за да промените тяхната функционалност.
 6 Запишете проекта си на DVD. Направете това, когато сте доволни от всички параметри. Поставете празен диск във вашето оптично устройство и щракнете върху „Burn“ в горната част на прозореца. Изберете една от следните опции и след това щракнете върху Старт.
6 Запишете проекта си на DVD. Направете това, когато сте доволни от всички параметри. Поставете празен диск във вашето оптично устройство и щракнете върху „Burn“ в горната част на прозореца. Изберете една от следните опции и след това щракнете върху Старт. - Temp директория - Ако искате, посочете папката, в която StylerDVD ще съхранява временни файлове по време на запис. Тези файлове ще бъдат изтрити, когато записът приключи. Папката трябва да е на локално устройство с два пъти повече свободно място от DVD.
- Визуализация - Поставете отметка в това квадратче, ако искате да визуализирате диска във вашия медиен плейър.
- „Просто генерирай“ - проектът ще бъде записан на твърдия диск във формат DVD папка; проектът може да бъде записан на диск по -късно.
- „Създаване на iso изображение“ - Изображението (ISO файл) на DVD ще бъде записано на твърдия диск на компютъра. Изображението може да бъде записано на диск или споделено.
- Запис - Проектът ще бъде записан на празно DVD. Този диск може да се възпроизвежда на всеки DVD плейър, който е съвместим с DVD-R / RW дискове.
Метод 3 от 3: Как да запишете диск с изображение (ISO файл)
 1 Поставете празен DVD диск. ISO файлът е изображение на диск, а именно точно копие от него. Ако запишете изображението на диск, този диск ще бъде копие на оригиналния диск. За да бъде диск копие на оригиналния диск, ISO файлът не може просто да бъде копиран на диска.
1 Поставете празен DVD диск. ISO файлът е изображение на диск, а именно точно копие от него. Ако запишете изображението на диск, този диск ще бъде копие на оригиналния диск. За да бъде диск копие на оригиналния диск, ISO файлът не може просто да бъде копиран на диска. - Windows 7 има помощна програма за записване на ISO файлове на DVD дискове.
 2 Щракнете с десния бутон върху ISO файла и изберете Burn Disc Image от менюто. Ще се отвори прозорецът Burn Disc.
2 Щракнете с десния бутон върху ISO файла и изберете Burn Disc Image от менюто. Ще се отвори прозорецът Burn Disc.  3 От менюто Drive изберете оптично устройство с празен диск. Направете това, ако компютърът ви има повече от едно DVD устройство.
3 От менюто Drive изберете оптично устройство с празен диск. Направете това, ако компютърът ви има повече от едно DVD устройство.  4 Щракнете върху Burn, за да започнете да записвате изображението на диск. Когато процесът приключи, можете да проверите качеството на записа, но това ще отнеме време и все още не можете да поправите неуспешния запис. Процесът на записване ще отнеме известно време, в зависимост от размера на ISO файла и скоростта на запис на вашето DVD устройство.
4 Щракнете върху Burn, за да започнете да записвате изображението на диск. Когато процесът приключи, можете да проверите качеството на записа, но това ще отнеме време и все още не можете да поправите неуспешния запис. Процесът на записване ще отнеме известно време, в зависимост от размера на ISO файла и скоростта на запис на вашето DVD устройство.  5 Използвайте записан диск. Това е точно копие на източника на изображението. Например, ако ISO файлът е създаден от инсталационен диск на Linux, записаният от вас диск е стартиращ и може да се използва за инсталиране или стартиране на Linux.
5 Използвайте записан диск. Това е точно копие на източника на изображението. Например, ако ISO файлът е създаден от инсталационен диск на Linux, записаният от вас диск е стартиращ и може да се използва за инсталиране или стартиране на Linux.