Автор:
Alice Brown
Дата На Създаване:
26 Може 2021
Дата На Актуализиране:
1 Юли 2024

Съдържание
- Стъпки
- Метод 1 от 5: Публикуване на снимка или видео (компютър)
- Метод 2 от 5: Публикуване на коментар (компютър)
- Метод 3 от 5: Публикуване на снимка или видео (мобилно устройство)
- Метод 4 от 5: Публикуване на коментар (мобилен)
- Метод 5 от 5: Публикуване чрез приложението Windows 10 Instagram
- Съвети
- Предупреждения
В тази статия ще ви покажем как да публикувате снимки и видеоклипове в Instagram и как да коментирате публикации на други хора. Можете да направите това на вашия настолен компютър и мобилно устройство, но ще ви трябва Google Chrome или приложението Windows 10 Instagram на вашия компютър.
Стъпки
Метод 1 от 5: Публикуване на снимка или видео (компютър)
 1 Инсталирайте Google Chrome. Направете това, ако нямате този браузър на компютъра си.
1 Инсталирайте Google Chrome. Направете това, ако нямате този браузър на компютъра си. - На Mac, който няма Chrome, можете да споделяте снимки и видеоклипове с помощта на Safari.
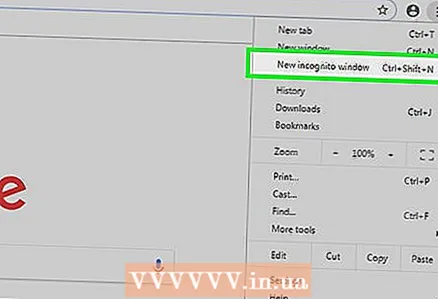 2 Стартирайте Chrome и отворете прозорец в режим инкогнито. За да направите това, кликнете върху иконата &# 8942; в горния десен ъгъл на прозореца и след това в менюто щракнете върху Нов инкогнито прозорец.
2 Стартирайте Chrome и отворете прозорец в режим инкогнито. За да направите това, кликнете върху иконата &# 8942; в горния десен ъгъл на прозореца и след това в менюто щракнете върху Нов инкогнито прозорец. - Не забравяйте да не излезете (и след това да влезете отново) от профила си в Instagram.
- Можете също да кликнете Ctrl+⇧ Преместване+н (Windows) или ⌘ Команда+⇧ Преместване+н (Mac), за да отворите прозорец в режим „инкогнито“.
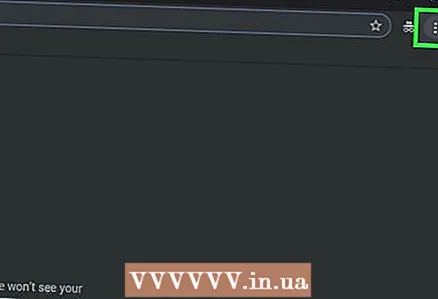 3 Кликнете върху &# 8942;. Тази икона ще намерите в горния десен ъгъл. Ще се отвори меню.
3 Кликнете върху &# 8942;. Тази икона ще намерите в горния десен ъгъл. Ще се отвори меню. 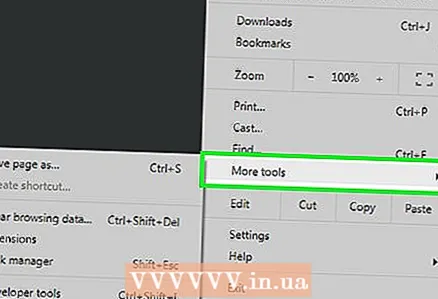 4 Кликнете върху Допълнителни инструменти. Намира се в долната част на менюто. Ще се отвори ново меню.
4 Кликнете върху Допълнителни инструменти. Намира се в долната част на менюто. Ще се отвори ново меню. 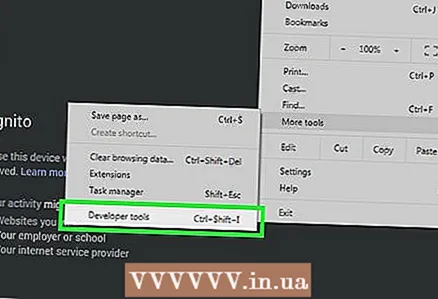 5 Кликнете върху Инструменти за разработчици. Тази опция ще намерите в долната част на новото меню. Панелът за програмисти ще се появи от дясната страна на прозореца на браузъра.
5 Кликнете върху Инструменти за разработчици. Тази опция ще намерите в долната част на новото меню. Панелът за програмисти ще се появи от дясната страна на прозореца на браузъра.  6 Кликнете върху иконата на двата правоъгълника. Ще го намерите в горния ляв ъгъл на панела за програмисти. Иконата става синя, за да покаже, че Chrome е преминал към мобилно сърфиране.
6 Кликнете върху иконата на двата правоъгълника. Ще го намерите в горния ляв ъгъл на панела за програмисти. Иконата става синя, за да покаже, че Chrome е преминал към мобилно сърфиране. - Ако тази икона вече е синя, Chrome е в режим на мобилно сърфиране.
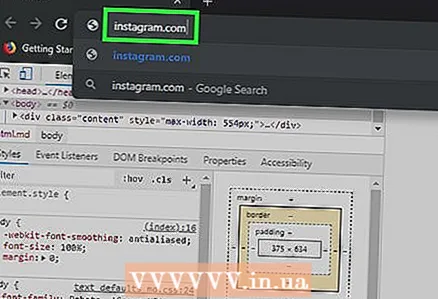 7 Отидете на уебсайта на Instagram. Кликнете върху адресната лента на вашия браузър (намираща се в горната част на прозореца), изтрийте цялото съдържание от него, въведете instagram.com и натиснете клавиша Въведете... Ще се отвори страницата за вход в Instagram.
7 Отидете на уебсайта на Instagram. Кликнете върху адресната лента на вашия браузър (намираща се в горната част на прозореца), изтрийте цялото съдържание от него, въведете instagram.com и натиснете клавиша Въведете... Ще се отвори страницата за вход в Instagram. 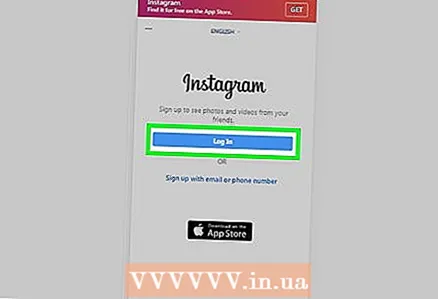 8 Влезте в Instagram. Щракнете върху Вход в долната част на страницата, въведете вашето потребителско име (или имейл адрес, или телефонен номер), въведете паролата си и щракнете върху Вход. Мобилната ви страница в Instagram ще се отвори.
8 Влезте в Instagram. Щракнете върху Вход в долната част на страницата, въведете вашето потребителско име (или имейл адрес, или телефонен номер), въведете паролата си и щракнете върху Вход. Мобилната ви страница в Instagram ще се отвори. 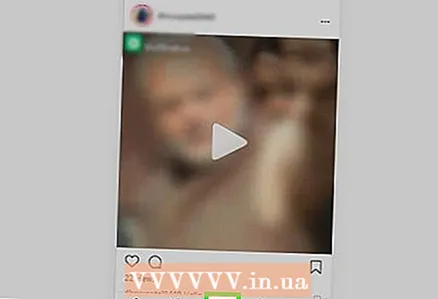 9 Щракнете върху иконата +. Ще го намерите в долната част на страницата. Отваря се прозорец Explorer (Windows) или Finder (Mac).
9 Щракнете върху иконата +. Ще го намерите в долната част на страницата. Отваря се прозорец Explorer (Windows) или Finder (Mac). 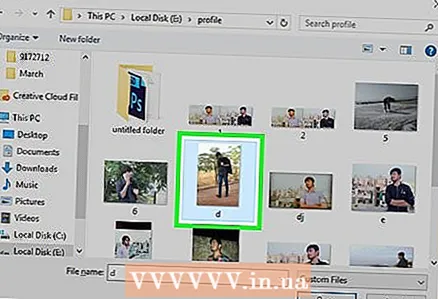 10 Изберете снимката, която искате да публикувате в Instagram. За да направите това, кликнете върху желаната снимка.
10 Изберете снимката, която искате да публикувате в Instagram. За да направите това, кликнете върху желаната снимка. - За да намерите снимка, може да се наложи да отворите поредица от папки в левия прозорец.
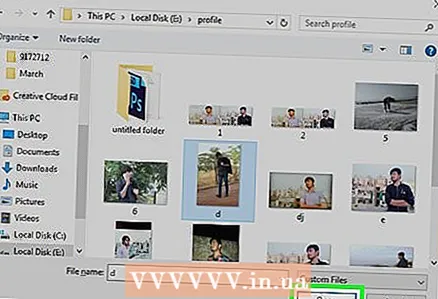 11 Кликнете върху Отворено. Тази опция ще намерите в долния десен ъгъл. Снимката ще бъде качена на мобилния сайт на Instagram.
11 Кликнете върху Отворено. Тази опция ще намерите в долния десен ъгъл. Снимката ще бъде качена на мобилния сайт на Instagram. 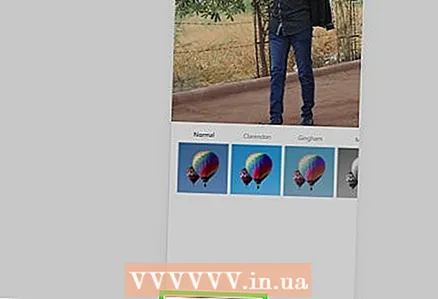 12 Изберете филтър. Кликнете върху раздела „Филтър“ в долния ляв ъгъл и щракнете върху съответния филтър.
12 Изберете филтър. Кликнете върху раздела „Филтър“ в долния ляв ъгъл и щракнете върху съответния филтър. - Ако не искате да приложите филтъра, пропуснете тази стъпка.
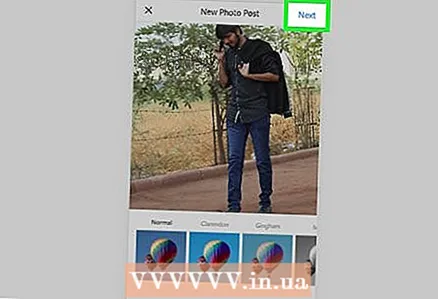 13 Кликнете върху По -нататък. Ще намерите този син бутон в горния десен ъгъл на страницата Нова публикация.
13 Кликнете върху По -нататък. Ще намерите този син бутон в горния десен ъгъл на страницата Нова публикация. 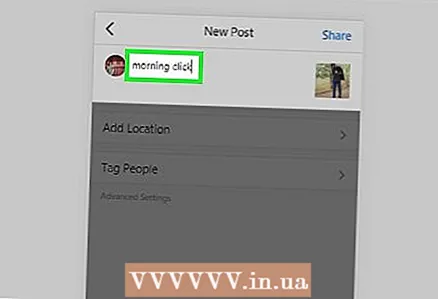 14 Въведете подписа си. Щракнете върху текстовото поле Enter Caption и след това въведете надпис за снимката.
14 Въведете подписа си. Щракнете върху текстовото поле Enter Caption и след това въведете надпис за снимката.  15 Кликнете върху Споделя това. Ще намерите този син бутон в горния десен ъгъл. Снимката ще бъде публикувана в Instagram.
15 Кликнете върху Споделя това. Ще намерите този син бутон в горния десен ъгъл. Снимката ще бъде публикувана в Instagram.
Метод 2 от 5: Публикуване на коментар (компютър)
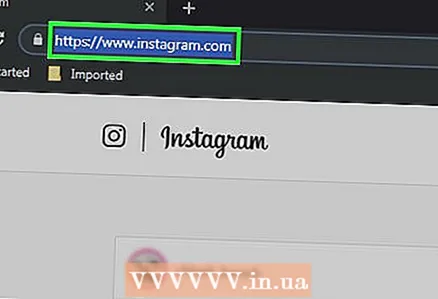 1 Отворете уебсайта на Instagram. В браузъра си отидете на https://www.instagram.com/. Ако вече сте влезли, страницата ви в Instagram ще се отвори.
1 Отворете уебсайта на Instagram. В браузъра си отидете на https://www.instagram.com/. Ако вече сте влезли, страницата ви в Instagram ще се отвори. - Ако все още не сте влезли в профила си в Instagram, въведете своя имейл адрес (или телефонен номер или потребителско име) и парола.
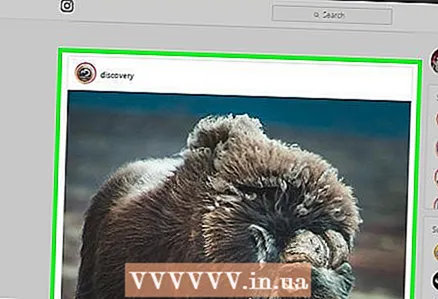 2 Намерете снимката или видеоклипа, които искате да коментирате в емисията си. Можете също да използвате лентата за търсене - щракнете върху нея (в горната част на страницата), въведете името на търсения от вас потребител и щракнете върху желаното име в менюто, което се отваря. Ще бъдете отведени до страницата на потребителския профил. Направете това, ако познавате автора на публикацията с желаната снимка или видеоклип.
2 Намерете снимката или видеоклипа, които искате да коментирате в емисията си. Можете също да използвате лентата за търсене - щракнете върху нея (в горната част на страницата), въведете името на търсения от вас потребител и щракнете върху желаното име в менюто, което се отваря. Ще бъдете отведени до страницата на потребителския профил. Направете това, ако познавате автора на публикацията с желаната снимка или видеоклип.  3 Кликнете върху иконата, която прилича на облак за реч. Ще го намерите под снимката или видеоклипа, към който искате да добавите коментар. На екрана ще се появи текстово поле, където можете да въведете коментар.
3 Кликнете върху иконата, която прилича на облак за реч. Ще го намерите под снимката или видеоклипа, към който искате да добавите коментар. На екрана ще се появи текстово поле, където можете да въведете коментар. - Ако авторът на публикацията с желаната снимка / видео е деактивирал коментарите, няма да можете да я коментирате.
- Не можете да отговаряте на съществуващ коментар на вашия компютър.
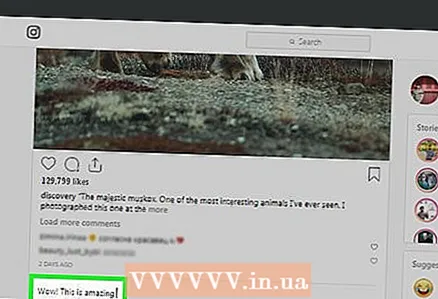 4 Въведете текста на коментара си в текстовото поле.
4 Въведете текста на коментара си в текстовото поле. 5 Кликнете върху Въведете. Коментарът ще бъде публикуван и достъпен за автора на публикацията и неговите абонати.
5 Кликнете върху Въведете. Коментарът ще бъде публикуван и достъпен за автора на публикацията и неговите абонати.
Метод 3 от 5: Публикуване на снимка или видео (мобилно устройство)
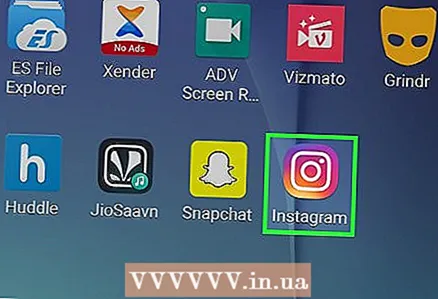 1 Стартирайте приложението Instagram. Иконата му прилича на многоцветна камера. Можете да намерите тази икона на един от работните плотове или в чекмеджето за приложения. Ако вече сте влезли, страницата ви в Instagram ще се отвори.
1 Стартирайте приложението Instagram. Иконата му прилича на многоцветна камера. Можете да намерите тази икона на един от работните плотове или в чекмеджето за приложения. Ако вече сте влезли, страницата ви в Instagram ще се отвори. - Ако все още не сте влезли в профила си в Instagram, въведете своя имейл адрес (или телефонен номер или потребителско име) и парола.
 2 Докоснете +. Ще намерите тази икона в долната част на екрана. Камерата на устройството ще се включи.
2 Докоснете +. Ще намерите тази икона в долната част на екрана. Камерата на устройството ще се включи. - Ако не можете да намерите тази икона, кликнете върху иконата с формата на къща в долния ляв ъгъл.
 3 Изберете от три опции. Те са в долната част на екрана:
3 Изберете от три опции. Те са в долната част на екрана: - Медиатек - ще се отвори списък със снимки и видеоклипове, които са в паметта на устройството;
- Снимка - камерата ще се включи, за да направи снимка;
- Видео - камерата ще се включи, за да запише видео.
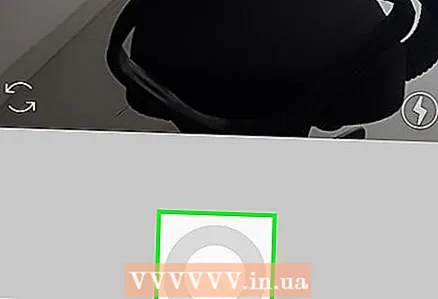 4 Създайте или изберете снимка или видеоклип. Той ще се отвори в прозорец за редактиране на медийно съдържание.
4 Създайте или изберете снимка или видеоклип. Той ще се отвори в прозорец за редактиране на медийно съдържание. - Докоснете Напред в горния десен ъгъл, когато избирате снимка или видеоклип.
- Ако решите да изберете завършена снимка, вместо да направите нова, можете да изберете няколко снимки. За да направите това, докоснете иконата на припокриващи се квадрати от дясната страна на екрана и след това докоснете 2 до 9 снимки, за да ги публикувате едновременно. От тези снимки ще бъде създадено слайдшоу.
 5 Изберете филтър за вашата снимка или видеоклип. За да направите това, щракнете върху съответния филтър.
5 Изберете филтър за вашата снимка или видеоклип. За да направите това, щракнете върху съответния филтър. - Когато сте избрали филтър, докоснете го отново, за да се покаже плъзгач, който регулира силата на филтърния ефект.
- За да промените други настройки за снимки / видео, като контраст и яркост, докоснете раздела Редактиране в долната част на екрана.
 6 Докоснете По -нататък. Ще намерите този бутон в горния десен ъгъл.
6 Докоснете По -нататък. Ще намерите този бутон в горния десен ъгъл. 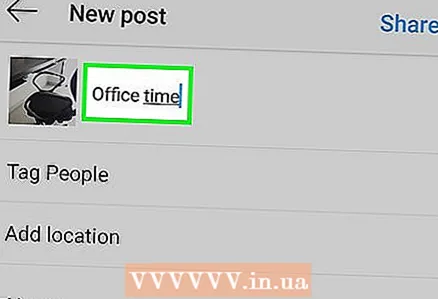 7 Въведете подписа си. Докоснете текстовото поле в горната част на екрана и въведете надпис за снимката или видеоклипа.
7 Въведете подписа си. Докоснете текстовото поле в горната част на екрана и въведете надпис за снимката или видеоклипа. - Можете да маркирате приятелите си в Instagram на снимката и видеоклипа. Докоснете „Tag Users“, докоснете снимка и след това изберете приятелите си.
- За да включите информация за местоположението в снимка, щракнете върху Добавяне на информация за местоположението и изберете вашето местоположение.
 8 Докоснете Споделя това. Тази опция ще намерите в горния десен ъгъл. Снимката или видеоклипът ще бъдат публикувани в Instagram и ще се появят на страниците на вашите абонати.
8 Докоснете Споделя това. Тази опция ще намерите в горния десен ъгъл. Снимката или видеоклипът ще бъдат публикувани в Instagram и ще се появят на страниците на вашите абонати. - Ако вашият акаунт в Instagram е свързан с други акаунти в социалните медии, като Facebook или Twitter, докоснете плъзгача вдясно от вашия акаунт, за да публикувате вашата снимка или видеоклип и в тези акаунти в социалните медии.
Метод 4 от 5: Публикуване на коментар (мобилен)
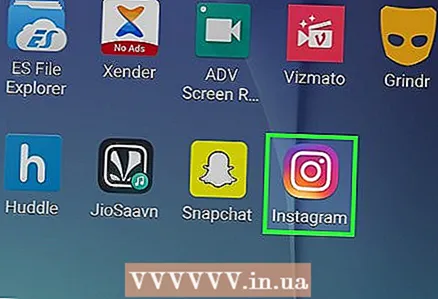 1 Стартирайте приложението Instagram. Иконата му прилича на многоцветна камера. Можете да намерите иконата на приложението на един от работните плотове или в лентата с приложения. Ако вече сте влезли, страницата ви в Instagram ще се отвори.
1 Стартирайте приложението Instagram. Иконата му прилича на многоцветна камера. Можете да намерите иконата на приложението на един от работните плотове или в лентата с приложения. Ако вече сте влезли, страницата ви в Instagram ще се отвори. - Ако все още не сте влезли в профила си в Instagram, въведете своя имейл адрес (или телефонен номер или потребителско име) и парола.
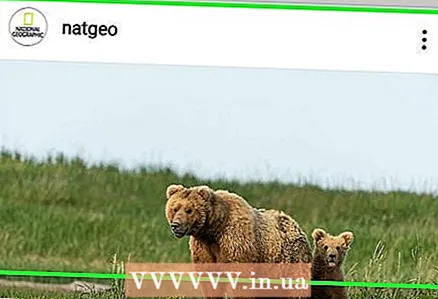 2 Намерете снимката или видеоклипа, които искате да коментирате в емисията си. Можете също да използвате лентата за търсене - докоснете я (в горната част на страницата), въведете името на потребителя, който търсите, и докоснете желаното име в отварящото се меню. Ще бъдете отведени до страницата на потребителския профил. Направете това, ако познавате автора на публикацията с желаната снимка или видеоклип.
2 Намерете снимката или видеоклипа, които искате да коментирате в емисията си. Можете също да използвате лентата за търсене - докоснете я (в горната част на страницата), въведете името на потребителя, който търсите, и докоснете желаното име в отварящото се меню. Ще бъдете отведени до страницата на потребителския профил. Направете това, ако познавате автора на публикацията с желаната снимка или видеоклип.  3 Докоснете иконата, която прилича на облак на речта. Ще го намерите под снимката или видеоклипа, към който искате да добавите коментар. На екрана ще се появи текстово поле, където можете да въведете коментар.
3 Докоснете иконата, която прилича на облак на речта. Ще го намерите под снимката или видеоклипа, към който искате да добавите коментар. На екрана ще се появи текстово поле, където можете да въведете коментар. - Ако авторът на публикацията с желаната снимка / видео е деактивирал коментарите, няма да можете да я коментирате.
- За да публикувате отговор на съществуващ коментар, докоснете го и след това докоснете Отговор.
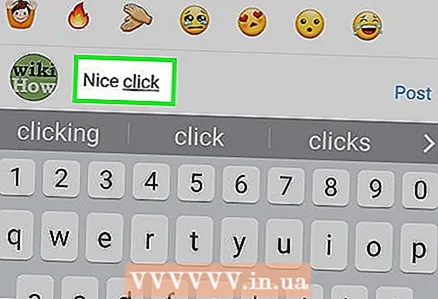 4 Въведете текста на коментара си в текстовото поле. Намира се в долната част на екрана.
4 Въведете текста на коментара си в текстовото поле. Намира се в долната част на екрана. 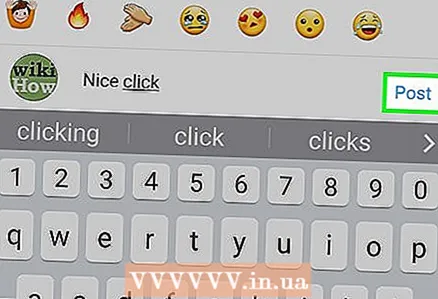 5 Докоснете Публикувайте. Тази опция ще намерите вдясно от полето за коментар. Коментарът ще бъде публикуван и достъпен за автора на публикацията и неговите абонати.
5 Докоснете Публикувайте. Тази опция ще намерите вдясно от полето за коментар. Коментарът ще бъде публикуван и достъпен за автора на публикацията и неговите абонати.
Метод 5 от 5: Публикуване чрез приложението Windows 10 Instagram
 1 Инсталирайте приложението Instagram. Можете да направите това на всеки компютър с Windows 10. Отворете Microsoft Store
1 Инсталирайте приложението Instagram. Можете да направите това на всеки компютър с Windows 10. Отворете Microsoft Store  , и тогава:
, и тогава: - Щракнете върху Търсене.
- Въведете instagram.
- Кликнете върху „Instagram“ в менюто, което се отваря.
- Кликнете върху „Получаване“ в лявата част на страницата.
- Изчакайте известието, че Instagram е инсталиран.
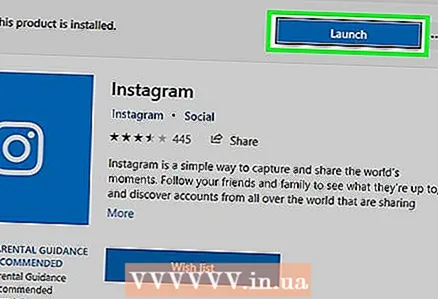 2 Стартирайте приложението Instagram. Кликнете върху „Изпълни“ в прозореца на магазина или въведете instagram от менюто "Старт" и след това щракнете върху Instagram в горната част на резултатите от търсенето.
2 Стартирайте приложението Instagram. Кликнете върху „Изпълни“ в прозореца на магазина или въведете instagram от менюто "Старт" и след това щракнете върху Instagram в горната част на резултатите от търсенето. 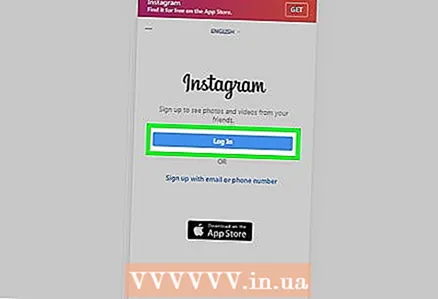 3 Влезте в профила си в Instagram. Когато бъдете подканени, щракнете върху Вход, въведете своя имейл адрес (или потребителско име, или телефонен номер) и парола и след това щракнете Въведете.
3 Влезте в профила си в Instagram. Когато бъдете подканени, щракнете върху Вход, въведете своя имейл адрес (или потребителско име, или телефонен номер) и парола и след това щракнете Въведете. 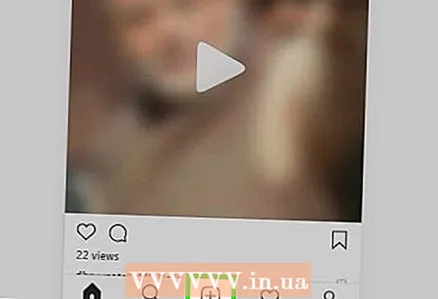 4 Кликнете върху +. Това е бутон в долната част на прозореца.
4 Кликнете върху +. Това е бутон в долната част на прозореца. 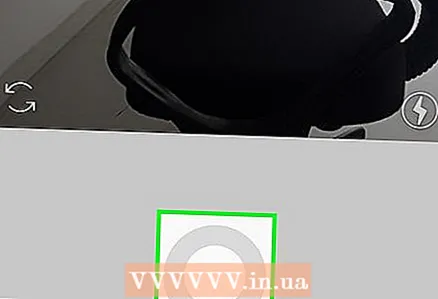 5 Кликнете върху Ролка на камерата или „Филм“. Това е близо до горната част на прозореца на Instagram. Ще се отвори меню.
5 Кликнете върху Ролка на камерата или „Филм“. Това е близо до горната част на прозореца на Instagram. Ще се отвори меню. - За да направите снимка или да запишете видео с помощта на вградената камера, щракнете върху Снимка или Видео в долната част на страницата, направете снимка или видеоклип, като натиснете бутона с кръгъл затвор и след това пропуснете следващите три стъпки.
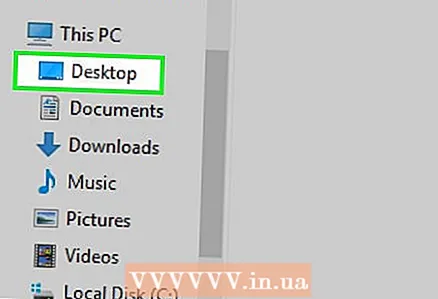 6 Изберете папка със снимка. За да направите това, щракнете върху желаната папка в менюто, което се отваря.
6 Изберете папка със снимка. За да направите това, щракнете върху желаната папка в менюто, което се отваря. 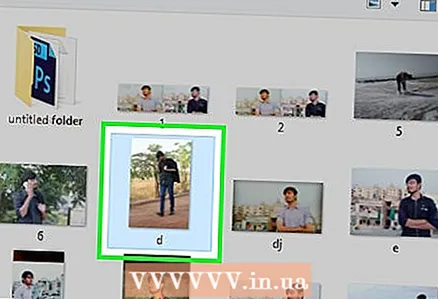 7 Изберете снимка. Поставете курсора в центъра на прозореца на Instagram, превъртете, за да намерите желаната снимка или видеоклип, след което щракнете върху снимката / видеото, за да изберете.
7 Изберете снимка. Поставете курсора в центъра на прозореца на Instagram, превъртете, за да намерите желаната снимка или видеоклип, след което щракнете върху снимката / видеото, за да изберете. - За да изберете няколко елемента едновременно, щракнете върху Множество избор, след което щракнете върху 2 до 10 снимки и / или видеоклипове.
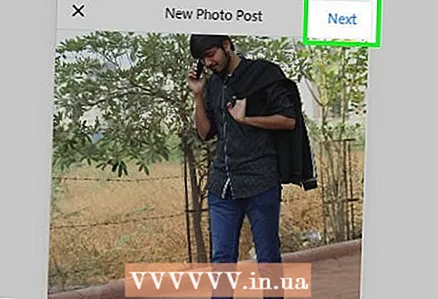 8 Кликнете върху По -нататък. Това е опция в горния десен ъгъл на прозореца на Instagram.
8 Кликнете върху По -нататък. Това е опция в горния десен ъгъл на прозореца на Instagram. 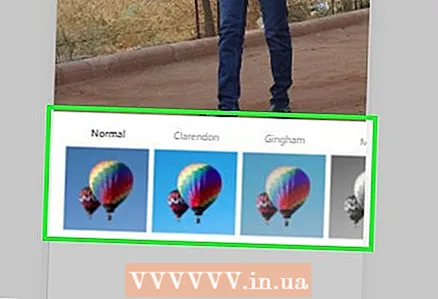 9 Изберете филтър. За да направите това, щракнете върху един от филтрите в долната част на прозореца.
9 Изберете филтър. За да направите това, щракнете върху един от филтрите в долната част на прозореца. - Ако не искате да приложите филтъра, пропуснете тази стъпка.
- Щракнете двукратно върху филтър, за да отворите плъзгащо се меню, което ви позволява да регулирате силата на филтърния ефект.
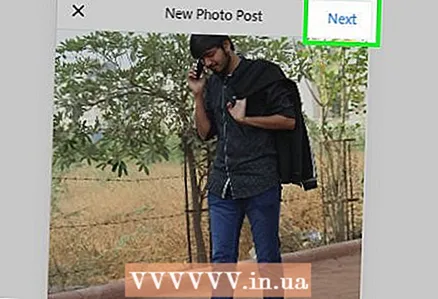 10 Кликнете върху По -нататък. Това е бутон в горния десен ъгъл на прозореца.
10 Кликнете върху По -нататък. Това е бутон в горния десен ъгъл на прозореца. 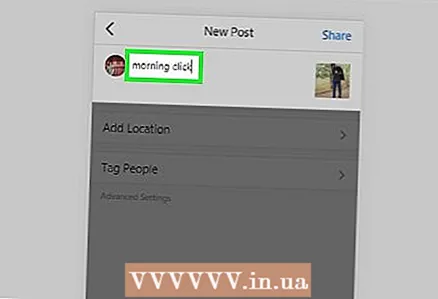 11 Добавете подпис. Щракнете в текстовото поле в горната част на формуляра и след това въведете надпис за снимката / видеоклипа.
11 Добавете подпис. Щракнете в текстовото поле в горната част на формуляра и след това въведете надпис за снимката / видеоклипа. - Можете да маркирате приятелите си в Instagram в снимки и видеоклипове. Щракнете върху „Tag Users“, кликнете върху снимката и след това изберете вашите приятели.
- За да включите информация за местоположението в снимка, щракнете върху Добавяне на информация за местоположението и изберете вашето местоположение.
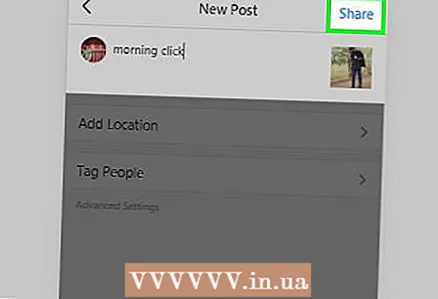 12 Кликнете върху Споделя това. Това е опция в горния десен ъгъл. Снимката или видеоклипът ще бъдат публикувани в Instagram
12 Кликнете върху Споделя това. Това е опция в горния десен ъгъл. Снимката или видеоклипът ще бъдат публикувани в Instagram 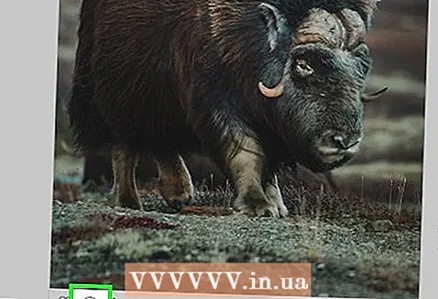 13 Коментирайте чужда публикация. Това може да се направи в приложението Instagram Window:
13 Коментирайте чужда публикация. Това може да се направи в приложението Instagram Window: - Кликнете върху иконата на облака на речта под публикацията.
- Кликнете върху „Отговор“ под коментара, който искате.
- Въведете текста на коментара си.
- Щракнете върху Публикуване вдясно от текстовото поле.
Съвети
- Когато мобилният сайт на Instagram е отворен в Chrome, задръжте натиснат бутона на мишката и преместете показалеца, за да превъртите страницата на Instagram (тя е в центъра на екрана).
- В Instagram на коментарите на други хора се отговаря много по -рядко (като във Facebook), така че не се изненадвайте, ако никой не забележи или отговори на вашия коментар.
Предупреждения
- Не публикувайте това, което не притежавате. Ако публикувате съдържание, което принадлежи на други хора, вашият акаунт може да бъде блокиран.



