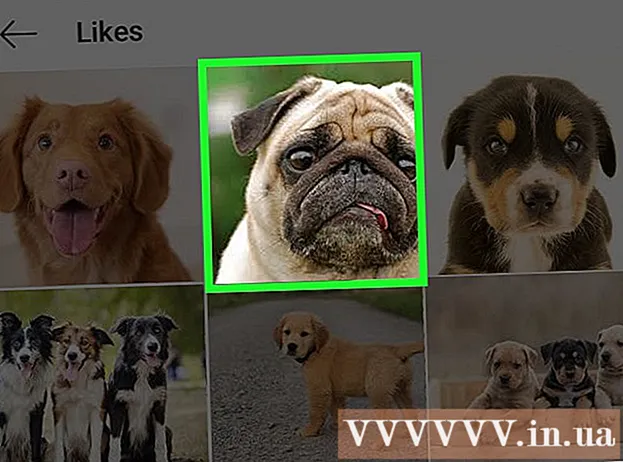Автор:
Ellen Moore
Дата На Създаване:
16 Януари 2021
Дата На Актуализиране:
1 Юли 2024

Съдържание
Стъпки
Метод 1 от 2: Вмъкване на изображение
 1 Стартирайте Microsoft PowerPoint. В този случай версията на PowerPoint, която използвате, няма значение, тъй като необходимата последователност от действия е еднаква за всички версии на програмата.
1 Стартирайте Microsoft PowerPoint. В този случай версията на PowerPoint, която използвате, няма значение, тъй като необходимата последователност от действия е еднаква за всички версии на програмата. - Тази статия предполага, че вече имате създадена презентация, в която трябва само да вмъкнете изображения. В противен случай вижте как можете да създавате презентации в PowerPoint.
 2 Изберете желания слайд. От списъка със слайдове, включени в презентацията, изберете този, в който искате да вмъкнете изображението.
2 Изберете желания слайд. От списъка със слайдове, включени в презентацията, изберете този, в който искате да вмъкнете изображението.  3 Отворете раздела в менюто "Вмъкване". От горното меню на прозореца PowerPoint изберете раздела "Вмъкване"... Той съдържа всички възможни опции за обекти, които да се вмъкнат във вашата презентация, включително диаграми, снимки и WordArt.
3 Отворете раздела в менюто "Вмъкване". От горното меню на прозореца PowerPoint изберете раздела "Вмъкване"... Той съдържа всички възможни опции за обекти, които да се вмъкнат във вашата презентация, включително диаграми, снимки и WordArt.  4 Щракнете върху бутона "Рисуване" в групата с бутони "Илюстрации". Това ще отвори прозорец на изследовател, в който можете да изберете изображението, от което се нуждаете.
4 Щракнете върху бутона "Рисуване" в групата с бутони "Илюстрации". Това ще отвори прозорец на изследовател, в който можете да изберете изображението, от което се нуждаете.  5 Изберете изображение. Намерете изображението, което искате да вмъкнете в презентацията, изберете го и щракнете върху бутона "Вмъкване" в долния десен ъгъл на прозореца на изследователя.
5 Изберете изображение. Намерете изображението, което искате да вмъкнете в презентацията, изберете го и щракнете върху бутона "Вмъкване" в долния десен ъгъл на прозореца на изследователя. - Вашето изображение автоматично ще се появи на избрания от вас слайд.
- Ако искате да вмъкнете изображение от Интернет във вашата презентация, след това в прозореца на браузъра щракнете с десния бутон върху изображението и изберете елемента „Запазване на снимката като ...“... Това ще ви позволи локално да запишете желаното изображение от интернет на вашия компютър, след което можете да го намерите с помощта на Explorer, за да го вмъкнете във вашата презентация.
 6 Преоразмерете изображението. За да увеличите или намалите изображението, щракнете върху един от ъглите му и плъзнете в желаната посока.Имайте предвид, че ако оригиналният размер на изображението е твърде малък, опитът да го увеличите ще доведе до замъглено и нискокачествено изображение.
6 Преоразмерете изображението. За да увеличите или намалите изображението, щракнете върху един от ъглите му и плъзнете в желаната посока.Имайте предвид, че ако оригиналният размер на изображението е твърде малък, опитът да го увеличите ще доведе до замъглено и нискокачествено изображение. - За да запазите пропорциите на изображението, когато го преоразмерите, задръжте бутона ⇧ Преместване... В този случай плъзгането на ъгъла на изображението ще доведе до пропорционална промяна в неговата височина и ширина. По този начин можете да избегнете деформацията на изображението да бъде твърде удължена или сплескана.
 7 Запазете резултата от работата си. Както винаги, много е важно да запомните редовното запазване на файлове в случай на собствена грешка или срив на системата.
7 Запазете резултата от работата си. Както винаги, много е важно да запомните редовното запазване на файлове в случай на собствена грешка или срив на системата.
Метод 2 от 2: Копиране и поставяне
 1 Стартирайте Microsoft PowerPoint. Няма значение коя версия на PowerPoint е инсталирана на вашия компютър, тъй като стъпките са еднакви за всички версии.
1 Стартирайте Microsoft PowerPoint. Няма значение коя версия на PowerPoint е инсталирана на вашия компютър, тъй като стъпките са еднакви за всички версии.  2 Намерете подходящо изображение. Намерете изображението, което ви подхожда, на вашия компютър или използвайте търсенето в интернет.
2 Намерете подходящо изображение. Намерете изображението, което ви подхожда, на вашия компютър или използвайте търсенето в интернет.  3 Копирайте изображението. Щракнете върху изображението с десния бутон на мишката и изберете елемента "Копие"... Това ще копира избраното от вас изображение в клипборда.
3 Копирайте изображението. Щракнете върху изображението с десния бутон на мишката и изберете елемента "Копие"... Това ще копира избраното от вас изображение в клипборда.  4 Отворете желания слайд в презентацията. От лявата страна на прозореца за презентация на PowerPoint изберете слайда, където искате да вмъкнете изображението от списъка с слайдове.
4 Отворете желания слайд в презентацията. От лявата страна на прозореца за презентация на PowerPoint изберете слайда, където искате да вмъкнете изображението от списъка с слайдове.  5 Вмъкване на изображение. Щракнете върху слайда с десния бутон на мишката и изберете елемента "Вмъкване"... Това ще вмъкне изображението в избрания в момента слайд в презентацията. В зависимост от първоначалните размери на изображението, то може да заема значителна площ от самия слайд или да го надвишава.
5 Вмъкване на изображение. Щракнете върху слайда с десния бутон на мишката и изберете елемента "Вмъкване"... Това ще вмъкне изображението в избрания в момента слайд в презентацията. В зависимост от първоначалните размери на изображението, то може да заема значителна площ от самия слайд или да го надвишава.  6 Преоразмерете изображението. За да увеличите или намалите изображението, щракнете върху един от ъглите му и плъзнете в желаната посока. Имайте предвид, че ако оригиналният размер на изображението е твърде малък, опитът да го увеличите ще доведе до замъглено и нискокачествено изображение.
6 Преоразмерете изображението. За да увеличите или намалите изображението, щракнете върху един от ъглите му и плъзнете в желаната посока. Имайте предвид, че ако оригиналният размер на изображението е твърде малък, опитът да го увеличите ще доведе до замъглено и нискокачествено изображение. - За да запазите пропорциите на изображението, когато го преоразмерите, задръжте бутона ⇧ Преместване... В този случай плъзгането на ъгъла на изображението ще доведе до пропорционална промяна в неговата височина и ширина. По този начин можете да избегнете деформацията на изображението да бъде твърде удължена или сплескана.
 7 Форматирайте изображението. Щракнете с десния бутон върху изображението и изберете елемента "Формат на картината ..."... Тук можете да регулирате настройките за това как изображението ще взаимодейства с текста на същия слайд.
7 Форматирайте изображението. Щракнете с десния бутон върху изображението и изберете елемента "Формат на картината ..."... Тук можете да регулирате настройките за това как изображението ще взаимодейства с текста на същия слайд.
Допълнителни статии
 Как да добавите анимационни ефекти в Microsoft PowerPoint
Как да добавите анимационни ефекти в Microsoft PowerPoint  Как да направите PowerPoint презентация
Как да направите PowerPoint презентация  Как да добавите преходи към Powerpoint
Как да добавите преходи към Powerpoint  Как да намерите продуктовия ключ за Office Как да извлечете страници от PDF документ, за да създадете нов PDF документ
Как да намерите продуктовия ключ за Office Как да извлечете страници от PDF документ, за да създадете нов PDF документ  Как да редактирате документи на iPhone
Как да редактирате документи на iPhone  Как да получите достъп до служебен имейл от дома
Как да получите достъп до служебен имейл от дома  Как да завъртите страници в PDF документ с помощта на Adobe Acrobat
Как да завъртите страници в PDF документ с помощта на Adobe Acrobat  Как да изберете текст в PDF документ
Как да изберете текст в PDF документ  Как да приложите формула към цяла колона в Google Sheets на компютър
Как да приложите формула към цяла колона в Google Sheets на компютър  Как да промените фона на картина в MS Paint (метод на зелен екран)
Как да промените фона на картина в MS Paint (метод на зелен екран)  Как да използвате Microsoft Access
Как да използвате Microsoft Access  Как да премахнете текст в PDF документи с помощта на Adobe Acrobat
Как да премахнете текст в PDF документи с помощта на Adobe Acrobat  Как да показвам скрити редове в Google Таблици на компютър
Как да показвам скрити редове в Google Таблици на компютър