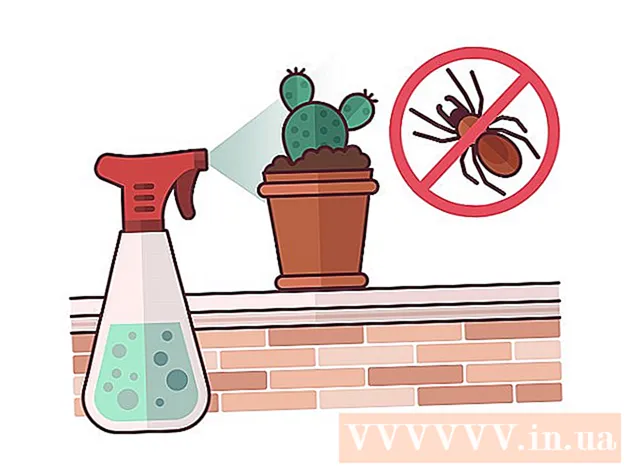Автор:
Mark Sanchez
Дата На Създаване:
4 Януари 2021
Дата На Актуализиране:
29 Юни 2024

Съдържание
- Стъпки
- Метод 1 от 3: Основни стъпки
- Метод 2 от 3: Използване на Recuva (в Windows)
- Метод 3 от 3: Използване на Mac Data Recovery (на Mac OS X)
- Съвети
- Предупреждения
Тази статия ще ви покаже как да възстановите изтрит файл на вашия компютър. Въпреки че няма да можете да възстановите изтрит файл, можете да използвате софтуер за възстановяване на файлове като Recuva (безплатно) за Windows или Mac Data Recover (безплатна пробна версия) за Mac OS X, за да увеличите шансовете си за възстановяване на файла.
Стъпки
Метод 1 от 3: Основни стъпки
 1 Не създавайте и не изтегляйте файлове. Изтрит файл може да бъде възстановен, ако мястото на твърдия диск, където е съхранен файлът, не е било презаписано. Изтеглянето или създаването на файлове увеличава вероятността пространството да бъде презаписано, така че изтегляйте файлове само в краен случай (например, ако трябва да изтеглите програма за възстановяване на файлове).
1 Не създавайте и не изтегляйте файлове. Изтрит файл може да бъде възстановен, ако мястото на твърдия диск, където е съхранен файлът, не е било презаписано. Изтеглянето или създаването на файлове увеличава вероятността пространството да бъде презаписано, така че изтегляйте файлове само в краен случай (например, ако трябва да изтеглите програма за възстановяване на файлове).  2 Проверете пазарската си кошница. Щракнете двукратно върху иконата на кошче и потърсете файла в нея. Може да сте изпратили файл в кошчето, но не сте го изтрили напълно.
2 Проверете пазарската си кошница. Щракнете двукратно върху иконата на кошче и потърсете файла в нея. Може да сте изпратили файл в кошчето, но не сте го изтрили напълно. - Ако намерите файла, плъзнете го и го пуснете на работния плот, за да го възстановите.
 3 Потърсете резервно копие на файла в съответните програми. Програми като Microsoft Word създават резервни копия на вашите файлове в случай, че компютърът ви се изключи или програма се затвори, докато работите върху файл. Ако стартирате такава програма, на екрана се появява съобщение, че файлът може да бъде възстановен.
3 Потърсете резервно копие на файла в съответните програми. Програми като Microsoft Word създават резервни копия на вашите файлове в случай, че компютърът ви се изключи или програма се затвори, докато работите върху файл. Ако стартирате такава програма, на екрана се появява съобщение, че файлът може да бъде възстановен. - Имайте предвид, че не всички програми на вашия компютър създават резервни копия на файлове и не можете да възстановите пълна версия на файл, върху който сте работили.
 4 Възстановете резервните си данни. Ако сте използвали История на файлове (Windows) или Time Machine (Mac OS X) за архивиране на данни на вашия компютър, възстановете архива, за да възстановите изтритите файлове (ако са в архива).
4 Възстановете резервните си данни. Ако сте използвали История на файлове (Windows) или Time Machine (Mac OS X) за архивиране на данни на вашия компютър, възстановете архива, за да възстановите изтритите файлове (ако са в архива). - Windows - История на файловете: Добавете устройство за възстановяване, отворете менюто "Старт" и след това щракнете върху Настройки> Актуализиране и защита> Архивиране> Разширени опции> Възстановяване на файлове от текущото архивиране.
- Mac OS X - Машина на времето
 5 Подгответе се да изтеглите софтуера за възстановяване на файлове. Ако горните методи не работят, изтеглете софтуер за възстановяване на файлове. Преди да продължите с възстановяването на изтрити файлове, затворете всички отворени файлове и програми (с изключение на уеб браузъра); когато програмата е инсталирана, рестартирайте компютъра.
5 Подгответе се да изтеглите софтуера за възстановяване на файлове. Ако горните методи не работят, изтеглете софтуер за възстановяване на файлове. Преди да продължите с възстановяването на изтрити файлове, затворете всички отворени файлове и програми (с изключение на уеб браузъра); когато програмата е инсталирана, рестартирайте компютъра.
Метод 2 от 3: Използване на Recuva (в Windows)
 1 Отворете уебсайта на Recuva. Отидете на https://www.piriform.com/recuva/download/ във вашия браузър.
1 Отворете уебсайта на Recuva. Отидете на https://www.piriform.com/recuva/download/ във вашия браузър.  2 Щракнете върху връзката CCleaner.com. Намира се в секцията „Recuva Free“ в лявата част на страницата.
2 Щракнете върху връзката CCleaner.com. Намира се в секцията „Recuva Free“ в лявата част на страницата.  3 Изчакайте инсталационния файл на Recuva да се изтегли. Изтеглянето ще започне автоматично и ще отнеме само няколко секунди.
3 Изчакайте инсталационния файл на Recuva да се изтегли. Изтеглянето ще започне автоматично и ще отнеме само няколко секунди. - Ако процесът на изтегляне не стартира автоматично, щракнете върху „Стартиране на изтеглянето“ в горната част на страницата.
 4 Инсталирайте Recuva. Щракнете двукратно върху изтегления файл и след това изпълнете следните стъпки:
4 Инсталирайте Recuva. Щракнете двукратно върху изтегления файл и след това изпълнете следните стъпки: - щракнете върху „Да“, когато бъдете подканени;
- поставете отметка в квадратчето до „Не благодаря, нямам нужда от CCleaner“ (нямам нужда от CCleaner) в долния десен ъгъл;
- щракнете върху „Инсталиране“;
- поставете отметка в квадратчето до „Рестартирай сега“;
- щракнете върху Готово.
 5 Изчакайте компютъра да се рестартира. Сега стартирайте Recuva.
5 Изчакайте компютъра да се рестартира. Сега стартирайте Recuva. - Може да се наложи да влезете в акаунта си (влезте).
 6 Стартирайте Recuva. Кликнете върху иконата с форма на каска във фонов режим на твърдия диск.
6 Стартирайте Recuva. Кликнете върху иконата с форма на каска във фонов режим на твърдия диск.  7 Кликнете върху Дакогато бъдете подканени.
7 Кликнете върху Дакогато бъдете подканени. 8 Кликнете върху Следващия (По -нататък). Намира се в долния десен ъгъл на прозореца.
8 Кликнете върху Следващия (По -нататък). Намира се в долния десен ъгъл на прозореца.  9 Изберете типа файл, който искате да възстановите. Поставете отметка в квадратчето до един от типовете файлове, като Изображения. Ако трябва да възстановите няколко типа файлове, оставете квадратчето до „Всички файлове“.
9 Изберете типа файл, който искате да възстановите. Поставете отметка в квадратчето до един от типовете файлове, като Изображения. Ако трябва да възстановите няколко типа файлове, оставете квадратчето до „Всички файлове“.  10 Кликнете върху Следващия (По -нататък).
10 Кликнете върху Следващия (По -нататък). 11 Посочете местоположението на файла. Поставете отметка в квадратчето до едно от местоположенията на файловете или оставете отметката в квадратчето „Не съм сигурен“, така че програмата да търси изтрития файл на целия твърд диск.
11 Посочете местоположението на файла. Поставете отметка в квадратчето до едно от местоположенията на файловете или оставете отметката в квадратчето „Не съм сигурен“, така че програмата да търси изтрития файл на целия твърд диск.  12 Кликнете върху Следващия (По -нататък).
12 Кликнете върху Следващия (По -нататък). 13 Поставете отметка в квадратчето до „Активиране на дълбоко сканиране“. Това е близо до дъното на прозореца. Recuva ще извърши разширено сканиране на вашия компютър, което ще увеличи вероятността файлът да бъде възстановен.
13 Поставете отметка в квадратчето до „Активиране на дълбоко сканиране“. Това е близо до дъното на прозореца. Recuva ще извърши разширено сканиране на вашия компютър, което ще увеличи вероятността файлът да бъде възстановен.  14 Кликнете върху Старт (Да започна). Този бутон е в долната част на прозореца. Процесът на сканиране започва.
14 Кликнете върху Старт (Да започна). Този бутон е в долната част на прозореца. Процесът на сканиране започва.  15 Изчакайте сканирането да приключи. Дълбокото сканиране може да отнеме няколко часа, особено ако сте избрали опциите Всички файлове и Не знам.
15 Изчакайте сканирането да приключи. Дълбокото сканиране може да отнеме няколко часа, особено ако сте избрали опциите Всички файлове и Не знам.  16 Намерете и изберете изтрити файлове. Когато сканирането приключи, намерете файловете, които искате да възстановите, и ги маркирайте.
16 Намерете и изберете изтрити файлове. Когато сканирането приключи, намерете файловете, които искате да възстановите, и ги маркирайте.  17 Кликнете върху Възстановяване (Възстанови). Намира се в долния десен ъгъл на прозореца.Избраните файлове ще бъдат възстановени.
17 Кликнете върху Възстановяване (Възстанови). Намира се в долния десен ъгъл на прозореца.Избраните файлове ще бъдат възстановени.
Метод 3 от 3: Използване на Mac Data Recovery (на Mac OS X)
- 1 Моля, имайте предвид, че не можете да възстановите изтрити файлове с пробна версия на Mac Data Recovery. Използвайки пробна версия на тази програма, можете да се уверите, че изтритите файлове са все още налични, но за да ги възстановите, трябва да закупите пълната версия на програмата (за $ 99 или 6000 рубли).
- За съжаление, няма безплатен надежден софтуер за възстановяване на файлове за Mac OS X.
- 2 Вземете външно устройство. Ще ви е необходим външен твърд диск или USB устройство, за да копирате възстановените файлове в него, защото Mac Data Recovery няма да ви позволи да ги запишете на твърдия диск на компютъра.
- Ако компютърът ви няма USB 3.0 портове, ще ви е необходим и адаптер USB 3.0 към USB-C.
- 3 Отворете уебсайта за възстановяване на данни на Mac. Отидете на http://www.recovering-deleted-files.net/recovery-software/mac-data-recovery/.
- 4 Превъртете надолу и докоснете Изтегли (Изтегли). Това е син бутон в долната част на страницата. Безплатната версия на Mac Data Recovery ще се изтегли на вашия компютър.
- 5 Инсталирай Програма за възстановяване на данни на Mac. За да направите това, щракнете двукратно върху изтегления DMG файл, разрешете инсталирането на програмата от неизвестен разработчик (ако е необходимо) и след това следвайте инструкциите на екрана.
- Когато програмата е инсталирана, рестартирайте компютъра (ако бъдете подканени).
- 6 Стартирайте Mac Data Recovery. Кликнете върху иконата Spotlight
 , въведете възстановяване на данни и изберете „Mac Data Recovery“ в горната част на резултатите от търсенето.
, въведете възстановяване на данни и изберете „Mac Data Recovery“ в горната част на резултатите от търсенето. - 7 Кликнете върху Стартирайте ново сканиране (Започнете ново сканиране). Това е близо до горната част на прозореца.
- 8 Изберете твърдия диск за сканиране. Щракнете върху устройството за сканиране от лявата страна на прозореца.
- 9 Кликнете върху Изтрито възстановяване (Възстановяване на изтрити файлове). Това е в средата на страницата.
- 10 Поставете отметка в квадратчето до „Дълбоко сканиране“. Тази опция ще намерите в долната дясна част на прозореца. Ще бъде извършено задълбочено сканиране, което ще увеличи шансовете за възстановяване на файла. Но дълбокото сканиране може да отнеме няколко часа.
- Оставете отметката в квадратчето „Бързо сканиране“, ако бързате или наскоро сте изтрили файл.
- 11 Кликнете върху Започни сканиране (Стартирайте сканирането). Намира се в долния десен ъгъл на прозореца.
- 12 Изчакайте сканирането да приключи. Дълбокото сканиране може да отнеме няколко часа, а бързото сканиране може да отнеме няколко минути.
- 13 Намерете изтрити файлове. Можете да работите със списъка с изтрити файлове, както с всеки друг списък с файлове в прозореца на Finder. Ако изтритите файлове са на същото място, както преди да бъдат изтрити, можете да ги възстановите.
- Използвайте лентата за търсене в горния десен ъгъл на прозореца, за да намерите файлове по име.
- Ако не можете да намерите изтрити файлове, те най -вероятно не могат да бъдат възстановени.
- 14Изберете файловете за възстановяване.
- 15 Кликнете върху Възстановяване (Възстанови). Намира се в долния десен ъгъл на прозореца.
- 16 Следвайте инструкциите на екрана, за да закупите програмата. Ако изтритите файлове са достатъчно важни, купете програмата, за да ги възстановите.
Съвети
- В бъдеще архивирайте данните си редовно и ги съхранявайте на външни носители или в облачно хранилище.
Предупреждения
- Повечето софтуер за възстановяване на файлове за Mac OS X струват от 80 до 100 долара (4800-6000 рубли). Купете такава програма, ако не архивирате с помощта на помощната програма Time Machine.