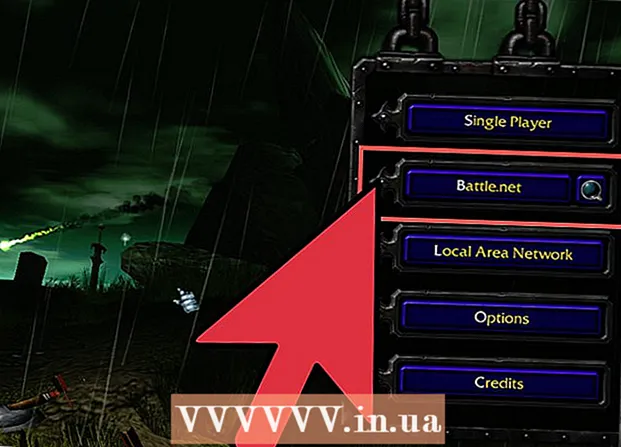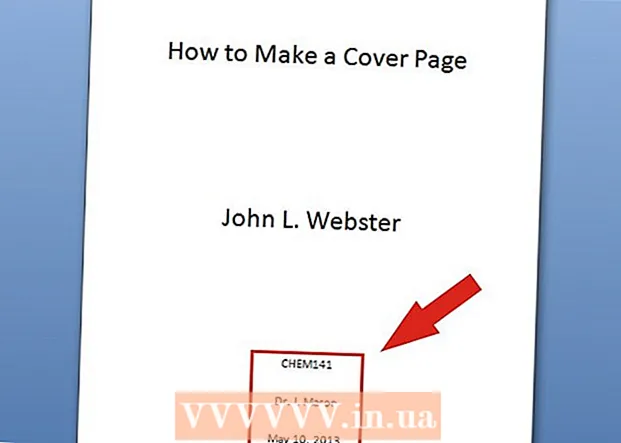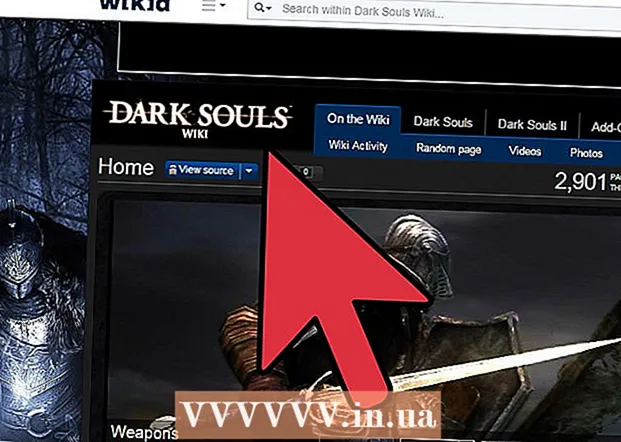Автор:
Gregory Harris
Дата На Създаване:
8 Април 2021
Дата На Актуализиране:
1 Юли 2024

Съдържание
- Стъпки
- Метод 1 от 4: Използване на Apple ID
- Метод 2 от 4: Режим на възстановяване
- Метод 3 от 4: Използване на втори администраторски акаунт
- Метод 4 от 4: Променете паролата си, ако я знаете
- Съвети
- Подобни статии
След като влезете в своя Mac акаунт с вашия Apple ID, можете да го използвате, за да зададете нова администраторска парола. В противен случай можете да използвате режим за възстановяване и да стартирате помощната програма за нулиране на паролата. Можете също да зададете нова парола, ако влезете с различен администраторски акаунт. Ако знаете паролата си, можете да я промените в менюто „Потребители и групи“.
Стъпки
Метод 1 от 4: Използване на Apple ID
 1 Опитайте да въведете грешна парола три пъти. Ако сте активирали тази опция при създаването на вашия акаунт, използвайте своя Apple ID, за да зададете нова парола. Този метод ще работи само ако тази опция е активирана.
1 Опитайте да въведете грешна парола три пъти. Ако сте активирали тази опция при създаването на вашия акаунт, използвайте своя Apple ID, за да зададете нова парола. Този метод ще работи само ако тази опция е активирана. - Ако имате достъп до Mac, можете да активирате тази опция, като отворите менюто на Apple и изберете Системни предпочитания. Кликнете върху опцията „Потребители и групи“ и след това изберете вашия акаунт. Щракнете върху бутона за заключване, за да отключите настройките, след което щракнете върху опцията „Разрешаване на потребителя да нулира паролата за Apple ID“.
 2 Нулирайте паролата си, като щракнете върху връзката, която се показва. Тя ще се появи само след като въведете паролата три пъти неправилно.Ако тази опция не се появи, значи тя не е активирана във вашия акаунт и ще трябва да използвате друг метод от тази статия.
2 Нулирайте паролата си, като щракнете върху връзката, която се показва. Тя ще се появи само след като въведете паролата три пъти неправилно.Ако тази опция не се появи, значи тя не е активирана във вашия акаунт и ще трябва да използвате друг метод от тази статия.  3 Въведете паролата си за Apple ID. За да нулирате администраторската си парола, трябва да въведете паролата си за Apple ID. Това е идентификаторът, свързан с вашия Mac акаунт.
3 Въведете паролата си за Apple ID. За да нулирате администраторската си парола, трябва да въведете паролата си за Apple ID. Това е идентификаторът, свързан с вашия Mac акаунт.  4 Създайте нова администраторска парола. След като въведете паролата си за Apple ID, ще бъдете помолени да създадете нова администраторска парола. За да го създадете, ще трябва да въведете нова парола два пъти.
4 Създайте нова администраторска парола. След като въведете паролата си за Apple ID, ще бъдете помолени да създадете нова администраторска парола. За да го създадете, ще трябва да въведете нова парола два пъти.  5 Използвайте новата парола след рестартиране на системата. След като създадете нова администраторска парола, ще трябва да рестартирате компютъра. Когато компютърът се рестартира, въведете новата парола, за да влезете.
5 Използвайте новата парола след рестартиране на системата. След като създадете нова администраторска парола, ще трябва да рестартирате компютъра. Когато компютърът се рестартира, въведете новата парола, за да влезете.  6 Създайте нов ключодържател. Веднага щом влезете с новата парола, ще бъдете уведомени, че нямате достъп до Keychain Access. Това се дължи на факта, че ключодържателят е бил защитен само с предишната администраторска парола, а от съображения за сигурност достъпът до него с новата парола е ограничен. Ще трябва да създадете нов ключодържател за вашите пароли.
6 Създайте нов ключодържател. Веднага щом влезете с новата парола, ще бъдете уведомени, че нямате достъп до Keychain Access. Това се дължи на факта, че ключодържателят е бил защитен само с предишната администраторска парола, а от съображения за сигурност достъпът до него с новата парола е ограничен. Ще трябва да създадете нов ключодържател за вашите пароли.
Метод 2 от 4: Режим на възстановяване
 1 Рестартирайте компютъра. Ако не можете да промените паролата си с вашия Apple ID, нулирайте я с помощта на режим за възстановяване. Влезте в режим на възстановяване, докато компютърът се стартира.
1 Рестартирайте компютъра. Ако не можете да промените паролата си с вашия Apple ID, нулирайте я с помощта на режим за възстановяване. Влезте в режим на възстановяване, докато компютърът се стартира.  2 Щипка.⌘ Команда+Rведнага щом чуете звуковия сигнал. Продължете да държите клавишите, докато видите лентата за зареждане. Това ще стартира режима за възстановяване. Изтеглянето може да отнеме известно време.
2 Щипка.⌘ Команда+Rведнага щом чуете звуковия сигнал. Продължете да държите клавишите, докато видите лентата за зареждане. Това ще стартира режима за възстановяване. Изтеглянето може да отнеме известно време.  3 Щракнете върху менюто Помощни програми и изберете Терминал. Менюто „Помощни програми“ е в най -горната част на екрана.
3 Щракнете върху менюто Помощни програми и изберете Терминал. Менюто „Помощни програми“ е в най -горната част на екрана.  4 Въведете.нулиране на паролаи натиснете клавиша⏎ Връщане. Това ще стартира помощната програма "Режим на възстановяване".
4 Въведете.нулиране на паролаи натиснете клавиша⏎ Връщане. Това ще стартира помощната програма "Режим на възстановяване".  5 Изберете вашия твърд диск. Ако вашият Mac има няколко твърди диска, изберете този, който съдържа операционната система. Обикновено се нарича „Macintosh HD“.
5 Изберете вашия твърд диск. Ако вашият Mac има няколко твърди диска, изберете този, който съдържа операционната система. Обикновено се нарича „Macintosh HD“.  6 Изберете потребителския акаунт, за който искате да промените паролата. Изберете акаунт от падащото меню.
6 Изберете потребителския акаунт, за който искате да промените паролата. Изберете акаунт от падащото меню.  7 Създайте нова администраторска парола. Въведете паролата си два пъти, за да я създадете.
7 Създайте нова администраторска парола. Въведете паролата си два пъти, за да я създадете.  8 Можете също да въведете подсказка за парола, ако желаете. Може да се покаже, ако имате затруднения при влизането в акаунта си.
8 Можете също да въведете подсказка за парола, ако желаете. Може да се покаже, ако имате затруднения при влизането в акаунта си.  9 Щракнете върху бутона „Запазване“, за да запазите новата си парола. Ще можете да използвате новата парола след рестартиране на системата.
9 Щракнете върху бутона „Запазване“, за да запазите новата си парола. Ще можете да използвате новата парола след рестартиране на системата.  10 Щракнете върху менюто Apple и изберете OS X Utilities → Quit OS X Utilities. Рестартирайте компютъра, когато бъдете подканени от системата. Това ще рестартира системата и ще приложи новата парола.
10 Щракнете върху менюто Apple и изберете OS X Utilities → Quit OS X Utilities. Рестартирайте компютъра, когато бъдете подканени от системата. Това ще рестартира системата и ще приложи новата парола.  11 Влезте с новата парола. След като рестартирате компютъра, изберете потребителския си акаунт и влезте с новата си парола.
11 Влезте с новата парола. След като рестартирате компютъра, изберете потребителския си акаунт и влезте с новата си парола.
Метод 3 от 4: Използване на втори администраторски акаунт
 1 Влезте с втори администраторски акаунт. За да направите това, трябва да имате втори акаунт с администраторски права на компютъра си и да знаете паролата му.
1 Влезте с втори администраторски акаунт. За да направите това, трябва да имате втори акаунт с администраторски права на компютъра си и да знаете паролата му. - Ако сте влезли с вашия акаунт, излезте и след това изберете втория администраторски акаунт.
 2 Щракнете върху менюто на Apple и изберете Системни предпочитания. Това ще отвори системните опции.
2 Щракнете върху менюто на Apple и изберете Системни предпочитания. Това ще отвори системните опции.  3 Изберете опцията „Потребители и групи“. Всички потребители ще бъдат показани на екрана.
3 Изберете опцията „Потребители и групи“. Всички потребители ще бъдат показани на екрана.  4 Кликнете върху ключалката в долната част на екрана. Това ще ви позволи да правите промени в настройките за потребители и групи. Ще бъдете помолени да въведете администраторска парола за акаунта, който използвате.
4 Кликнете върху ключалката в долната част на екрана. Това ще ви позволи да правите промени в настройките за потребители и групи. Ще бъдете помолени да въведете администраторска парола за акаунта, който използвате.  5 Изберете първия акаунт. Той ще бъде посочен в менюто вляво. Ще видите настройките на акаунта.
5 Изберете първия акаунт. Той ще бъде посочен в менюто вляво. Ще видите настройките на акаунта.  6 Кликнете върху бутона „Нулиране на паролата“. Това ще ви позволи да създадете нова парола за вашия акаунт.
6 Кликнете върху бутона „Нулиране на паролата“. Това ще ви позволи да създадете нова парола за вашия акаунт.  7 Създайте нова администраторска парола за първоначалния акаунт. За да потвърдите създаването на нова парола, ще трябва да я въведете два пъти. Кликнете върху бутона „Промяна на паролата“, за да го запазите.
7 Създайте нова администраторска парола за първоначалния акаунт. За да потвърдите създаването на нова парола, ще трябва да я въведете два пъти. Кликнете върху бутона „Промяна на паролата“, за да го запазите.  8 Излезте и след това влезте отново в първия акаунт, като използвате току -що създадената парола. Ще можете да влезете в акаунта си, като въведете току -що създадената парола.
8 Излезте и след това влезте отново в първия акаунт, като използвате току -що създадената парола. Ще можете да влезете в акаунта си, като въведете току -що създадената парола.  9 Създайте нов ключодържател. Когато влезете с новата си парола, ще бъдете помолени да актуализирате своя достъп до ключодържател или да създадете нов. Няма да можете да актуализирате новата парола, защото не знаете предишната. Ще трябва да създадете нов ключодържател, който ще използвате по -късно.
9 Създайте нов ключодържател. Когато влезете с новата си парола, ще бъдете помолени да актуализирате своя достъп до ключодържател или да създадете нов. Няма да можете да актуализирате новата парола, защото не знаете предишната. Ще трябва да създадете нов ключодържател, който ще използвате по -късно.
Метод 4 от 4: Променете паролата си, ако я знаете
 1 Щракнете върху менюто на Apple и изберете Системни предпочитания. Това ще отвори системните опции. Този метод за промяна на паролата ще работи само ако знаете текущата парола. Ако не можете да го запомните, използвайте друг метод от тази статия.
1 Щракнете върху менюто на Apple и изберете Системни предпочитания. Това ще отвори системните опции. Този метод за промяна на паролата ще работи само ако знаете текущата парола. Ако не можете да го запомните, използвайте друг метод от тази статия.  2 Изберете опцията „Потребители и групи“. Това ще ви позволи да промените потребителските предпочитания.
2 Изберете опцията „Потребители и групи“. Това ще ви позволи да промените потребителските предпочитания.  3 Кликнете върху катинара в долния ляв ъгъл и въведете текущата си парола. Тук можете да промените системните параметри.
3 Кликнете върху катинара в долния ляв ъгъл и въведете текущата си парола. Тук можете да промените системните параметри.  4 Изберете вашия акаунт и щракнете върху Промяна на паролата. Ще се появи нов прозорец, където можете да промените паролата си.
4 Изберете вашия акаунт и щракнете върху Промяна на паролата. Ще се появи нов прозорец, където можете да промените паролата си.  5 Въведете старата си парола в първото поле. Това е паролата, която използвате в момента.
5 Въведете старата си парола в първото поле. Това е паролата, която използвате в момента.  6 Създайте нова парола. Ще трябва да го въведете два пъти, за да потвърдите новата парола. Кликнете върху бутона „Промяна на паролата“, за да го запазите.
6 Създайте нова парола. Ще трябва да го въведете два пъти, за да потвърдите новата парола. Кликнете върху бутона „Промяна на паролата“, за да го запазите.  7 Добавете подсказка (по избор). Можете да добавите подсказка за парола, която ще се покаже, ако имате проблеми с влизането. Направете това, за да не се налага да задавате нова парола отново, ако изведнъж я забравите.
7 Добавете подсказка (по избор). Можете да добавите подсказка за парола, която ще се покаже, ако имате проблеми с влизането. Направете това, за да не се налага да задавате нова парола отново, ако изведнъж я забравите.  8 Започнете да използвате новата си парола. Системата незабавно ще приеме паролата. Използвайте го при всяка системна заявка.
8 Започнете да използвате новата си парола. Системата незабавно ще приеме паролата. Използвайте го при всяка системна заявка.
Съвети
- Запишете паролата някъде незабележимо (например във вътрешната корица на любимата си книга), за да предотвратите случайно заключване на системата.
- Ако FileVault е активиран на вашия компютър, няма да можете да отключите помощната програма за нулиране на паролата без кода за потвърждение и паролата, които сте получили при първоначалното настройване на FileVault. Без тази информация няма да имате достъп до вашите файлове.
Подобни статии
- Как да инсталирате Subversion на Mac OS X
- Как да инсталирате Mac OS X 10.3 (Panther) на вашия компютър с Windows
- Как да направим работния плот на Windows XP да изглежда като работния плот на Mac OS
- Как да запишете диск на Mac OS X
- Как да направите екранна снимка на Mac OS X
- Как да принудите да напуснете програма на MacOS X
- Как да отворите RAR архивен файл на Mac OS X
- Как да преоразмерите изображение (за Mac)