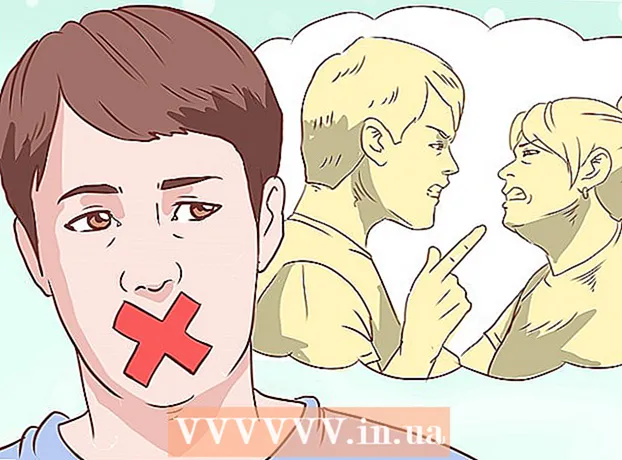Автор:
Janice Evans
Дата На Създаване:
1 Юли 2021
Дата На Актуализиране:
23 Юни 2024
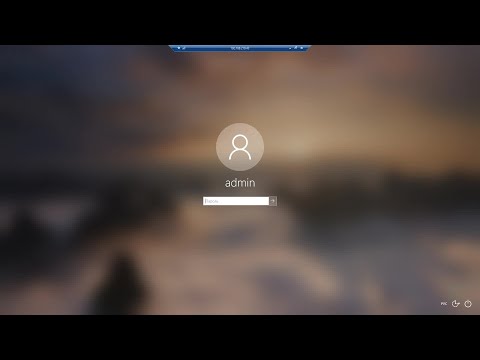
Съдържание
Някои вградени помощни програми за Windows могат да се използват за превръщане на лаптоп или настолен компютър в безжична точка за достъп (гореща точка). След това горещата точка може да се използва от мобилни устройства за достъп до интернет, към който е свързан лаптоп или настолен компютър. В Windows 10 това става с няколко команди в командния ред, а в Windows 7/8 трябва да използвате безплатната програма Virtual Router, за да конфигурирате бързо вашите виртуални настройки за Wi-Fi.Connectify ви позволява да създадете безжична точка за достъп с помощта на безжичен адаптер, който свързва компютъра ви с интернет.
Стъпки
Метод 1 от 3: Windows 10
 1 Свържете компютъра към мрежата с помощта на Ethernet кабел. Направете това, за да превърнете вашия компютър с Windows 10 в безжична гореща точка. Ако свържете компютъра си с безжична мрежа, не можете да създадете безжична точка за достъп и да поддържате интернет връзка чрез единствен Wi-Fi адаптер.
1 Свържете компютъра към мрежата с помощта на Ethernet кабел. Направете това, за да превърнете вашия компютър с Windows 10 в безжична гореща точка. Ако свържете компютъра си с безжична мрежа, не можете да създадете безжична точка за достъп и да поддържате интернет връзка чрез единствен Wi-Fi адаптер. - Ако вашият компютър има два безжични адаптера, един адаптер може да свърже компютъра към безжичната мрежа, а вторият адаптер може да създаде гореща точка. Запомнете: не можете едновременно да се свържете с интернет и да създадете гореща точка чрез един wi-Fi адаптер.
 2 Проверете дали безжичният адаптер е инсталиран (само за настолни компютри). Всички лаптопи с Windows 10 вече имат Wi-Fi адаптер. Ако сте на настолен компютър, щракнете върху ⊞ Спечелете+х и изберете „Мрежови връзки“.
2 Проверете дали безжичният адаптер е инсталиран (само за настолни компютри). Всички лаптопи с Windows 10 вече имат Wi-Fi адаптер. Ако сте на настолен компютър, щракнете върху ⊞ Спечелете+х и изберете „Мрежови връзки“. - Намерете връзка, наречена "Wi-Fi". Ако е така, компютърът ви има безжичен адаптер. В противен случай инсталирайте Wi-Fi адаптер, за да можете да създадете безжична точка за достъп на вашия компютър. Като адаптер може да се използва USB адаптер или мрежова карта.
 3 Щракнете.⊞ Спечелете+х и изберете „Команден ред (администратор)“. В прозореца, който се отваря, потвърдете решението си. Ще се отвори прозорец на командния ред и ще ви бъдат предоставени администраторски права.
3 Щракнете.⊞ Спечелете+х и изберете „Команден ред (администратор)“. В прозореца, който се отваря, потвърдете решението си. Ще се отвори прозорец на командния ред и ще ви бъдат предоставени администраторски права.  4 Въведете командата, за да проверите дали адаптерът поддържа създаването на гореща точка. Въведете следната команда:
4 Въведете командата, за да проверите дали адаптерът поддържа създаването на гореща точка. Въведете следната команда: - драйвери на netsh wlan show
- Намерете линията Поддържа се хоствана мрежа (Хоствана мрежа). Ако редът съдържа думата „Да“, безжичният адаптер поддържа създаването на гореща точка. Ако редът съдържа думата „Не“, преминете към последния раздел.
 5 Въведете командите за създаване на безжична точка за достъп. Въведете следната команда (заменете NetworkName до желаното име на мрежата и Парола до желаната парола):
5 Въведете командите за създаване на безжична точка за достъп. Въведете следната команда (заменете NetworkName до желаното име на мрежата и Парола до желаната парола): - netsh wlan зададе режим на хоствана мрежа = позволи ssid =NetworkName ключ =Парола
 6 Въведете командата за активиране на горещата точка. След като създадете безжична точка за достъп, трябва да я включите:
6 Въведете командата за активиране на горещата точка. След като създадете безжична точка за достъп, трябва да я включите: - netsh wlan стартира hostednetwork
 7 Щракнете.⊞ Спечелете+х и изберете „Мрежови връзки“. Ще се покажат мрежовите връзки, създадени на компютъра.
7 Щракнете.⊞ Спечелете+х и изберете „Мрежови връзки“. Ще се покажат мрежовите връзки, създадени на компютъра.  8 Щракнете с десния бутон върху мрежовата връзка, през която компютърът осъществява достъп до интернет и изберете Свойства от менюто. Ако компютърът ви се свързва с интернет чрез Ethernet кабел, изберете Ethernet връзка. Ако вашият компютър има два безжични адаптера, изберете адаптера, чрез който компютърът се свързва с интернет.
8 Щракнете с десния бутон върху мрежовата връзка, през която компютърът осъществява достъп до интернет и изберете Свойства от менюто. Ако компютърът ви се свързва с интернет чрез Ethernet кабел, изберете Ethernet връзка. Ако вашият компютър има два безжични адаптера, изберете адаптера, чрез който компютърът се свързва с интернет.  9 Щракнете върху раздела Споделяне. Ще се отворят настройките за споделяне за интернет връзка.
9 Щракнете върху раздела Споделяне. Ще се отворят настройките за споделяне за интернет връзка.  10 Поставете отметка в квадратчето до опцията, която активира споделянето на интернет. Това е опцията „Разрешаване на други потребители на мрежата да използват интернет връзката на този компютър“.
10 Поставете отметка в квадратчето до опцията, която активира споделянето на интернет. Това е опцията „Разрешаване на други потребители на мрежата да използват интернет връзката на този компютър“.  11 Отворете менюто, което е под споменатата опция и изберете нова мрежа. Нарича се Local Area Connection X, където X ще бъде заменено със случайно число.
11 Отворете менюто, което е под споменатата опция и изберете нова мрежа. Нарича се Local Area Connection X, където X ще бъде заменено със случайно число. - Щракнете върху OK, за да запазите промените.
 12 Свържете устройството си с нова безжична точка за достъп. Сега всяко мобилно устройство може да открие създадената мрежа (тя ще се покаже в списъка на наличните мрежи) и да се свърже с интернет.
12 Свържете устройството си с нова безжична точка за достъп. Сега всяко мобилно устройство може да открие създадената мрежа (тя ще се покаже в списъка на наличните мрежи) и да се свърже с интернет. - Android: Отворете приложението Настройки и докоснете Wi-Fi. Изберете нова мрежа от списъка и въведете зададената парола.
- iOS: Отворете приложението Настройки. Иконата за това приложение се намира на началния екран или в папката „Помощни програми“. Кликнете върху „Wi-Fi“ и изберете нова мрежа. Въведете паролата си (когато бъдете подканени).
 13 Изключете мрежата. За да изключите горещата точка, отворете командния ред (с администраторски права) и въведете следната команда:
13 Изключете мрежата. За да изключите горещата точка, отворете командния ред (с администраторски права) и въведете следната команда: - netsh wlan спре hostednetwork
Метод 2 от 3: Windows 7/8
 1 Свържете компютъра към мрежата с помощта на Ethernet кабел. Направете това, за да превърнете вашия компютър с Windows 7/8 в безжична гореща точка. Ако свържете компютъра си с безжична мрежа, не можете да създадете безжична точка за достъп и да поддържате интернет връзка чрез единствен Wi-Fi адаптер.
1 Свържете компютъра към мрежата с помощта на Ethernet кабел. Направете това, за да превърнете вашия компютър с Windows 7/8 в безжична гореща точка. Ако свържете компютъра си с безжична мрежа, не можете да създадете безжична точка за достъп и да поддържате интернет връзка чрез единствен Wi-Fi адаптер. - Ако компютърът ви няма Ethernet порт (както например на някои лаптопи), използвайте USB към Ethernet адаптер.
 2 Проверете дали безжичният адаптер е инсталиран. Повечето лаптопи имат Wi-Fi адаптер. Ако използвате настолен компютър, може да се наложи да инсталирате USB адаптер или мрежова карта.
2 Проверете дали безжичният адаптер е инсталиран. Повечето лаптопи имат Wi-Fi адаптер. Ако използвате настолен компютър, може да се наложи да инсталирате USB адаптер или мрежова карта. - Кликнете върху ⊞ Спечелете, въведете ncpa.cpl и натиснете Въведете... Ще се отвори прозорецът "Мрежови връзки". Ако в този прозорец има връзка с име „Wi-Fi“ или „Безжична връзка“, на компютъра е инсталиран безжичен мрежов адаптер.
 3 Изтеглете и инсталирайте Virtual Router. Това е безплатна програма, с която можете да конфигурирате вашия безжичен адаптер и да създадете гореща точка. Изтеглете тази програма на уебсайта virtualrouter.codeplex.com.
3 Изтеглете и инсталирайте Virtual Router. Това е безплатна програма, с която можете да конфигурирате вашия безжичен адаптер и да създадете гореща точка. Изтеглете тази програма на уебсайта virtualrouter.codeplex.com. - Отворете папката за изтегляне и щракнете двукратно върху изтегления файл, за да стартирате процеса на инсталиране. Следвайте инструкциите на екрана (можете да оставите настройките по подразбиране непроменени).
- Не изтегляйте софтуера Virtual Router Plus. Тази програма води до показване на реклами, от които е трудно да се отървете. Затова изтеглете програмата Virtual Router от уебсайта virtualrouter.codeplex.com.
 4 Стартирайте виртуален рутер. Иконата за тази програма се намира в менюто Старт или в раздела Всички приложения / Всички програми на това меню.
4 Стартирайте виртуален рутер. Иконата за тази програма се намира в менюто Старт или в раздела Всички приложения / Всички програми на това меню. - Ако бутоните и опциите на виртуалния рутер са затъмнени, може да се наложи да актуализирате драйвера на мрежовата си карта. Кликнете върху ⊞ Спечелете и влезте devmgmt.mscза да отворите Device Manager. Разгънете раздела Мрежови адаптери и щракнете с десния бутон върху безжичния адаптер. Изберете Актуализиране на драйвера - Автоматично търсене на актуализирани драйвери. Следвайте инструкциите на екрана, за да инсталирате всички налични актуализации.
 5 Въведете името на мрежата. Той ще се появи в списъка на наличните мрежи на вашето мобилно устройство. Не забравяйте, че името на мрежата не трябва да съдържа лична информация.
5 Въведете името на мрежата. Той ще се появи в списъка на наличните мрежи на вашето мобилно устройство. Не забравяйте, че името на мрежата не трябва да съдържа лична информация.  6 Задайте парола. За създаване на точка за достъп е необходима парола. Също така трябва да въведете парола, за да се свържете с нова точка за достъп.
6 Задайте парола. За създаване на точка за достъп е необходима парола. Също така трябва да въведете парола, за да се свържете с нова точка за достъп.  7 От менюто Споделяне изберете мрежовата връзка, чрез която компютърът ви осъществява достъп до Интернет. Ако компютърът ви се свързва към мрежата чрез Ethernet кабел, изберете Ethernet или Local Area Connection.
7 От менюто Споделяне изберете мрежовата връзка, чрез която компютърът ви осъществява достъп до Интернет. Ако компютърът ви се свързва към мрежата чрез Ethernet кабел, изберете Ethernet или Local Area Connection.  8 Щракнете върху Стартиране на виртуален рутер. Това ще създаде безжична точка за достъп, чрез която устройството може да бъде свързано към интернет, получено от компютъра чрез Ethernet.
8 Щракнете върху Стартиране на виртуален рутер. Това ще създаде безжична точка за достъп, чрез която устройството може да бъде свързано към интернет, получено от компютъра чрез Ethernet.  9 Свържете устройството си с нова безжична точка за достъп. Той ще се появи в списъка на наличните безжични мрежи на вашето мобилно устройство. Свържете се с горещата точка, както всяка друга Wi-Fi мрежа.
9 Свържете устройството си с нова безжична точка за достъп. Той ще се появи в списъка на наличните безжични мрежи на вашето мобилно устройство. Свържете се с горещата точка, както всяка друга Wi-Fi мрежа. - Android: Отворете приложението Настройки и докоснете Wi-Fi. Изберете нова мрежа от списъка и въведете зададената парола.
- iOS: Отворете приложението Настройки. Иконата за това приложение е на началния екран. Кликнете върху „Wi-Fi“ и изберете нова мрежа. Въведете паролата си (когато бъдете подканени).
Метод 3 от 3: Всяка версия на Windows
 1 Използвайте този метод, ако горните стъпки бяха неуспешни. Програмата, спомената в този раздел, е в състояние да създаде гореща точка, но с ограничена функционалност и бавна скорост на връзката. Но тази програма има важно предимство: можете да създадете гореща точка въз основа на същия безжичен мрежов адаптер, чрез който компютърът се свързва с интернет. Такава интернет връзка обаче ще бъде много бавна.
1 Използвайте този метод, ако горните стъпки бяха неуспешни. Програмата, спомената в този раздел, е в състояние да създаде гореща точка, но с ограничена функционалност и бавна скорост на връзката. Но тази програма има важно предимство: можете да създадете гореща точка въз основа на същия безжичен мрежов адаптер, чрез който компютърът се свързва с интернет. Такава интернет връзка обаче ще бъде много бавна.  2 Изтеглете Connectify. Това е платена програма (с безплатна версия), с която можете да създавате безжични точки за достъп. Изтеглете Connectify от уебсайта connectify.me.
2 Изтеглете Connectify. Това е платена програма (с безплатна версия), с която можете да създавате безжични точки за достъп. Изтеглете Connectify от уебсайта connectify.me.  3 Стартирайте процеса на инсталиране на Connectify. За да направите това, щракнете двукратно върху изтегления файл и потвърдете решението си в прозореца, който се отваря. Откажете да актуализирате програмата до Pro версията.
3 Стартирайте процеса на инсталиране на Connectify. За да направите това, щракнете двукратно върху изтегления файл и потвърдете решението си в прозореца, който се отваря. Откажете да актуализирате програмата до Pro версията.  4 След като инсталацията приключи, рестартирайте компютъра. Това е необходимо, за да може Connectify да завърши инсталирането на виртуалния Wi-Fi адаптер. Рестартирайте компютъра чрез менюто "Старт".
4 След като инсталацията приключи, рестартирайте компютъра. Това е необходимо, за да може Connectify да завърши инсталирането на виртуалния Wi-Fi адаптер. Рестартирайте компютъра чрез менюто "Старт".  5 След рестартиране стартирайте Connectify. Следвайте подканите, за да започнете да използвате безплатната версия Lite. Това завършва процеса на създаване на виртуална безжична мрежа.
5 След рестартиране стартирайте Connectify. Следвайте подканите, за да започнете да използвате безплатната версия Lite. Това завършва процеса на създаване на виртуална безжична мрежа.  6 В защитната стена на Windows отворете мрежата за Connectify. Системата може да ви подкани да отворите достъп до Интернет за Connectify в защитната стена (в зависимост от настройките на защитната стена). Направи го; в противен случай новата безжична точка за достъп няма да работи.
6 В защитната стена на Windows отворете мрежата за Connectify. Системата може да ви подкани да отворите достъп до Интернет за Connectify в защитната стена (в зависимост от настройките на защитната стена). Направи го; в противен случай новата безжична точка за достъп няма да работи.  7 В горната част на прозореца Connectify изберете Wi-Fi Hotspot. Програмата ще създаде нова безжична гореща точка за споделяне на интернет връзката на вашия компютър.
7 В горната част на прозореца Connectify изберете Wi-Fi Hotspot. Програмата ще създаде нова безжична гореща точка за споделяне на интернет връзката на вашия компютър.  8 Изберете мрежовия адаптер, чрез който компютърът се свързва с интернет. Изберете Адаптер от менюто Интернет за споделяне.
8 Изберете мрежовия адаптер, чрез който компютърът се свързва с интернет. Изберете Адаптер от менюто Интернет за споделяне. - С Connectify можете да създадете гореща точка въз основа на същия мрежов адаптер, чрез който компютърът ви се свързва с интернет. Скоростта на такава връзка ще бъде много по -ниска от текущата скорост на връзката на вашия компютър с интернет.
- За да увеличите скоростта на връзката, свържете компютъра си към интернет с помощта на Ethernet кабел.
 9 Въведете името на безжичната точка за достъп. В безплатната версия на Connectify името трябва да започва с „Connectify-“. Името на горещата точка не трябва да включва лична информация.
9 Въведете името на безжичната точка за достъп. В безплатната версия на Connectify името трябва да започва с „Connectify-“. Името на горещата точка не трябва да включва лична информация.  10 Задайте парола за свързване към мрежата. Това ще предотврати неоторизиран достъп до горещата точка. Препоръчва се да зададете парола дори когато създавате домашна гореща точка.
10 Задайте парола за свързване към мрежата. Това ще предотврати неоторизиран достъп до горещата точка. Препоръчва се да зададете парола дори когато създавате домашна гореща точка.  11 Щракнете върху Активиране на гореща точка. Новата безжична мрежа ще бъде активирана. Той ще се появи в списъка на наличните безжични мрежи на вашето мобилно устройство.
11 Щракнете върху Активиране на гореща точка. Новата безжична мрежа ще бъде активирана. Той ще се появи в списъка на наличните безжични мрежи на вашето мобилно устройство.  12 Свържете се с нова безжична точка за достъп. В списъка с налични безжични мрежи на вашето мобилно устройство потърсете мрежа, наречена „Connectify-name>“. Щракнете върху тази мрежа и въведете зададената парола.
12 Свържете се с нова безжична точка за достъп. В списъка с налични безжични мрежи на вашето мобилно устройство потърсете мрежа, наречена „Connectify-name>“. Щракнете върху тази мрежа и въведете зададената парола.