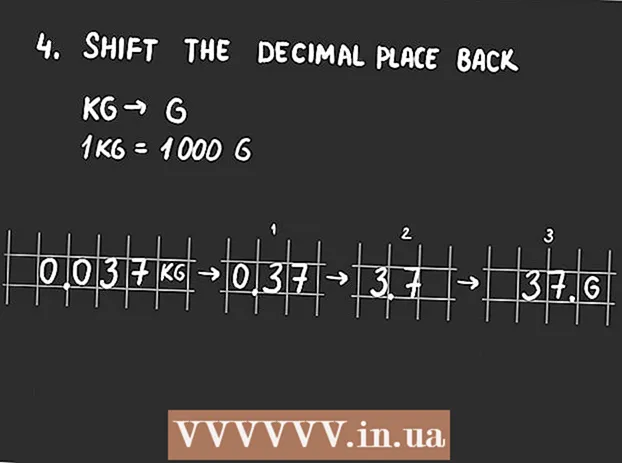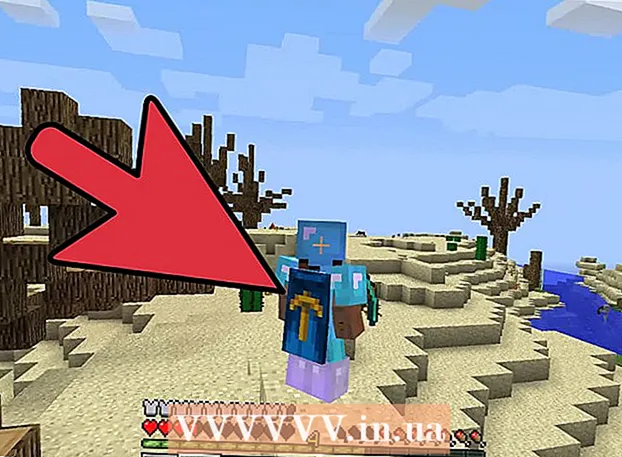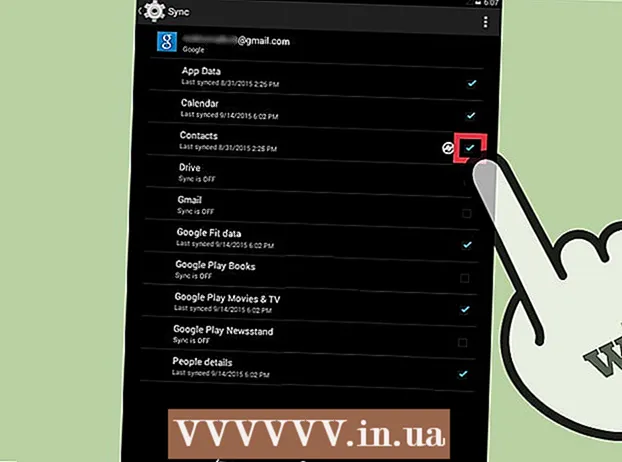Автор:
Janice Evans
Дата На Създаване:
23 Юли 2021
Дата На Актуализиране:
1 Юли 2024

Съдържание
- Стъпки
- Метод 1 от 2: Работа с шаблон на Excel
- Метод 2 от 2: Създайте своя собствена таблица за динамични разходи
- Съвети
Много компании използват Microsoft Excel, за да следят разходите на отдела или компанията. В момента Excel може да се използва на всички компютри с операционна система Windows. Поради тази причина можете да следите собствените си разходи, ако тази програма е инсталирана на вашия домашен компютър. Има голям брой шаблони за проследяване на разходите от Microsoft и други сайтове, най-новите версии на Excel включват вграден шаблон като предварително инсталиран. Също така в Excel можете да създадете своя собствена динамична таблица за проследяване на разходите. И в двата случая следвайте инструкциите по -долу.
Стъпки
Метод 1 от 2: Работа с шаблон на Excel
 1 Изберете предварително зададен шаблон. Най -новите версии на програмата включват шаблон за проследяване на личните разходи, както и шаблони за проследяване на бизнес разходите. Можете да получите достъп до тези шаблони и да проследите разходите, като ги използвате.
1 Изберете предварително зададен шаблон. Най -новите версии на програмата включват шаблон за проследяване на личните разходи, както и шаблони за проследяване на бизнес разходите. Можете да получите достъп до тези шаблони и да проследите разходите, като ги използвате. - В Excel 2003 изберете New от менюто File. В лентата на задачите на моя компютър изберете Нова книга, за да видите шаблоните в нов диалогов прозорец.
- В Excel 2007 в менюто File изберете New. Това ще отвори диалоговия прозорец "Нова книга". Изберете Инсталирани шаблони от менюто Шаблони в лявото меню. Изберете Личен месечен бюджет от Инсталирани шаблони в централното меню и щракнете върху Създаване.
- В Excel 2010 в менюто File изберете New. Изберете Примерни шаблони в горната част на прозореца Налични шаблони, след това изберете Личен месечен бюджет измежду всички примерни шаблони и щракнете върху Създаване.
 2 Изберете шаблон онлайн. Ако предварително дефинираните шаблони не са подходящи за проследяване на вашите разходи, можете да изберете шаблон през Интернет. Можете да го изтеглите от всеки сайт или чрез свързване чрез Excel към Microsoft Office Online.
2 Изберете шаблон онлайн. Ако предварително дефинираните шаблони не са подходящи за проследяване на вашите разходи, можете да изберете шаблон през Интернет. Можете да го изтеглите от всеки сайт или чрез свързване чрез Excel към Microsoft Office Online. - За Excel 2003 можете да изберете подходящ шаблон от онлайн библиотеката на Microsoft Office на адрес https://templates.office.com/en-us. (Там можете да намерите и шаблони за по -късни версии на Excel.)
- В Excel 2007 изберете раздела Бюджети в раздела Интернет в диалоговия прозорец Нова работна книга. За да се свържете с онлайн библиотеката с шаблони на Office, трябва да имате активиран интернет.
- В Excel 2010 изберете Бюджети от секцията Office.com в прозореца Налични шаблони. За да се свържете, трябва да имате включен интернет.
 3 Въведете необходимата информация в съответните полета. Информацията зависи от конкретния шаблон за динамична таблица, който използвате.
3 Въведете необходимата информация в съответните полета. Информацията зависи от конкретния шаблон за динамична таблица, който използвате.  4 Запазете вашата динамична таблица. Можете да използвате предложеното име за динамичната таблица или да промените името. Ще бъде достатъчно да посочите вашето име и текущата година в името на файла.
4 Запазете вашата динамична таблица. Можете да използвате предложеното име за динамичната таблица или да промените името. Ще бъде достатъчно да посочите вашето име и текущата година в името на файла.
Метод 2 от 2: Създайте своя собствена таблица за динамични разходи
 1 Отворете Excel.
1 Отворете Excel. 2 Въведете името на динамичната таблица в клетка A1. Заглавието трябва да има смисъл, например „Личен бюджет“, „Проследяване на лични разходи“ или нещо подобно (не е необходимо да използвате кавички, те са тук само за да покажат пример).
2 Въведете името на динамичната таблица в клетка A1. Заглавието трябва да има смисъл, например „Личен бюджет“, „Проследяване на лични разходи“ или нещо подобно (не е необходимо да използвате кавички, те са тук само за да покажат пример).  3 Въведете заглавията на колоните. Предполагаеми заглавия и ред: дата, категория разходи, бележка, разходи, приходи и салдо. Попълнете тези заглавки от клетка A2 до G2. Може да се наложи да направите колоните по -широки, за да отговарят на заглавието или стойността.
3 Въведете заглавията на колоните. Предполагаеми заглавия и ред: дата, категория разходи, бележка, разходи, приходи и салдо. Попълнете тези заглавки от клетка A2 до G2. Може да се наложи да направите колоните по -широки, за да отговарят на заглавието или стойността. - След като сте подготвили динамичните си заглавия на таблица и колона, можете да използвате функцията за замразяване на регион, за да показвате заглавията постоянно, докато превъртате надолу стойностите. Функцията за замразяване на регион е в менюто Изглед в Excel 2003 и по -ранните версии и в менюто Изглед, раздела Прозорец в Excel 2007 и 2010.
 4 Въведете информацията за първия вид разход в клетката на третия ред.
4 Въведете информацията за първия вид разход в клетката на третия ред. 5 Въведете формулата за баланс в клетка G3. Поради факта, че влизате в баланс за първи път, той ще бъде определен като разликата между разходите и приходите. Как ще напишете това зависи от това дали искате да покажете разходи или налични средства.
5 Въведете формулата за баланс в клетка G3. Поради факта, че влизате в баланс за първи път, той ще бъде определен като разликата между разходите и приходите. Как ще напишете това зависи от това дали искате да покажете разходи или налични средства. - Ако искате електронната таблица първо да показва разходи, формулата за баланса трябва да бъде = E3-F3, където E3 представлява разходи, а F3 представлява приходи. С тази настройка формулата ще показва разходите като положително число, което улеснява разбирането на размера на разходите.
- Ако искате таблицата да показва предимно наличните средства, формулата за баланса трябва да бъде = F3-E3. При тази настройка таблицата ще показва положителен баланс, ако доходите ви са по -високи от разходите ви, и отрицателен баланс в обратната ситуация.
 6 Въведете информацията за втория вид разход в клетката на четвъртия ред.
6 Въведете информацията за втория вид разход в клетката на четвъртия ред. 7 Въведете формулата за баланс в клетка G4. Втората и следващите стойности ще продължат да показват баланса, така че трябва да добавите разликата между разходите и приходите към стойността на баланса на предишния запис.
7 Въведете формулата за баланс в клетка G4. Втората и следващите стойности ще продължат да показват баланса, така че трябва да добавите разликата между разходите и приходите към стойността на баланса на предишния запис. - Ако първо разглеждате разходите, формулата за баланса ще бъде = G3 + (E4-F4), където G3 е клетката, която показва предишния баланс, E4 показва разходите, а F4 показва приходите.
- Ако поддържате електронна таблица за показване на парични средства, формулата за баланса ще бъде = G3 + (F4-E4).
- Скобите около клетките, които представляват разликата между разходите и приходите, не са задължителни. Те се използват само за да направят формулата по -ясна.
- Ако искате балансът да остане празен, докато не бъде въведен запис, можете да използвате стойността IF във формулата, така че ако не е въведена дата, клетката няма да показва стойността. Формулата за такъв запис ще бъде = IF (A4 = "", "", G3 + (E4-F4)), ако таблицата е необходима за поддържане на разходите, и = IF (A4 = "", "", G3 + (F4-E4)), ако таблицата е необходима за показване на пари (можете да пропуснете скобите около клетката, които показват разходи и приходи, но трябва да използвате външни скоби).
 8 Копирайте баланса на формулата в други клетки в колона G (колона баланс). Щракнете с десния бутон в клетка G3, изберете Копиране. След това изберете клетките под колоната. Щракнете с десния бутон върху избраните клетки и изберете Paste, за да поставите формулата в избраните клетки (в Excel 2010 изберете Paste или Paste Formula от менюто). Формулата автоматично ще актуализира клетките, за да покаже разходите, приходите и датите (ако има такива) от текущата серия и баланса от поредицата над текущата серия.
8 Копирайте баланса на формулата в други клетки в колона G (колона баланс). Щракнете с десния бутон в клетка G3, изберете Копиране. След това изберете клетките под колоната. Щракнете с десния бутон върху избраните клетки и изберете Paste, за да поставите формулата в избраните клетки (в Excel 2010 изберете Paste или Paste Formula от менюто). Формулата автоматично ще актуализира клетките, за да покаже разходите, приходите и датите (ако има такива) от текущата серия и баланса от поредицата над текущата серия.  9 Запазете вашата динамична таблица. Дайте му смислено име, например „Expense Accounting.xls“ или „Personal Budget.xls“. Както в случая с името на шаблоните, можете да включите вашето име и година в името на файла (забележка, кавичките се използват само за показване на пример, не трябва да ги използвате в името. Не е необходимо да посочвате файла разширение или Excel ще го направи сам) ...
9 Запазете вашата динамична таблица. Дайте му смислено име, например „Expense Accounting.xls“ или „Personal Budget.xls“. Както в случая с името на шаблоните, можете да включите вашето име и година в името на файла (забележка, кавичките се използват само за показване на пример, не трябва да ги използвате в името. Не е необходимо да посочвате файла разширение или Excel ще го направи сам) ... - Excel 2003 и по-старите версии запазват динамичните таблици в стария ".xls" формат, докато Excel 2007 и 2010 записват таблици в по-новия XML-базиран ".xlsx" формат, но можете да четете и запазвате динамични таблици и в стария ". xls "също. Ако имате няколко компютъра и искате да съхранявате електронна таблица на всеки от тях, използвайте по -стария формат, ако някой от вашите компютри има Excel 2003 или по -стар, или по -новия формат, ако поне Excel 2007 е инсталиран на всички компютри.
Съвети
- Използвайте функцията за автоматично довършване в категориите разходи и приходи, за да съответства на въведената от вас информация.
- За да разграничите платените сметки от тези, които току -що са планирани, направете шрифта удебелен, маркирайте текст или клетки с цвят.
- За да избегнете случайно промяна на формула или заглавие на колона, можете да защитите клетките от промяна. Изберете клетките, които може да се наложи да промените в бъдеще (дата, категория, разход, доход, бележка) и ги отключете. След това можете да заключите останалата част от таблицата от промени.