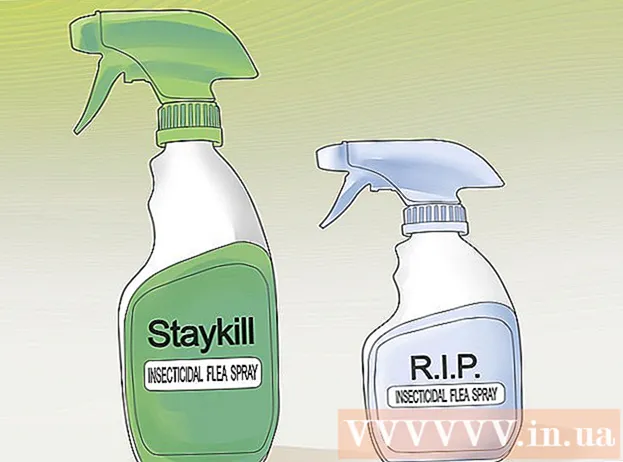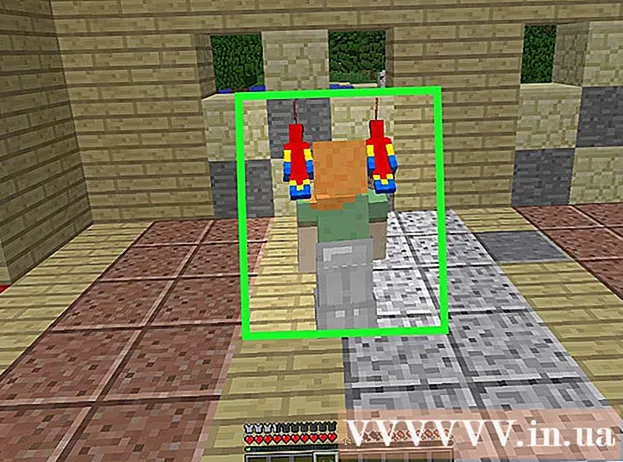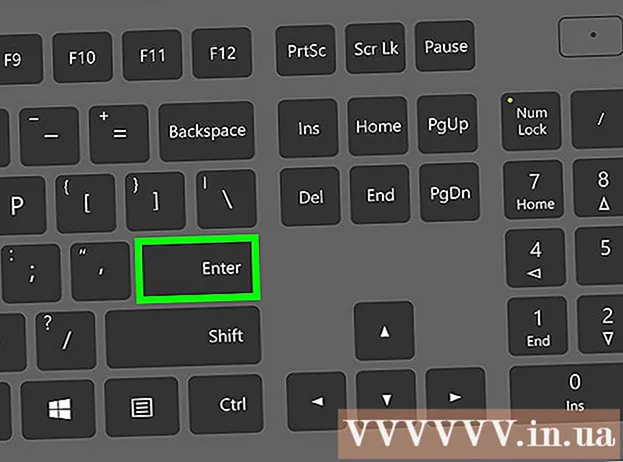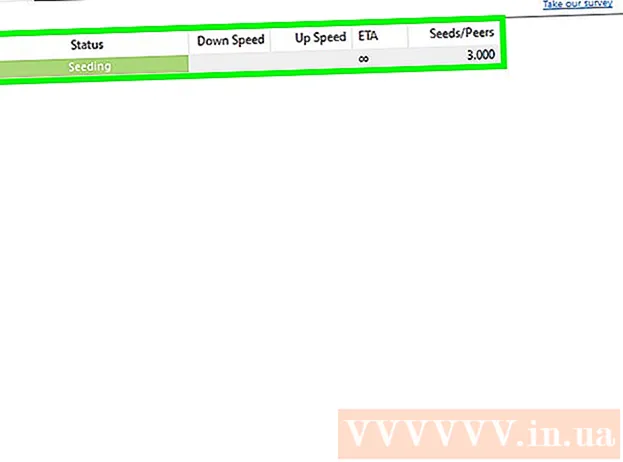Автор:
Bobbie Johnson
Дата На Създаване:
9 Април 2021
Дата На Актуализиране:
24 Юни 2024

Съдържание
- Стъпки
- Част 1 от 4: В Windows
- Част 2 от 4: На Mac OS X
- Част 3 от 4: На Linux
- Част 4 от 4: Как да създадете виртуална машина
- Съвети
- Предупреждения
Тази статия ще ви покаже как да инсталирате и използвате VirtualBox на компютър с Windows, Mac OS X и Linux. VirtualBox е програма за създаване на виртуална машина (компютър), на която можете да инсталирате и използвате различни операционни системи (например Windows 7); по този начин няма нужда да променяте действителната операционна система на вашия компютър.
Стъпки
Част 1 от 4: В Windows
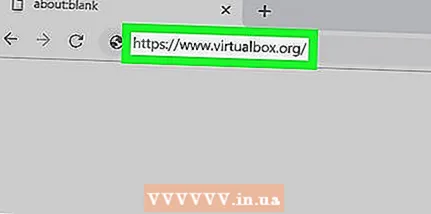 1 Отворете уеб сайта на VirtualBox. Отидете на https://www.virtualbox.org/ в уеб браузъра на компютъра си. Можете да изтеглите инсталационния файл на VirtualBox от този сайт.
1 Отворете уеб сайта на VirtualBox. Отидете на https://www.virtualbox.org/ в уеб браузъра на компютъра си. Можете да изтеглите инсталационния файл на VirtualBox от този сайт.  2 Кликнете върху Изтеглете VirtualBox (Изтеглете VirtualBox). Това е син бутон в средата на страницата. Ще се отвори нова страница.
2 Кликнете върху Изтеглете VirtualBox (Изтеглете VirtualBox). Това е син бутон в средата на страницата. Ще се отвори нова страница.  3 Кликнете върху Хостове на Windows (Хостове на Windows). Тази връзка ще намерите в пакетите на платформата VirtualBox 5.2.20. Файлът VirtualBox.exe ще се изтегли на вашия компютър.
3 Кликнете върху Хостове на Windows (Хостове на Windows). Тази връзка ще намерите в пакетите на платформата VirtualBox 5.2.20. Файлът VirtualBox.exe ще се изтегли на вашия компютър.  4 Отворете изтегления файл. Придвижете се до папката с изтегления EXE файл и щракнете двукратно върху него. Ще се отвори прозорецът за инсталиране на VirtualBox.
4 Отворете изтегления файл. Придвижете се до папката с изтегления EXE файл и щракнете двукратно върху него. Ще се отвори прозорецът за инсталиране на VirtualBox.  5 Следвайте инструкциите на екрана. Следвай тези стъпки:
5 Следвайте инструкциите на екрана. Следвай тези стъпки: - Щракнете върху Напред на първите три страници.
- Кликнете върху „Да“, когато бъдете подканени.
- Щракнете върху Инсталиране.
- Кликнете върху „Да“, когато бъдете подканени.
 6 Кликнете върху Инсталирай (Инсталиране), когато бъдете подканени. Инсталацията на VirtualBox ще започне.
6 Кликнете върху Инсталирай (Инсталиране), когато бъдете подканени. Инсталацията на VirtualBox ще започне.  7 Кликнете върху завършек (Пълно), когато бъдете подканени. Този бутон е в долния десен ъгъл. Прозорецът на инсталатора ще се затвори и VirtualBox ще се стартира. След като сте инсталирали и стартирали VirtualBox, можете да създадете виртуална машина, за да инсталирате всяка операционна система на нея.
7 Кликнете върху завършек (Пълно), когато бъдете подканени. Този бутон е в долния десен ъгъл. Прозорецът на инсталатора ще се затвори и VirtualBox ще се стартира. След като сте инсталирали и стартирали VirtualBox, можете да създадете виртуална машина, за да инсталирате всяка операционна система на нея. - Първо се уверете, че опцията Старт е отметната.
Част 2 от 4: На Mac OS X
 1 Отворете уеб сайта на VirtualBox. Отидете на https://www.virtualbox.org/ в уеб браузъра на компютъра си. Можете да изтеглите инсталационния файл на VirtualBox от този сайт.
1 Отворете уеб сайта на VirtualBox. Отидете на https://www.virtualbox.org/ в уеб браузъра на компютъра си. Можете да изтеглите инсталационния файл на VirtualBox от този сайт. 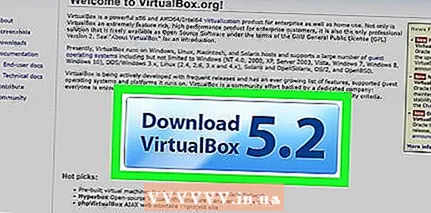 2 Кликнете върху Изтеглете VirtualBox (Изтеглете VirtualBox). Това е син бутон в средата на страницата. Ще се отвори нова страница.
2 Кликнете върху Изтеглете VirtualBox (Изтеглете VirtualBox). Това е син бутон в средата на страницата. Ще се отвори нова страница. 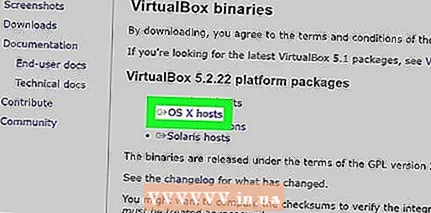 3 Кликнете върху Хостове на OS X (Хостове на OS X). Тази връзка ще намерите в пакетите на платформата VirtualBox 5.2.20. Файлът VirtualBox.dmg ще се изтегли на вашия компютър.
3 Кликнете върху Хостове на OS X (Хостове на OS X). Тази връзка ще намерите в пакетите на платформата VirtualBox 5.2.20. Файлът VirtualBox.dmg ще се изтегли на вашия компютър.  4 Отворете изтегления DMG файл. За да направите това, щракнете двукратно върху него.
4 Отворете изтегления DMG файл. За да направите това, щракнете двукратно върху него.  5 Щракнете двукратно върху файла VirtualBox.pkg. Той е маркиран с икона, подобна на прозорец, и се намира в горния ляв ъгъл. Ще се отвори прозорецът за инсталиране на VirtualBox.
5 Щракнете двукратно върху файла VirtualBox.pkg. Той е маркиран с икона, подобна на прозорец, и се намира в горния ляв ъгъл. Ще се отвори прозорецът за инсталиране на VirtualBox. 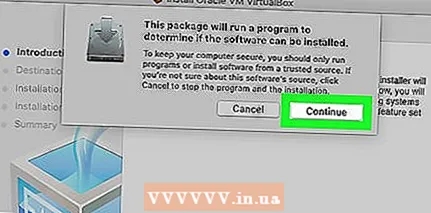 6 Следвайте инструкциите на екрана. Кликнете върху „Продължи“, когато бъдете подканени, след което изпълнете следните стъпки:
6 Следвайте инструкциите на екрана. Кликнете върху „Продължи“, когато бъдете подканени, след което изпълнете следните стъпки: - Кликнете върху „Продължи“ в долния десен ъгъл на прозореца.
- Кликнете върху „Инсталиране“ в долния десен ъгъл на прозореца.
- Въведете потребителската си парола за Mac, когато бъдете подканени.
- Щракнете върху Инсталиране на софтуер.
 7 Изчакайте инсталацията да завърши. Когато бутонът за затваряне се появи в долния десен ъгъл, приемете, че VirtualBox е успешно инсталиран.
7 Изчакайте инсталацията да завърши. Когато бутонът за затваряне се появи в долния десен ъгъл, приемете, че VirtualBox е успешно инсталиран.  8 Стартирайте VirtualBox. Щракнете върху Spotlight
8 Стартирайте VirtualBox. Щракнете върху Spotlight  , въведете virtualbox и щракнете двукратно върху „VirtualBox“ в менюто, което се отваря. След като сте инсталирали и стартирали VirtualBox, можете да създадете виртуална машина, за да инсталирате всяка операционна система на нея.
, въведете virtualbox и щракнете двукратно върху „VirtualBox“ в менюто, което се отваря. След като сте инсталирали и стартирали VirtualBox, можете да създадете виртуална машина, за да инсталирате всяка операционна система на нея.
Част 3 от 4: На Linux
 1 Отворете терминал. Вашите действия зависят от дистрибуцията на Linux, но в повечето случаи отворете главното меню и изберете „Терминал“
1 Отворете терминал. Вашите действия зависят от дистрибуцията на Linux, но в повечето случаи отворете главното меню и изберете „Терминал“  .
. - Можете също да кликнете Алт+Ctrl+Tза да отворите терминал.
 2 Въведете командата install. Въведете sudo apt-get install virtualbox и натиснете Въведете.
2 Въведете командата install. Въведете sudo apt-get install virtualbox и натиснете Въведете. 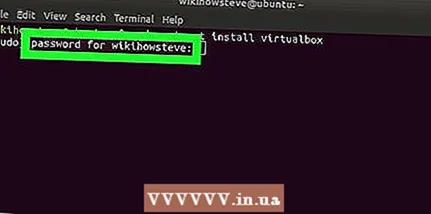 3 Въведете паролата си, когато бъдете подканени. Въведете паролата, която използвате за влизане, след което щракнете върху Въведете.
3 Въведете паролата си, когато бъдете подканени. Въведете паролата, която използвате за влизане, след което щракнете върху Въведете.  4 Потвърдете инсталацията. Въведете y в прозореца, който се отваря и след това щракнете върху Въведете.
4 Потвърдете инсталацията. Въведете y в прозореца, който се отваря и след това щракнете върху Въведете.  5 Изчакайте инсталацията да завърши. Ще отнеме няколко минути. Когато терминалът показва вашето потребителско име на нов ред, приемете, че VirtualBox е инсталиран успешно.
5 Изчакайте инсталацията да завърши. Ще отнеме няколко минути. Когато терминалът показва вашето потребителско име на нов ред, приемете, че VirtualBox е инсталиран успешно.  6 Стартирайте VirtualBox. Въведете virtualbox и натиснете Въведете... След като сте инсталирали и стартирали VirtualBox, можете да създадете виртуална машина, за да инсталирате всяка операционна система на нея.
6 Стартирайте VirtualBox. Въведете virtualbox и натиснете Въведете... След като сте инсталирали и стартирали VirtualBox, можете да създадете виртуална машина, за да инсталирате всяка операционна система на нея.
Част 4 от 4: Как да създадете виртуална машина
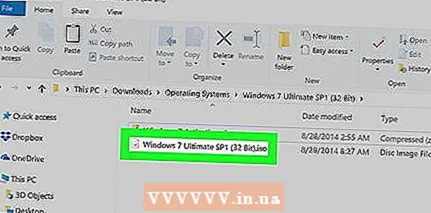 1 Намерете инсталационния диск (и) или файлове. Когато създавате нова виртуална машина, трябва да инсталирате операционната система - този процес е подобен на инсталирането на системата на обикновен (физически) компютър. Тоест, ще ви е необходим инсталационният диск (и) с желаната операционна система.
1 Намерете инсталационния диск (и) или файлове. Когато създавате нова виртуална машина, трябва да инсталирате операционната система - този процес е подобен на инсталирането на системата на обикновен (физически) компютър. Тоест, ще ви е необходим инсталационният диск (и) с желаната операционна система. - Системата може да бъде инсталирана и с помощта на ISO файл.
 2 Кликнете върху Създайте. Съветникът за нова виртуална машина ще се отвори.
2 Кликнете върху Създайте. Съветникът за нова виртуална машина ще се отвори.  3 Определете вашата операционна система. В първия прозорец на съветника въведете името на новата виртуална машина и също изберете коя операционна система ще бъде инсталирана. Изберете вашия тип операционна система от менюто Type и след това изберете вашата версия на системата от менюто Version.
3 Определете вашата операционна система. В първия прозорец на съветника въведете името на новата виртуална машина и също изберете коя операционна система ще бъде инсталирана. Изберете вашия тип операционна система от менюто Type и след това изберете вашата версия на системата от менюто Version. - Например, ако инсталирате Windows 7, изберете Microsoft Windows от менюто Type и след това щракнете върху Windows 7 от менюто Version.
- Ако инсталирате 64-битова версия на операционната система, не забравяйте да изберете 64-битова от менюто Версия.
 4 Кликнете върху По -нататък. Този бутон е в долната част на прозореца.
4 Кликнете върху По -нататък. Този бутон е в долната част на прозореца. 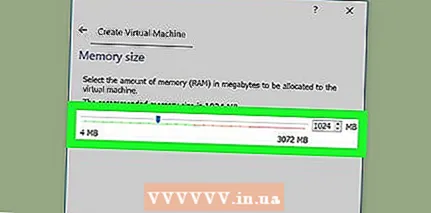 5 Въведете размера на оперативната памет (RAM). Трябва да посочите колко RAM на вашия компютър ще бъде разпределен за виртуалната машина. VirtualBox автоматично ще посочи препоръчителния минимален размер за избраната система, но тази стойност може да бъде увеличена или намалена (ако желаете).
5 Въведете размера на оперативната памет (RAM). Трябва да посочите колко RAM на вашия компютър ще бъде разпределен за виртуалната машина. VirtualBox автоматично ще посочи препоръчителния минимален размер за избраната система, но тази стойност може да бъде увеличена или намалена (ако желаете). - Максималното количество RAM не надвишава количеството RAM, което имате на компютъра си.
- Не препоръчваме да избирате максималното количество RAM, тъй като в този случай няма да има достатъчно RAM за работа с основната компютърна система при стартиране на виртуалната машина.
 6 Кликнете върху По -нататък.
6 Кликнете върху По -нататък.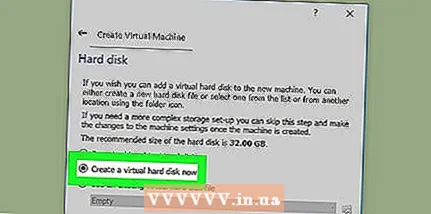 7 Създайте виртуален твърд диск. Изберете опцията за виртуален твърд диск, щракнете върху Създаване, щракнете върху подканите и щракнете отново върху Създаване. За инсталиране на операционната система и програми е необходим виртуален твърд диск.
7 Създайте виртуален твърд диск. Изберете опцията за виртуален твърд диск, щракнете върху Създаване, щракнете върху подканите и щракнете отново върху Създаване. За инсталиране на операционната система и програми е необходим виртуален твърд диск. - Виртуалният твърд диск трябва да има достатъчен капацитет за инсталиране на операционната система. Проверете спецификациите на вашата операционна система, за да разберете колко място ще заема на вашия твърд диск.
- Не забравяйте, че ако ще инсталирате програми, те също ще заемат място на виртуалния твърд диск, затова посочете подходящия размер на диска.
- Най -често срещаният формат на виртуален твърд диск е VDI (VirtualBox Disk Image).
 8 Стартирайте инсталацията на операционната система. След като виртуалната машина е създадена, съветникът ще се затвори и ще се върнете към основния прозорец на VirtualBox. Щракнете двукратно върху създадената машина в левия прозорец и след това направете едно от следните:
8 Стартирайте инсталацията на операционната система. След като виртуалната машина е създадена, съветникът ще се затвори и ще се върнете към основния прозорец на VirtualBox. Щракнете двукратно върху създадената машина в левия прозорец и след това направете едно от следните: - Ако инсталирате от CD-ROM, поставете го в компютъра си, щракнете върху менюто "Main Drive" и изберете буквата на вашето оптично устройство.
- Ако системата е инсталирана с помощта на ISO файл, щракнете върху иконата с форма на папка, за да намерите файла.
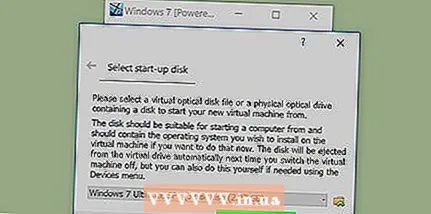 9 Кликнете върху Бягай. Този бутон е в долната част на прозореца. VirtualBox започва да чете CD или ISO файл.
9 Кликнете върху Бягай. Този бутон е в долната част на прозореца. VirtualBox започва да чете CD или ISO файл.  10 Инсталирайте операционната система. Когато изберете CD или ISO файл, инсталацията на операционната система ще започне. Този процес не се различава от инсталирането на операционна система на обикновен (физически) компютър. Подробни инструкции за това как да инсталирате системата можете да намерите на следните връзки:
10 Инсталирайте операционната система. Когато изберете CD или ISO файл, инсталацията на операционната система ще започне. Този процес не се различава от инсталирането на операционна система на обикновен (физически) компютър. Подробни инструкции за това как да инсталирате системата можете да намерите на следните връзки: - Windows 8
- Windows 7
- Windows Vista
- Уиндоус експи
- Mac OS X
- Linux Mint
- Linux Ubuntu
 11 Включете виртуалната машина. След като инсталацията на операционната система приключи, виртуалната машина е готова за работа. За да го активирате, щракнете двукратно върху името му в левия прозорец на основния прозорец на VirtualBox. Виртуалната машина се включва и зарежда операционната система, която сте инсталирали.
11 Включете виртуалната машина. След като инсталацията на операционната система приключи, виртуалната машина е готова за работа. За да го активирате, щракнете двукратно върху името му в левия прозорец на основния прозорец на VirtualBox. Виртуалната машина се включва и зарежда операционната система, която сте инсталирали. - Виртуалната машина ще работи в прозоречен режим. Веднага щом преместите мишката върху прозореца на виртуалната машина, всяко натискане на клавиши или щракване на мишката ще влязат в сила във виртуалната машина, а не на вашия (физически) компютър.
 12 Изключете виртуалната машина. За да направите това, можете да изберете една от няколко опции и всяка от тях ще повлияе на автомобила по свой начин. Щракнете върху „X“ в горния десен ъгъл на прозореца, за да се покажат следните опции:
12 Изключете виртуалната машина. За да направите това, можете да изберете една от няколко опции и всяка от тях ще повлияе на автомобила по свой начин. Щракнете върху „X“ в горния десен ъгъл на прозореца, за да се покажат следните опции: - Запазване на състоянието на машината: Виртуалната машина ще бъде запазена в състоянието, в което е била, преди да се изключи. Всички изпълнявани програми ще бъдат запазени в текущото им състояние и всичко ще бъде възстановено при рестартиране на машината.
- Изпратете сигнал за изключване: Ще бъде изпратен сигнал за изключване на виртуалната машина - той ще се изключи, сякаш сте натиснали бутона за захранване на физически компютър.
- Изключете колата: Машината ще се изключи, сякаш е изключена от източника на захранване. Нищо няма да бъде спасено.
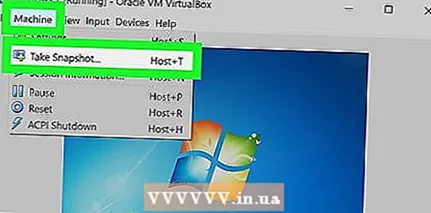 13 Направете снимки на виртуалната машина. VirtualBox ви позволява да правите снимки на състоянието на виртуалната машина, за да можете да върнете това състояние. Това е много полезно, ако тествате софтуер или други конфигурации.
13 Направете снимки на виртуалната машина. VirtualBox ви позволява да правите снимки на състоянието на виртуалната машина, за да можете да върнете това състояние. Това е много полезно, ако тествате софтуер или други конфигурации. - За да направите моментна снимка, отворете менюто Машина и изберете Направете моментна снимка. Снимката ще бъде добавена към списъка с виртуални машини в левия прозорец на основния прозорец на VirtualBox.
- За да отворите моментна снимка, щракнете с десния бутон върху нея и изберете „Възстановяване“ от менюто. В този случай всички промени, направени във VHD след направената снимка, ще бъдат загубени.
Съвети
- VirtualBox може да се използва за тестване на софтуер, който не работи в основната операционна система на компютъра. Например, ако имате Mac и искате да тествате програма за Windows, използвайте VirtualBox.
Предупреждения
- Всяка операционна система, инсталирана във VirtualBox, ще работи по -бавно, тъй като всички ресурси на компютъра ще бъдат споделени между реалните и виртуалните системи.