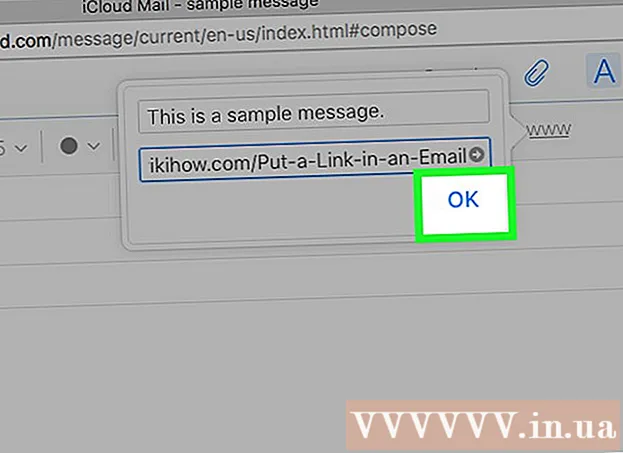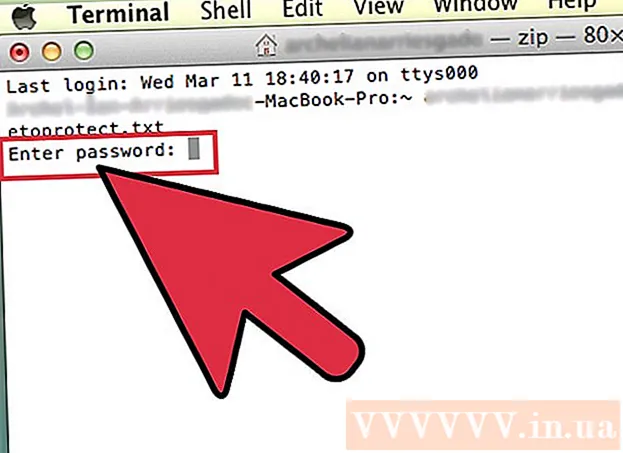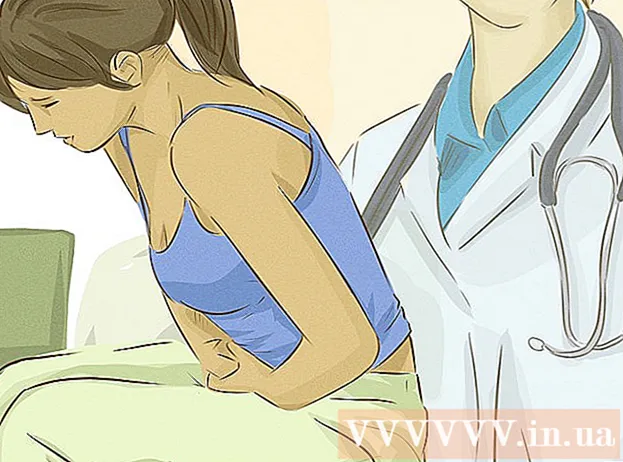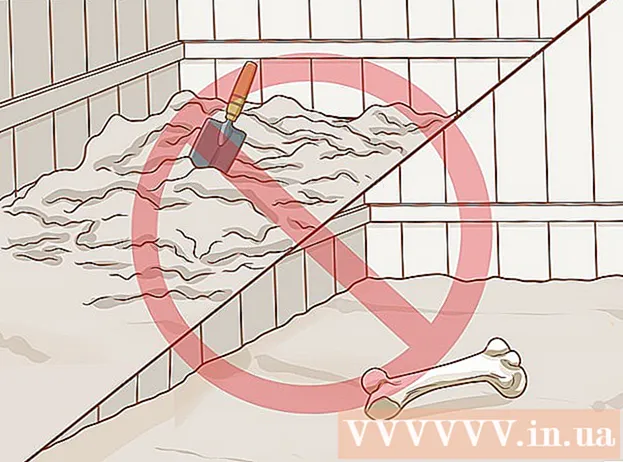Автор:
Gregory Harris
Дата На Създаване:
10 Април 2021
Дата На Актуализиране:
21 Юни 2024

Съдържание
- Стъпки
- Метод 1 от 3: Инсталиране на DOS игри
- Метод 2 от 3: Инсталиране на игри на Windows с помощта на Wine
- Метод 3 от 3: Инсталиране от диск
- Съвети
Ако вие или вашето дете копнеете за 32-битова графика или DOS игри на дискети, може да имате затруднения при инсталирането на тези стари, но много добри игри на нов компютър.Това е така, защото новата технология трябва да анализира програма, която вече не съществува. Може би компютърът ви просто не може да прочете информацията. Има обаче инструменти, които могат да се използват за стартиране и игра на по -стари игри.
Стъпки
Метод 1 от 3: Инсталиране на DOS игри
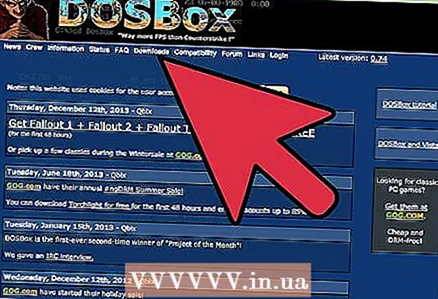 1 Изтеглете DOS емулатор. Повечето операционни системи не могат да изпълняват DOS игри, но това препятствие може да бъде заобиколено с помощта на DOS емулатор. Потребителите говорят много добре за емулатор като DOSBox. DOSBox е безплатен емулатор, който лесно може да бъде намерен и изтеглен от интернет. Изтеглете и инсталирайте DOSBox на вашия компютър.
1 Изтеглете DOS емулатор. Повечето операционни системи не могат да изпълняват DOS игри, но това препятствие може да бъде заобиколено с помощта на DOS емулатор. Потребителите говорят много добре за емулатор като DOSBox. DOSBox е безплатен емулатор, който лесно може да бъде намерен и изтеглен от интернет. Изтеглете и инсталирайте DOSBox на вашия компютър.  2 Намерете DOS играта, която искате да инсталирате, и я изтеглете. Първо ще трябва да направите добро търсене, но във форума на DOSBox.com ще намерите играта, която търсите, по -бързо от обикновената търсачка. Когато намерите играта, изтеглете я на компютъра си.
2 Намерете DOS играта, която искате да инсталирате, и я изтеглете. Първо ще трябва да направите добро търсене, но във форума на DOSBox.com ще намерите играта, която търсите, по -бързо от обикновената търсачка. Когато намерите играта, изтеглете я на компютъра си.  3 Следвайте указанията на разработчика, ако има такива. По правило архивът на играта съдържа инструкции за инсталиране на играта. За да работи, ви съветваме да следвате всички инструкции за инсталиране и стартиране на играта.
3 Следвайте указанията на разработчика, ако има такива. По правило архивът на играта съдържа инструкции за инсталиране на играта. За да работи, ви съветваме да следвате всички инструкции за инсталиране и стартиране на играта.  4 Създайте отделна папка за DOS игри. Трябва да създадете нова папка на вашия твърд диск (обикновено на устройството C: или D :), за да улесните инсталирането на файловете на играта във виртуалното устройство. Преместете изтеглените си DOS игри в тази папка, за да ги подготвите за монтиране в DOSBox. Тази папка може да бъде наречена по следния начин:
4 Създайте отделна папка за DOS игри. Трябва да създадете нова папка на вашия твърд диск (обикновено на устройството C: или D :), за да улесните инсталирането на файловете на играта във виртуалното устройство. Преместете изтеглените си DOS игри в тази папка, за да ги подготвите за монтиране в DOSBox. Тази папка може да бъде наречена по следния начин: - DOSGames;
- DOS.
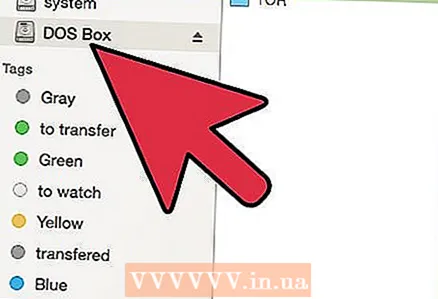 5 Монтирайте виртуалното устройство. Стартирайте DOSBox и въведете командата "mount c C: DOSBox" в текстовия интерфейс. Това ще създаде виртуално DOSBox устройство, което ще използвате за инсталиране на игри.
5 Монтирайте виртуалното устройство. Стартирайте DOSBox и въведете командата "mount c C: DOSBox" в текстовия интерфейс. Това ще създаде виртуално DOSBox устройство, което ще използвате за инсталиране на игри.  6 Стартирайте инсталатора на съветника. Пътят към инсталационния файл на играта ще зависи от самата игра. Примерна команда изглежда така: mount d C: DOSGames Installation folder - cdrom, но за да инсталирате определена игра, трябва да следвате отделни инструкции и да въведете пътя, където се намира необходимата игра в командата. Тези инструкции трябва да са в папката на играта.
6 Стартирайте инсталатора на съветника. Пътят към инсталационния файл на играта ще зависи от самата игра. Примерна команда изглежда така: mount d C: DOSGames Installation folder - cdrom, но за да инсталирате определена игра, трябва да следвате отделни инструкции и да въведете пътя, където се намира необходимата игра в командата. Тези инструкции трябва да са в папката на играта.
Метод 2 от 3: Инсталиране на игри на Windows с помощта на Wine
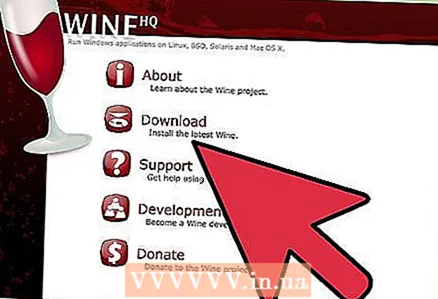 1 Изтеглете най -новата версия на Wine и необходимите софтуерни пакети. Wine е програма, която действа като мост между Windows и Linux. Често се описва като обвивка за съвместимост между двете операционни системи. С Wine можете да стартирате стара версия на операционната система, която е съвместима със стари игри, и да ги играете на новата операционна система. Инсталирането на игра с Wine няма да повлияе по никакъв начин на работата на текущите компютърни процеси.
1 Изтеглете най -новата версия на Wine и необходимите софтуерни пакети. Wine е програма, която действа като мост между Windows и Linux. Често се описва като обвивка за съвместимост между двете операционни системи. С Wine можете да стартирате стара версия на операционната система, която е съвместима със стари игри, и да ги играете на новата операционна система. Инсталирането на игра с Wine няма да повлияе по никакъв начин на работата на текущите компютърни процеси. - Много потребители съветват да инсталирате пакета Ubuntu, който включва стабилната версия на Wine. Преди да изтеглите, трябва да се уверите, че отговаря на вашите изисквания. Други софтуерни пакети може да са по -полезни.
 2 Изтеглете софтуерния пакет по ваш избор. В Интернет можете да намерите много стари програми от детството си, като направите разширено търсене в услуга за търсене или като отидете в базата данни Wine, която се намира на този адрес: appdb.winehq.org.
2 Изтеглете софтуерния пакет по ваш избор. В Интернет можете да намерите много стари програми от детството си, като направите разширено търсене в услуга за търсене или като отидете в базата данни Wine, която се намира на този адрес: appdb.winehq.org. - Не забравяйте да бъдете внимателни, когато изтегляте програми на трети страни от Интернет. Някои програми могат да навредят на компютъра ви или да не са това, което трябва.
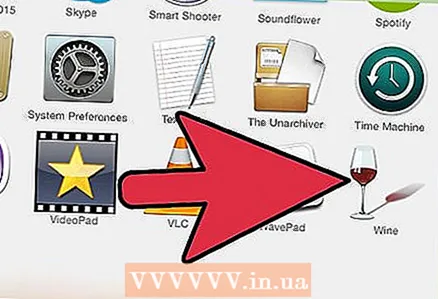 3 Компилирайте Wine, ако е възможно. В зависимост от вашите цели и операционната система, която използвате, ще трябва да намерите необходимите пакети, за да стартирате програмата на 32-битова или 64-битова система. Списък на препоръчаните пакети можете да намерите на страницата с често задавани въпроси (wiki.winehq.org, сайтът е на английски език; ако не знаете английски, използвайте търсачката - също има достатъчно информация за тази програма на руски - говорещ интернет, например winehq.org.ru). Всеки пакет е различен един от друг. Следвайте указанията, за да инсталирате избраните пакети.
3 Компилирайте Wine, ако е възможно. В зависимост от вашите цели и операционната система, която използвате, ще трябва да намерите необходимите пакети, за да стартирате програмата на 32-битова или 64-битова система. Списък на препоръчаните пакети можете да намерите на страницата с често задавани въпроси (wiki.winehq.org, сайтът е на английски език; ако не знаете английски, използвайте търсачката - също има достатъчно информация за тази програма на руски - говорещ интернет, например winehq.org.ru). Всеки пакет е различен един от друг. Следвайте указанията, за да инсталирате избраните пакети. - Ако сте избрали Ubuntu, не е нужно да компилирате Wine, за да стартирате по -стари програми в Windows.
 4 Добавете Wine като източник. В зависимост от пакета, който сте избрали, този процес може да се различава.Следвайте указанията, приложени към избрания от вас пакет. Ако сте изтеглили Ubuntu, отидете в менюто и следвайте следния път: Програми и актуализации → Друг софтуер → Добавяне. След това ще се отвори диалогов прозорец, в който трябва да въведете „ppa: ubuntu-wine / pp“. Сега кликнете върху „Добавяне на източник“, въведете временна парола (каквато и да е), щракнете върху „Упълномощаване“ и след това затворете прозореца.
4 Добавете Wine като източник. В зависимост от пакета, който сте избрали, този процес може да се различава.Следвайте указанията, приложени към избрания от вас пакет. Ако сте изтеглили Ubuntu, отидете в менюто и следвайте следния път: Програми и актуализации → Друг софтуер → Добавяне. След това ще се отвори диалогов прозорец, в който трябва да въведете „ppa: ubuntu-wine / pp“. Сега кликнете върху „Добавяне на източник“, въведете временна парола (каквато и да е), щракнете върху „Упълномощаване“ и след това затворете прозореца. 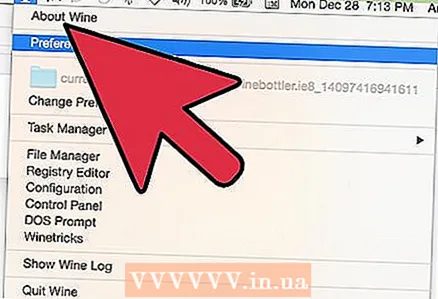 5 Завършете инсталацията на Wine. Когато упълномощавате и добавяте източника, се появява диалогов прозорец с молба да актуализирате данните. Щракнете върху Update, отворете Ubuntu Application Center, потърсете Wine, щракнете върху Wine и изберете Install. След като инсталацията приключи, преминете към конфигуриране на Wine и стартиране на различни програми.
5 Завършете инсталацията на Wine. Когато упълномощавате и добавяте източника, се появява диалогов прозорец с молба да актуализирате данните. Щракнете върху Update, отворете Ubuntu Application Center, потърсете Wine, щракнете върху Wine и изберете Install. След като инсталацията приключи, преминете към конфигуриране на Wine и стартиране на различни програми.  6 Създайте папка за Wine. За да стартирате програмата по -бързо, ви съветваме да създадете нова папка на вашия твърд диск (обикновено на устройството C: или D :) и да я наречете с просто име, например "C диск".
6 Създайте папка за Wine. За да стартирате програмата по -бързо, ви съветваме да създадете нова папка на вашия твърд диск (обикновено на устройството C: или D :) и да я наречете с просто име, например "C диск". 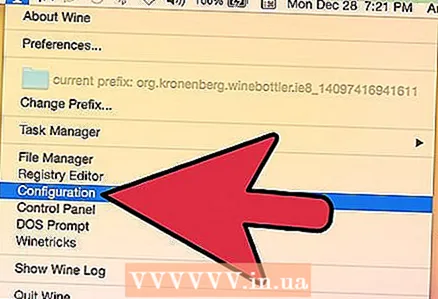 7 Конфигурирайте Wine. Сега, след като сте създали папката, е време да настроите Wine. За да направите това, отворете терминал (като изпълните търсене на фразата "Командния ред"), въведете командата "winecfg" и щракнете върху Въведете... След това ще видите прозореца за настройки на Wine, под който има папка "Дискове / Дискове". Щракнете върху този раздел и изберете устройството "C:". Намерете папката "C" в Explorer, след това щракнете върху OK, за да потвърдите избора си и след това отново, за да затворите диалоговия прозорец.
7 Конфигурирайте Wine. Сега, след като сте създали папката, е време да настроите Wine. За да направите това, отворете терминал (като изпълните търсене на фразата "Командния ред"), въведете командата "winecfg" и щракнете върху Въведете... След това ще видите прозореца за настройки на Wine, под който има папка "Дискове / Дискове". Щракнете върху този раздел и изберете устройството "C:". Намерете папката "C" в Explorer, след това щракнете върху OK, за да потвърдите избора си и след това отново, за да затворите диалоговия прозорец. 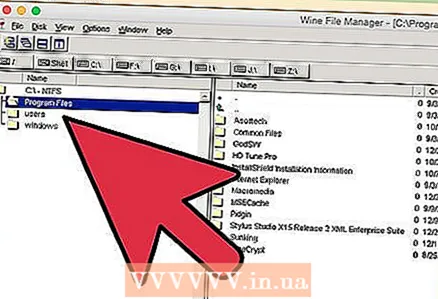 8 Инсталирайте програмата (ите). Без да затваряте терминала, отворете папката с инсталационния файл и го стартирайте. Отидете на Система / Система → Предпочитания / Опции → WineFile. Когато се появи диалоговият прозорец, намерете папката с програмата, която искате да инсталирате. В тази папка трябва да има инсталационен файл.
8 Инсталирайте програмата (ите). Без да затваряте терминала, отворете папката с инсталационния файл и го стартирайте. Отидете на Система / Система → Предпочитания / Опции → WineFile. Когато се появи диалоговият прозорец, намерете папката с програмата, която искате да инсталирате. В тази папка трябва да има инсталационен файл. 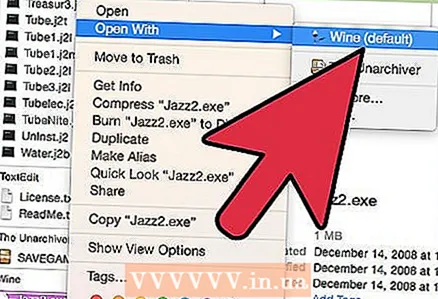 9 Стартирайте инсталатора. За да стартирате инсталатора на съветника, щракнете двукратно върху инсталационния файл. След това ще се покажат поредица от прозорци с инструкции за инсталиране на програмата. Процесът ще бъде подобен на инсталирането на нова програма на Windows. Когато програмата е инсталирана, в папката на програмата ще се появи изпълним файл (файл с разширение .exe). Щракнете двукратно върху него с левия бутон на мишката, за да стартирате програмата.
9 Стартирайте инсталатора. За да стартирате инсталатора на съветника, щракнете двукратно върху инсталационния файл. След това ще се покажат поредица от прозорци с инструкции за инсталиране на програмата. Процесът ще бъде подобен на инсталирането на нова програма на Windows. Когато програмата е инсталирана, в папката на програмата ще се появи изпълним файл (файл с разширение .exe). Щракнете двукратно върху него с левия бутон на мишката, за да стартирате програмата.
Метод 3 от 3: Инсталиране от диск
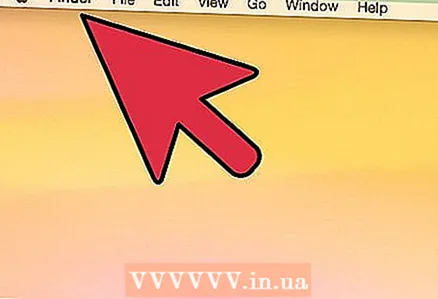 1 Изчакайте, докато компютърът ви се зареди напълно. Поставянето на диск по време на зареждане може да доведе до зареждане на компютъра от компактдиска. За да избегнете това, изчакайте, докато компютърът се зареди напълно.
1 Изчакайте, докато компютърът ви се зареди напълно. Поставянето на диск по време на зареждане може да доведе до зареждане на компютъра от компактдиска. За да избегнете това, изчакайте, докато компютърът се зареди напълно. 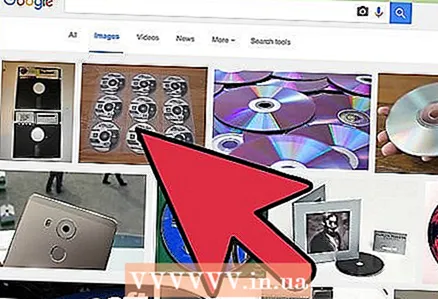 2 Поставете диска с програмата, която искате да инсталирате. Проблемът със стартирането на играта не е в самия диск, а в езика, на който е написана тази програма. За да заобиколим този проблем, ще използваме функцията за съвместимост с Windows.
2 Поставете диска с програмата, която искате да инсталирате. Проблемът със стартирането на играта не е в самия диск, а в езика, на който е написана тази програма. За да заобиколим този проблем, ще използваме функцията за съвместимост с Windows. 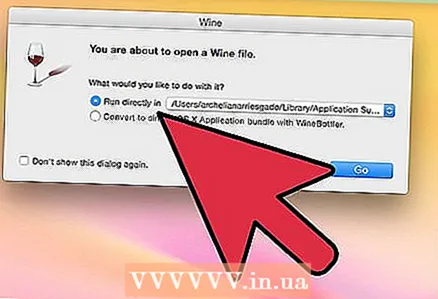 3 Инсталирайте програмата. Игнорирайте изскачащия прозорец за инсталиране, като щракнете върху Отказ, за да затворите прозореца. Вместо това щракнете с десния бутон върху програмата и изберете Properties от контекстното меню.
3 Инсталирайте програмата. Игнорирайте изскачащия прозорец за инсталиране, като щракнете върху Отказ, за да затворите прозореца. Вместо това щракнете с десния бутон върху програмата и изберете Properties от контекстното меню. 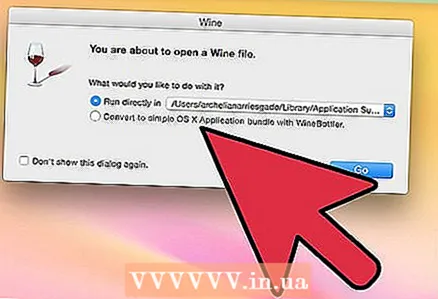 4 Щракнете върху раздела Съвместимост и проверете дали тази програма се поддържа. Ако знаете версията на Windows, на която се изпълнява програмата, поставете отметка в квадратчето до „Изпълнете тази програма в режим на съвместимост за:“ и изберете подходящата версия на операционната система. Ако не сте сигурни коя версия на Windows да изберете, щракнете върху бутона Изпълнение на инструмента за отстраняване на неизправности при съвместимост в самия връх на раздела Съвместимост. Следвайте ръководството за отстраняване на проблеми за проблеми със съвместимостта, за да видите дали има начин да отстраните проблема.
4 Щракнете върху раздела Съвместимост и проверете дали тази програма се поддържа. Ако знаете версията на Windows, на която се изпълнява програмата, поставете отметка в квадратчето до „Изпълнете тази програма в режим на съвместимост за:“ и изберете подходящата версия на операционната система. Ако не сте сигурни коя версия на Windows да изберете, щракнете върху бутона Изпълнение на инструмента за отстраняване на неизправности при съвместимост в самия връх на раздела Съвместимост. Следвайте ръководството за отстраняване на проблеми за проблеми със съвместимостта, за да видите дали има начин да отстраните проблема.
Съвети
- Някои игри работят само с определени софтуерни пакети и виртуални компоненти. Тъй като всяка игра изисква собствен софтуерен пакет, много е важно да знаете кое работи най -добре за вас.
- За да играете игрите от уебсайта на Jumpstart, просто трябва да ги инсталирате. Единственото изключение е играта "Jumpstart Typing".