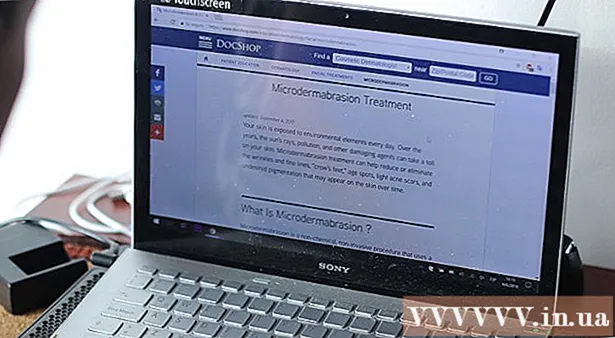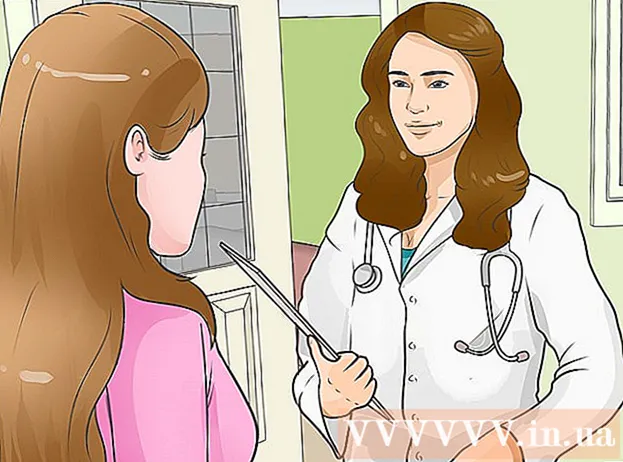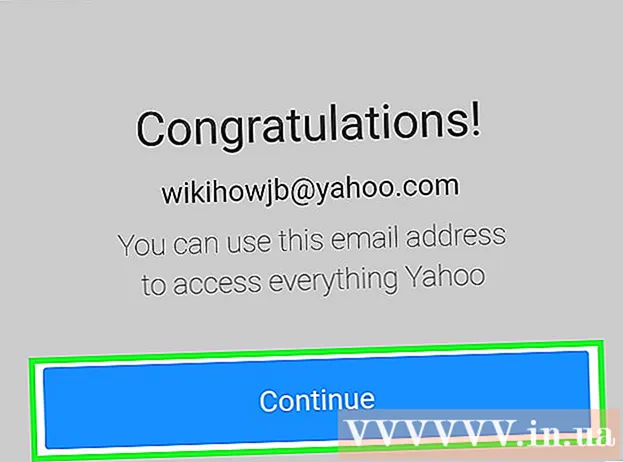Автор:
Louise Ward
Дата На Създаване:
9 Февруари 2021
Дата На Актуализиране:
26 Юни 2024

Съдържание
Има моменти, когато трябва да изпратите много файлове наведнъж по имейл, искате да съберете всичките си стари снимки на едно място, за да спестите паметта на компютъра или да защитите някои важни документи от любопитни хора. Решението за вас е да създадете ZIP файл (компресиран файл). ZIP файловете ви помагат да спестите памет, да управлявате голям брой файлове или да поддържате поверителните документи по-сигурни. Днешната статия ще ви насочи как да създавате компресирани файлове на Windows и Mac OS X.
Стъпки
Метод 1 от 3: В операционни системи Windows
Създайте директория. Най-бързият начин за създаване на архив е да съберете всички файлове и / или папки, които искате да компресирате, в една голяма папка. След това продължете със създаването на ZIP файл от тази директория.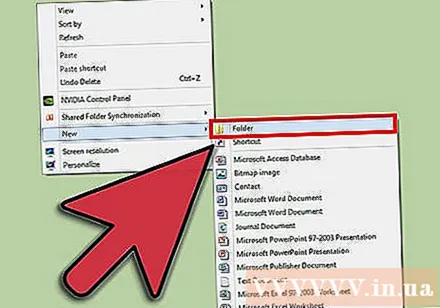
- Преименувайте главната папка на името, което искате да дадете на ZIP файла.

Щракнете с десния бутон върху току-що създадената папка. Преместете показалеца на мишката до опцията "Изпрати до", ще се появи подменю. Изберете "Компресирана (компресирана) папка" от подменюто.- По същия начин можете да изберете няколко файла наведнъж и след това да щракнете с десния бутон върху един от тях и да направите същото. Резултатът ще създаде ZIP файл, съдържащ всички избрани файлове, този файл съдържа името на файла, който щракнете с десния бутон, за да го манипулирате.
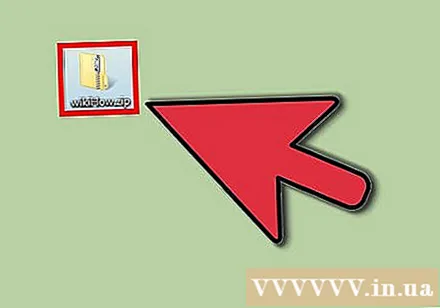
Изчакайте, докато се създаде компресираната папка. Времето на процеса зависи от броя на файловете, които компресирате. По време на добавянето на файлове ще се появи лента за напредъка. След като приключи, ZIP файлът ще бъде на същото място като основната директория. реклама
Метод 2 от 3: В операционни системи Mac OS X.
Създайте директория. Най-бързият начин за създаване на архив е да съберете всички файлове и / или папки, които искате да компресирате, в една голяма папка. След това продължете със създаването на ZIP файл от тази директория.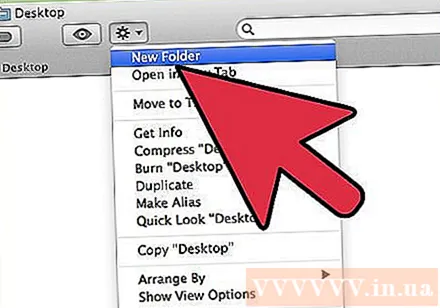
- Преименувайте главната папка на името, което искате да дадете на ZIP файла.

Щракнете с десния бутон върху току-що създадената папка и изберете „Compress“, за да компресирате папката в ZIP файл. Архивът ще бъде на същото място като главната директория.- По същия начин можете също да изберете няколко файла едновременно, да щракнете с десния бутон върху един от тях и да направите същото. Резултатът ще създаде архив, наречен "Archive.zip", който съдържа всички избрани от вас файлове.
Метод 3 от 3: Задайте парола за защита на ZIP файла
Изтеглете програма за компресиране на данни на вашия компютър. За някои по-нови версии на операционната система Windows не можете да защитите ZIP файл с парола, без да инсталирате допълнителен софтуер. За да създадете защитен ZIP файл не е твърде сложно, можете да изтеглите безплатно или да закупите софтуер за компресиране на данни, наличен в интернет. Най-популярните програми са: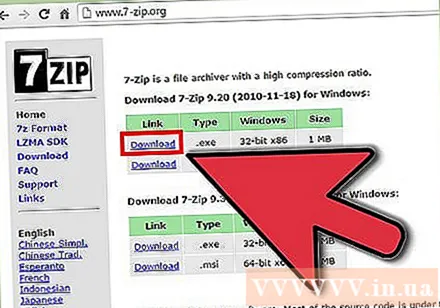
- 7-цип
- IZArc
- PeaZip
Създайте архивен файл. Използвайте софтуер за компресиране на данни, за да създадете нов ZIP файл, като добавите файла, който трябва да компресирате. По време на този процес програмата ще ви даде възможност да въведете паролата за архива (ако желаете). В бъдеще ще трябва да използвате тази парола за достъп до архива.
Задайте парола за защита на ZIP файлове в OS X. За да направите това, можете да използвате приложението Terminal, без да се налага да изтегляте други програми. Първо, съберете всички файлове за компресиране в отделна папка, след което преименувайте папката на името, което искате да дадете на ZIP файла.
- Стартирайте терминала, като отворите папката Utilities, намираща се в папката ви Applications.
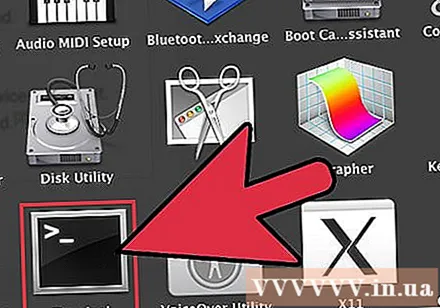
- Придвижете се до местоположението на папката, за да компресирате.

- Въведете командата:
zip –er.zip /* 
- Настройка на парола. Ще трябва да въведете паролата си два пъти, за да я потвърдите. След като приключите с импортирането, ще бъде създаден ZIP файлът.
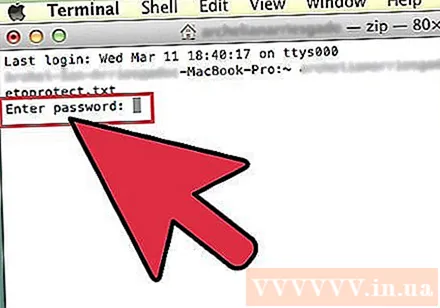
- Стартирайте терминала, като отворите папката Utilities, намираща се в папката ви Applications.
Съвети
- Задръжте Ctrl (Control), за да изберете множество файлове в прозореца на Windows Explorer или диалоговия прозорец за навигация в папки в WinZip.