Автор:
Marcus Baldwin
Дата На Създаване:
15 Юни 2021
Дата На Актуализиране:
1 Юли 2024

Съдържание
Firefox е страхотен браузър, който ви позволява бързо и весело да сърфирате в мрежата, събирайки отметки, докато вървите. Ще ви покажем колко лесно е да почистите и управлявате всичките си отметки с тези прости стъпки.
Стъпки
 1 Стартирайте Firefox. Ако пряк път все още не е добавен към работния плот или бързо стартиране, потърсете програмата в менюто "Старт" (Windows) или папка с приложения (Macintosh).
1 Стартирайте Firefox. Ако пряк път все още не е добавен към работния плот или бързо стартиране, потърсете програмата в менюто "Старт" (Windows) или папка с приложения (Macintosh).  2 Кликнете върху раздела „Изглед“ в лентата с менюта. Изберете Странична лента и след това Отметки.
2 Кликнете върху раздела „Изглед“ в лентата с менюта. Изберете Странична лента и след това Отметки. - Странична лента ще се появи от лявата страна на прозореца на Firefox.
- Тук ще видите поне 3 раздела: "Лента с инструменти за отметки", "Меню с отметки" и "Несортирани отметки".
- Лентата с отметки е лента в горната част на браузъра, под адресната лента. Използвайте го за уебсайтове, които посещавате редовно, така че никога не трябва да търсите връзка към тях.
- „Менюто с отметки“ е това, което виждате, когато щракнете върху този етикет, и вероятно е мястото, където текущите ви отметки са най -концентрирани.
 3 Добавете отметки към „Лента с отметки“. Това ще улесни достъпа до сайтове, които посещавате често: бързо и без суетене.
3 Добавете отметки към „Лента с отметки“. Това ще улесни достъпа до сайтове, които посещавате често: бързо и без суетене. - От списъка с отметки, които сте събрали, плъзнете 5 -те основни до "Лента с отметки". Можете да добавите още, ако искате, но най -ефективният начин да използвате лентата с отметки е да активирате ограничен брой сайтове, които посещавате редовно.
- Създайте папки в лентата с отметки. Ако често посещавате голям брой свързани сайтове, вместо да използвате пространството на лентата с инструменти за всеки отделен сайт, поставете ги всички в папка с отметки и след това ги добавете към лентата с отметки.
- Опцията от менюто „Отваряне на всички в раздели“ ще зареди всички отметки в тази папка едновременно в отделни раздели.
 4 Създайте папки. За да поставите останалите си отметки, ще трябва да създадете система за управление. Най -вероятно, докато сте запазили около няколко десетки отметки, така че ще има много по -малък брой категории за тях. Ние ще създадем тези до папката Bookmark Menu. Ето някои опции за именуване на папките ви по категории:
4 Създайте папки. За да поставите останалите си отметки, ще трябва да създадете система за управление. Най -вероятно, докато сте запазили около няколко десетки отметки, така че ще има много по -малък брой категории за тях. Ние ще създадем тези до папката Bookmark Menu. Ето някои опции за именуване на папките ви по категории: - Развлечения
- Новини
- Компютри
- Деца
- Покупки
- Инструменти
- Спорт
- Пътувания
 5 Създайте нова папка. Щракнете с десния бутон върху папката Меню с отметки (или използвайте функцията Control-click). Изберете от контекстното меню надписа „Нова папка ...“ (Нова папка ...)
5 Създайте нова папка. Щракнете с десния бутон върху папката Меню с отметки (или използвайте функцията Control-click). Изберете от контекстното меню надписа „Нова папка ...“ (Нова папка ...)  6 Дайте име на папката. В прозореца "Нова папка" въведете името му и ако желаете, също описание или бележка за това какво има вътре. Новата папка ще се появи в страничната лента в папката, върху която сте кликнали, когато сте я създали.
6 Дайте име на папката. В прозореца "Нова папка" въведете името му и ако желаете, също описание или бележка за това какво има вътре. Новата папка ще се появи в страничната лента в папката, върху която сте кликнали, когато сте я създали. - Повторете горната процедура, докато не получите това, което искате. Това ще бъде добро начало за вашата система за управление на отметки. Не забравяйте, че винаги можете да добавите още!
 7 Преместете старите си отметки в нова папка. Сега започва процесът на сортиране на огромния набор от вашите отметки и определяне какво и къде да отидете.
7 Преместете старите си отметки в нова папка. Сега започва процесът на сортиране на огромния набор от вашите отметки и определяне какво и къде да отидете. - Ако попаднете на отметка, която изглежда се вписва в множество категории, добавете я в първата папка, за която се сетите.
 8 Изберете папката източник. Щракнете върху папката, която съдържа вашите отметки.
8 Изберете папката източник. Щракнете върху папката, която съдържа вашите отметки.  9 Плъзнете отметката в новата папка. Щракнете върху отметката, която искате да преместите, и я плъзнете в нова папка. Отпуснете бутона на мишката, за да поставите отметката в папката.
9 Плъзнете отметката в новата папка. Щракнете върху отметката, която искате да преместите, и я плъзнете в нова папка. Отпуснете бутона на мишката, за да поставите отметката в папката. - Повторете тази процедура, докато всичките ви отметки бъдат разпределени.Може да се наложи да създадете нови папки за тези категории, които сте пропуснали. Освен това може да се окажете със секции, които изобщо не използвате.
 10 Сортирайте отметките си. Можете да направите това автоматично или ръчно, или комбинация от двете.
10 Сортирайте отметките си. Можете да направите това автоматично или ръчно, или комбинация от двете.  11 Автоматично сортиране.
11 Автоматично сортиране.- Щракнете с десния бутон върху папката с отметките, които искате да сортирате.
- Изберете опцията Сортиране по име от контекстното меню.
- Съдържанието ще бъде сортирано по вид и след това по име. Сортираните по азбучен ред папки ще бъдат подредени в горната част, последвани от отделни URL връзки, също по азбучен ред.
 12 Ръчно сортиране.
12 Ръчно сортиране.- Щракнете върху папката, която искате да сортирате ръчно, за да я отворите.
- Щракнете и плъзнете всяка отметка до желаното място.
- Ако искате да преместите отметка в друга папка, просто я плъзнете в тази папка и отпуснете бутона на мишката.
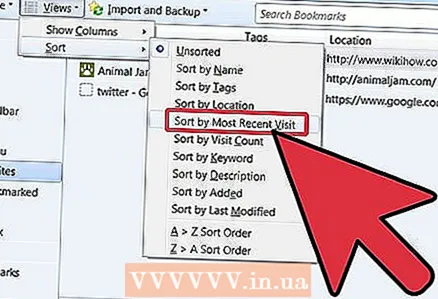 13 Временно сортиране. Има моменти, когато искате нещо повече от сортиране по име. За да направите това, отворете прозореца на библиотеката.
13 Временно сортиране. Има моменти, когато искате нещо повече от сортиране по име. За да направите това, отворете прозореца на библиотеката. - В лентата с менюта кликнете върху „Отметки“ и изберете опцията „Показване на всички отметки“.
- В левия прозорец щракнете върху папката, която искате да видите. Съдържанието му ще се появи в главния прозорец вдясно.
- Кликнете върху бутона „Преглед“ в горната част на прозореца и изберете менюто „Сортиране“, където можете да определите критерия за сортиране.
- Имайте предвид, че това е временен ред за сортиране в прозореца на библиотеката и не се отразява в менюто за отметки или страничната лента.
Съвети
- Правете всичко интуитивно. Използвайте прости имена в имената на папки, за да ви помогнем да запомните кои отметки са в конкретна папка. Пример: Вземете „Училищни връзки“ за сайтове, които водят до портала на вашето училище или други полезни ресурси, препоръчани от вашия учител.
- Организирайте още повече! Преместете папки в други папки, за да изградите дърво от маркирани папки.
- Ако повече от един човек използва един и същ профил на Firefox (акаунт в Windows), създайте папки за отделен потребител, така че всеки да може да намери по -лесно своите отметки.
- Синхронизирайте отметките си. Инсталиране на Xmarks от Xmarks.com (официално Foxmarks) е добавка за браузър, която синхронизира ново добавените отметки на множество компютри. Това ще запази всичките ви отметки еднакви на всеки настолен компютър и лаптоп, които използвате у дома, на работа или в училище.
Предупреждения
- Не се закачайте да организирате всичките си отметки. Ако имате голяма колекция от отметки, това може да бъде досадна задача. Разпределете процедурата за структуриране за дълъг период от време, като разглеждате само част от отметките си ежедневно.
- Въпреки че всяка папка с отметки трябва да служи за определена цел, опитайте се да не създавате твърде много папки. Прекаленото структуриране може да бъде както проблематично, така и объркано.



