Автор:
Janice Evans
Дата На Създаване:
2 Юли 2021
Дата На Актуализиране:
23 Юни 2024

Съдържание
Приложението Huawei Mobile Wi-Fi ви позволява да виждате и контролирате интернет връзката на мобилното си устройство през Wi-Fi. Той има няколко основни конфигурации, до които можете да получите достъп чрез браузър, използвайки IP адреса на конфигурацията на устройството. Приложението предлага лесен достъп до функции за пестене на енергия и трафик на данни, надвишаващ напомнянията.
Стъпки
Част 1 от 2: Изтеглете и инсталирайте
 1 Изтеглете приложението Huawei Mobile Wi-Fi. Можете да изтеглите приложението от магазина за приложения за вашето устройство или от уебсайта на Huawei: http://www.huaweidevice.com/resource/mini/201209078927/mobilewifiapp/mobilewifiappen/index.html
1 Изтеглете приложението Huawei Mobile Wi-Fi. Можете да изтеглите приложението от магазина за приложения за вашето устройство или от уебсайта на Huawei: http://www.huaweidevice.com/resource/mini/201209078927/mobilewifiapp/mobilewifiappen/index.html  2 Свържете мобилното си устройство чрез Wi-Fi връзка с помощта на Wi-Fi модем Huawei.
2 Свържете мобилното си устройство чрез Wi-Fi връзка с помощта на Wi-Fi модем Huawei. 3 Стартирайте Настройки и докоснете Wi-Fi.
3 Стартирайте Настройки и докоснете Wi-Fi. 4 Свържете се с мрежата.
4 Свържете се с мрежата.
Част 2 от 2: Използване на Huawei Mobile Wi-Fi App
 1 Стартирайте приложението.
1 Стартирайте приложението. 2 Вижте текущото използване на честотната лента. Общата честотна лента е показана в секцията Volume на началната страница.
2 Вижте текущото използване на честотната лента. Общата честотна лента е показана в секцията Volume на началната страница. - Докоснете „Сила на звука“, за да видите статистиката за трафика.
- Можете също така да филтрирате отчета по начална дата, месечен тарифен план и прагове, като докоснете „Общо“ до информацията за честотната лента.
- На този екран можете също да видите месечна статистика за използването на трафика.
 3 Преглед на текущото потребление на енергия. На началната страница, в секцията „Батерия“, се показва текущият процент на батерията. Това ви позволява да определите кога да зареждате устройството си.
3 Преглед на текущото потребление на енергия. На началната страница, в секцията „Батерия“, се показва текущият процент на батерията. Това ви позволява да определите кога да зареждате устройството си. - Докоснете Батерия, за да видите други настройки, свързани с батерията.
- Можете също да активирате / деактивирате режима за пестене на енергия, да зададете максимално време в режим на готовност и изчакване на WLAN.
 4 Изпълнете диагностика на устройството. Докоснете иконата „Още функции“ в горния десен ъгъл на екрана. Докоснете „Диагностика“ от менюто в левия прозорец. Докоснете екрана, за да започнете диагностика. Диагностиката ще провери следните характеристики:
4 Изпълнете диагностика на устройството. Докоснете иконата „Още функции“ в горния десен ъгъл на екрана. Докоснете „Диагностика“ от менюто в левия прозорец. Докоснете екрана, за да започнете диагностика. Диагностиката ще провери следните характеристики: - Състояние на SIM картата
- Състояние на заключване на SIM картата
- Сила на мрежовия сигнал
- Режим на достъп до мрежата
- Състояние на роуминг
- Режим на свързване
- Потребители, свързани с Wi-Fi
- Скрит SSID
- Черен списък
- Време за автоматично изключване на Wi-Fi
- Профил или APN.
 5 Погледнете свързаните потребители. Докоснете иконата „Още функции“ в горния десен ъгъл на екрана. Докоснете „Управление на потребителите“ от менюто в левия панел. В дясната страна на екрана ще се покаже списък с устройства или потребители, свързани с мобилното устройство чрез WiFi. От тук можете да блокирате достъпа до вашия Wi-Fi за всяко устройство или потребител.
5 Погледнете свързаните потребители. Докоснете иконата „Още функции“ в горния десен ъгъл на екрана. Докоснете „Управление на потребителите“ от менюто в левия панел. В дясната страна на екрана ще се покаже списък с устройства или потребители, свързани с мобилното устройство чрез WiFi. От тук можете да блокирате достъпа до вашия Wi-Fi за всяко устройство или потребител. 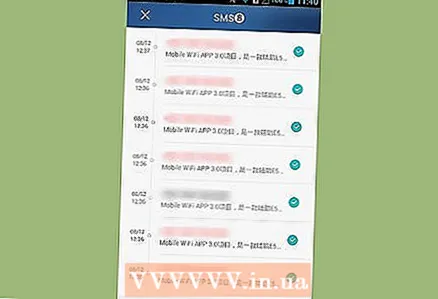 6 Изпратете SMS. Докоснете иконата „Още функции“ в горния десен ъгъл на екрана. Докоснете „SMS“ от менюто в левия панел. Точно както на обикновен телефон, ще видите текстовите съобщения, съхранявани на SIM картата. От тук можете да отговорите на всяко съобщение. Просто докоснете съобщението и изберете „Отговор“.
6 Изпратете SMS. Докоснете иконата „Още функции“ в горния десен ъгъл на екрана. Докоснете „SMS“ от менюто в левия панел. Точно както на обикновен телефон, ще видите текстовите съобщения, съхранявани на SIM картата. От тук можете да отговорите на всяко съобщение. Просто докоснете съобщението и изберете „Отговор“.  7 Излезте от приложението.
7 Излезте от приложението.



