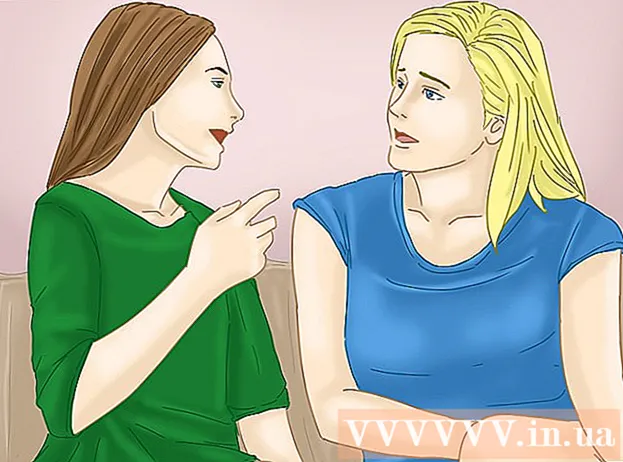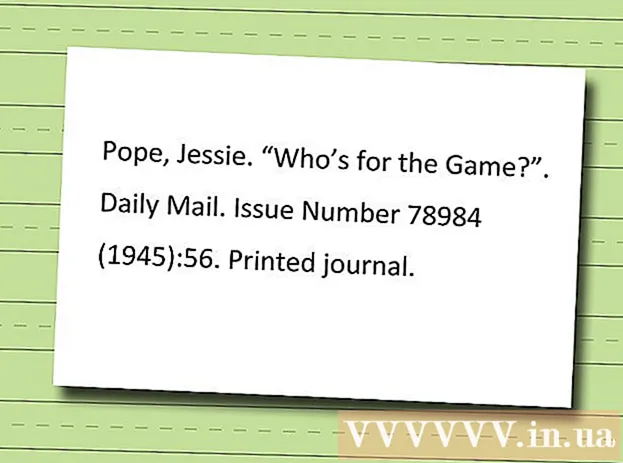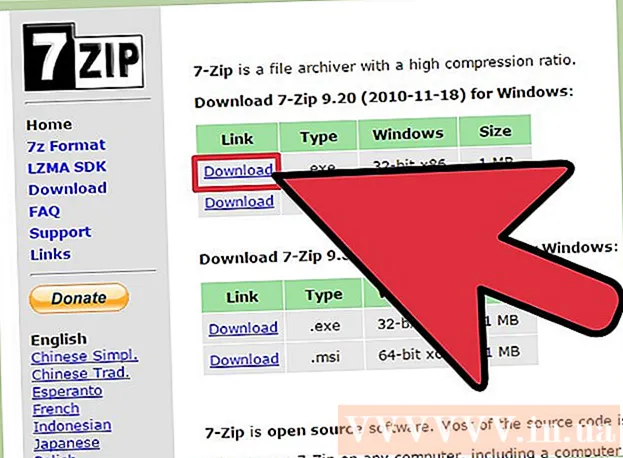Автор:
Randy Alexander
Дата На Създаване:
26 Април 2021
Дата На Актуализиране:
10 Може 2024

Съдържание
Тази wikiHow ви учи как да настроите и отпечатате шаблони за един или повече етикети в Microsoft Word.
Стъпки
Метод 1 от 2: Отпечатайте единични етикети или листове със същия етикет
Съберете етикетите, от които се нуждаете. Етикетите, използвани за различни цели, се предлагат в различни размери, от стандартни етикети с плик от 10 до предписания размер на буквите и корици на CD. Изберете етикета, който най-добре отговаря на вашия проект.

Създайте нов документ на Microsoft Word. Щракнете двукратно върху текстовото приложение "W"синьо, след това щракнете двукратно Празен документ"в горния ляв ъгъл на отворения прозорец.
Щракнете върху картата Изпращания (Кореспонденция) в горната част на прозореца.

Щракнете Етикети (Етикет) под менюто "Създаване". Опцията е от лявата страна на лентата с инструменти.- Ако бъдете попитани, щракнете Добре за да позволи на Word достъп до списъка с контакти.

Добавете текст към етикета. Въведете в полето адреса на получателя, името на марката, етикета на CD и т.н. Адрес за доставка (Адрес за доставка) или щракнете върху иконата на адресната книга вдясно от полето, изберете получател и след това щракнете Поставете (Вмъкване).
Щракнете Шрифт ... (Шрифт). Този диалогов прозорец ви позволява да персонализирате външния вид на етикета, като изберете шрифта, размера, цвета на текста и стила на етикета.
Персонализирайте съдържанието на етикета, след което щракнете Добре.

Щракнете Настроики ... (По избор) в раздел Етикет на диалоговия прозорец.
Щракнете върху бутона за избор до шаблона за печат.

Щракнете върху падащото меню „Етикетиране на продукти“.
Изберете производител на етикет.
- Ако производителят не е в списъка, проверете опаковката на етикета за размера и броя на етикетите на лист. С тази информация можете да изберете еквивалентен продукт.

Щракнете върху падащото поле „Номер на продукта“.
Кликнете върху параметрите на продукта за етикета. Този номер е ясно обозначен на опаковката.

Щракнете Добре.
Изберете броя на етикетите, които ще отпечатате.
- Щракнете Цяла страница на същия етикет (Същият етикет цяла страница), за да отпечатате целия лист на етикета
- Щракнете Единичен етикет (Single Label) и след това намерете реда и колоната на листа на етикета, който искате да отпечатате.
Поставете листа с празен етикет в принтера. Уверете се, че имате правилното подравняване за принтера.
Щракнете Печат ... (Печат).
- Уверете се, че визуализацията на етикета изглежда точно така, както искате.
Щракнете Печат. Етикетът ще бъде отпечатан.
- Щракнете Файл (Файл) в лентата с менюта и изберете Запазете (Запазване), ако искате да запазите този шаблон за етикет за бъдеща употреба.
Метод 2 от 2: Отпечатайте етикети от списъка с адреси

Съберете етикетите, от които се нуждаете. Етикетите, използвани за различни цели, се предлагат в различни размери, от стандартни етикети с плик от 10 до предписания размер на буквите и корици на CD. Изберете етикета, който най-добре отговаря на вашия проект.
Подгответе вашия пощенски списък. Word може да зарежда имена и адреси от електронна таблица на Excel, база данни на Access, контакти на Outlook, контакти на Apple (на компютър с Mac) или база данни FileMaker Pro в документа. Можете също да импортирате нов пощенски списък по време на процеса на обединяване, ако желаете.

Създайте нов документ на Microsoft Word. Щракнете двукратно върху текстовото приложение "W"синьо, след това щракнете двукратно Празен документ"в горния ляв ъгъл на отворения прозорец.
Щракнете върху картата Изпращания в горната част на прозореца.

Щракнете Стартирайте Mail Merge (Започнете да се обединявате) и Етикети .... Опцията е от лявата страна на лентата с инструменти.- Ако бъдете попитани, щракнете Добре за да позволи на Word достъп до списъка с контакти.
Щракнете върху бутона за избор до шаблона за печат.

Щракнете върху падащото меню „Етикетиране на продукти“.
Изберете производител на етикет.
- Ако производителят не е в списъка, проверете опаковката на етикета за размера и броя на етикетите на лист. С тази информация можете да изберете еквивалентен продукт.

Щракнете върху падащото поле „Номер на продукта“.
Кликнете върху параметрите на продукта за етикета. Този номер е ясно обозначен на опаковката.

Щракнете Добре.
Щракнете Изберете получатели ... (Изберете получател). Опцията е от лявата страна на лентата с инструменти.
Изберете пощенски списък. Кликнете върху източника на адреса, който искате да включите в етикета.
- Ако искате да създадете нов плейлист точно от тази стъпка, щракнете върху Създайте нов списък ....
- Ако не искате да създавате етикети за целия пощенски списък, щракнете върху Редактиране на списъка с получатели (Редактиране на списъка с получатели) и изберете получателите, които искате да включите.

Щракнете Адресен блок (Адресен блок).- На компютъра с Mac щракнете върху реда в горната част на първия етикет, щракнете върху Поставете поле за обединяване (Вмъкнете обединено поле), след което изберете полето, което искате да включите, като „Първо име“. Повторете този процес за всяко поле с данни, което искате да включите, добавяне на интервали и форматиране на адреса според случая.

Изберете елемента, който искате да включите в етикета. Тези фактори включват формат на име, име на фирма, име и т.н.
Щракнете Добре.

Щракнете Актуализиране на етикети (Актуализиране на етикетите). Опцията има зелена икона "опресняване", разположена в лентата с инструменти.
Щракнете Преглед на резултатите (Преглед на резултатите) в лентата с инструменти. Уверете се, че етикетът изглежда така, както трябва да бъде.
Поставете листа с празен етикет в принтера. Уверете се, че имате правилното подравняване за принтера.
Щракнете Finish & Merge (Complete & Merge) и Печат на документи ... (Печат на документи). Опцията е от дясната страна на лентата с инструменти.
Щракнете Печат. Етикетът ще бъде отпечатан.
- Щракнете Файл в лентата с менюта и изберете Запазете (Запазване), ако искате да запазите този шаблон за етикет за бъдеща употреба.