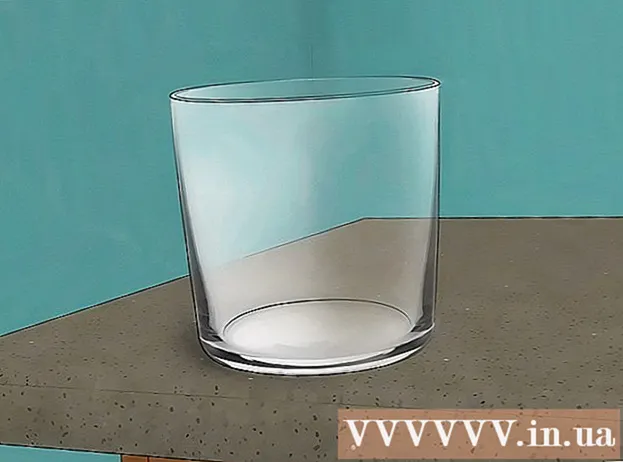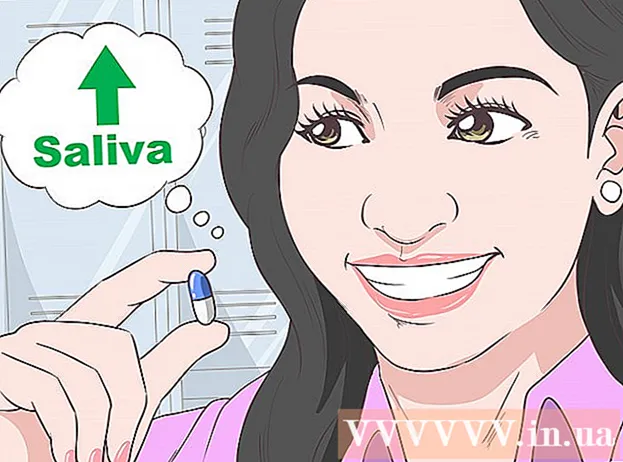Автор:
Joan Hall
Дата На Създаване:
25 Февруари 2021
Дата На Актуализиране:
1 Юли 2024

Съдържание
- Стъпки
- Метод 1 от 6: Създаване на iTunes плейлист
- Метод 2 от 6: Създайте плейлист за Windows Media Player
- Метод 3 от 6: Създайте плейлист на Spotify
- Метод 4 от 6: Създайте плейлист на Google Music
- Метод 5 от 6: Създайте плейлист в YouTube
- Метод 6 от 6: Създайте плейлист на Windows Media Center
С разпространението на музика и видео в Интернет се наложи да проследяваме и съхраняваме точно съдържанието, което ни харесва. За тази цел бяха създадени плейлисти.Всяка популярна медийна програма ще ви позволи да създавате списъци с любимите си песни или видеоклипове. Можете да ги сортирате по жанр, изпълнител или други критерии. Прочетете това ръководство, за да научите как да направите това.
Стъпки
Метод 1 от 6: Създаване на iTunes плейлист
 1 Създайте нов плейлист. Плейлистът е списък с песни от вашата библиотека, избран от вас според определени критерии. Например, можете да създадете плейлист за парти или плейлист за шофиране. Плейлистите могат да имат неограничен брой песни.
1 Създайте нов плейлист. Плейлистът е списък с песни от вашата библиотека, избран от вас според определени критерии. Например, можете да създадете плейлист за парти или плейлист за шофиране. Плейлистите могат да имат неограничен брой песни. - Щракнете върху Файл и изберете Ново - Плейлист.
- Въведете име за плейлиста.
- Добавете песни към плейлист, като ги плъзнете от библиотеката си към името на вашия плейлист в лявото меню или като щракнете с десния бутон върху песните и изберете Добавяне към плейлиста. След това ще трябва да изберете подходящия плейлист.
- Когато създавате плейлист за сватба или парти, добавете песни, които ще ви накарат да танцувате забавно!
 2 Създайте интелигентен плейлист. Интелигентният плейлист автоматично създава плейлисти според зададени от потребителя параметри. Например, можете да създадете интелигентен плейлист, който съдържа само високо оценени джаз песни, написани през 1955 г. или по -късно, или плейлист с песни, които са 100 BPM или по -високи, добавени към библиотеката ви миналата година.
2 Създайте интелигентен плейлист. Интелигентният плейлист автоматично създава плейлисти според зададени от потребителя параметри. Например, можете да създадете интелигентен плейлист, който съдържа само високо оценени джаз песни, написани през 1955 г. или по -късно, или плейлист с песни, които са 100 BPM или по -високи, добавени към библиотеката ви миналата година. - Комбинирайте всички възможни опции, за да създадете уникални плейлисти.
- Можете също така да създадете опции за изключване на конкретни песни от плейлиста. Например, можете да създадете параметър, чрез който няма да се добавят песни от конкретен жанр.
- Броят на песните в интелигентните плейлисти може да бъде ограничен или неограничен, в зависимост от настройките на потребителя.
- Интелигентните плейлисти могат да се актуализират всеки път, когато добавяте файлове в iTunes, които съответстват на посочените параметри. За да активирате тази функция, поставете отметка в квадратчето Актуализиране на живо.
 3 Създайте плейлист на Genius. Playlist Genius анализира вашата библиотека и автоматично създава плейлист със сродни песни, които може да ви харесат. Задръжте курсора на мишката върху песен във вашата библиотека и щракнете върху стрелката. Изберете Създаване на гениален плейлист. Новият плейлист ще се появи в левия прозорец до иконата Genius.
3 Създайте плейлист на Genius. Playlist Genius анализира вашата библиотека и автоматично създава плейлист със сродни песни, които може да ви харесат. Задръжте курсора на мишката върху песен във вашата библиотека и щракнете върху стрелката. Изберете Създаване на гениален плейлист. Новият плейлист ще се появи в левия прозорец до иконата Genius. - Можете да добавяте песни към текущия плейлист на Genius, като щракнете върху Актуализиране.
- Можете да регулирате броя на песните в плейлиста, като щракнете върху стрелката надолу до броя на песните и зададете нова стойност.
Метод 2 от 6: Създайте плейлист за Windows Media Player
 1 Щракнете върху Файл и изберете Създаване на плейлист. Новият плейлист ще се появи в категорията Playlists в лявото меню.
1 Щракнете върху Файл и изберете Създаване на плейлист. Новият плейлист ще се появи в категорията Playlists в лявото меню.  2 Дайте име на плейлиста си. Когато създавате плейлист, ще бъдете подканени да въведете името му - ще видите съответното поле, в което можете да въведете произволно име.
2 Дайте име на плейлиста си. Когато създавате плейлист, ще бъдете подканени да въведете името му - ще видите съответното поле, в което можете да въведете произволно име.  3 Добавяне на файлове към нов плейлист. Сега, когато сте измислили заглавие, е време да добавите песни! Разгледайте библиотеката си и плъзнете всички песни, албуми или изпълнители до иконата на плейлиста. Новите песни ще се появят в дъното на списъка.
3 Добавяне на файлове към нов плейлист. Сега, когато сте измислили заглавие, е време да добавите песни! Разгледайте библиотеката си и плъзнете всички песни, албуми или изпълнители до иконата на плейлиста. Новите песни ще се появят в дъното на списъка.  4 Организирайте своя плейлист. Щракнете върху плейлист, за да видите списък с песните, от които се състои. Можете да плъзнете песни около плейлиста и да ги подредите така, както ви харесва.
4 Организирайте своя плейлист. Щракнете върху плейлист, за да видите списък с песните, от които се състои. Можете да плъзнете песни около плейлиста и да ги подредите така, както ви харесва.
Метод 3 от 6: Създайте плейлист на Spotify
 1 Щракнете върху Файл и изберете Нов плейлист. Новият плейлист ще се появи в лявото меню.
1 Щракнете върху Файл и изберете Нов плейлист. Новият плейлист ще се появи в лявото меню.  2 Дайте име на плейлиста си. Когато създавате плейлист, ще бъдете подканени да въведете името му - ще видите съответното поле, в което можете да въведете произволно име.
2 Дайте име на плейлиста си. Когато създавате плейлист, ще бъдете подканени да въведете името му - ще видите съответното поле, в което можете да въведете произволно име.  3 Добавяне на музика към нов плейлист. Предимството на плейлистите на Spotify е, че можете да добавяте към тях всякакви песни от вашата библиотека на Spotify и след това да споделяте тези плейлисти с приятелите си. Намерете всяка песен, изпълнител или албум в лентата за търсене. Тази музика трябва да е в базата данни на Spotify, за да можете да я добавите.
3 Добавяне на музика към нов плейлист. Предимството на плейлистите на Spotify е, че можете да добавяте към тях всякакви песни от вашата библиотека на Spotify и след това да споделяте тези плейлисти с приятелите си. Намерете всяка песен, изпълнител или албум в лентата за търсене. Тази музика трябва да е в базата данни на Spotify, за да можете да я добавите. - Плъзнете файлове до иконата на плейлиста.
 4 Организирайте своя плейлист. Всички песни, които добавите, ще се появят в долната част на списъка. Подредете ги в удобния за вас ред, като използвате просто плъзгане и пускане.
4 Организирайте своя плейлист. Всички песни, които добавите, ще се появят в долната част на списъка. Подредете ги в удобния за вас ред, като използвате просто плъзгане и пускане.  5 Споделете своя плейлист. Spotify има възможност да споделя вашия плейлист с други и те могат да го слушат, използвайки своя акаунт. За да споделите плейлист, щракнете с десния бутон върху него и изберете Споделяне. Можете да го споделите във Facebook, Tumblr и Twitter.
5 Споделете своя плейлист. Spotify има възможност да споделя вашия плейлист с други и те могат да го слушат, използвайки своя акаунт. За да споделите плейлист, щракнете с десния бутон върху него и изберете Споделяне. Можете да го споделите във Facebook, Tumblr и Twitter.
Метод 4 от 6: Създайте плейлист на Google Music
 1 Кликнете върху иконата „+“ до „Плейлисти“. Ще се отвори нов прозорец, където можете да въведете името на вашия плейлист и неговото описание. По подразбиране заглавието ще бъде зададено на текущата дата. Щракнете върху Създаване на плейлист, когато сте готови.
1 Кликнете върху иконата „+“ до „Плейлисти“. Ще се отвори нов прозорец, където можете да въведете името на вашия плейлист и неговото описание. По подразбиране заглавието ще бъде зададено на текущата дата. Щракнете върху Създаване на плейлист, когато сте готови.  2 Прегледайте музиката, която искате да добавите. Ако сте абонирани за пълен достъп, можете да добавите всякаква музика от библиотеката на Google Music. Ако не сте абонирани за Пълен достъп, можете да добавите всяка музика, която сте закупили или изтеглили в личната си библиотека.
2 Прегледайте музиката, която искате да добавите. Ако сте абонирани за пълен достъп, можете да добавите всякаква музика от библиотеката на Google Music. Ако не сте абонирани за Пълен достъп, можете да добавите всяка музика, която сте закупили или изтеглили в личната си библиотека. - Плъзнете музиката, която искате да добавите към плейлиста си в лявото меню.
 3 Организирайте своя плейлист. Подредете песните в удобен ред, като просто плъзнете и пуснете. Можете също да комбинирате плейлисти, като щракнете върху бутона на менюто, който се появява, когато задържите курсора на мишката върху името на плейлиста и изберете Добавяне на плейлист към плейлиста.
3 Организирайте своя плейлист. Подредете песните в удобен ред, като просто плъзнете и пуснете. Можете също да комбинирате плейлисти, като щракнете върху бутона на менюто, който се появява, когато задържите курсора на мишката върху името на плейлиста и изберете Добавяне на плейлист към плейлиста.  4 Разбъркайте плейлиста си. Изберете плейлист и над списъка с песни щракнете върху Разбъркайте плейлиста. Възпроизвеждането ще започне автоматично и плейлистът ще се разбърка.
4 Разбъркайте плейлиста си. Изберете плейлист и над списъка с песни щракнете върху Разбъркайте плейлиста. Възпроизвеждането ще започне автоматично и плейлистът ще се разбърка.
Метод 5 от 6: Създайте плейлист в YouTube
 1 Отворете видеоклипа, който искате да добавите към плейлиста. За да създадете нов плейлист, трябва да отворите видеоклипа, който искате да добавите.
1 Отворете видеоклипа, който искате да добавите към плейлиста. За да създадете нов плейлист, трябва да отворите видеоклипа, който искате да добавите.  2 Щракнете върху раздела Добавяне към. Той се намира на същия ред с бутона Like и бутоните About video и Share.
2 Щракнете върху раздела Добавяне към. Той се намира на същия ред с бутона Like и бутоните About video и Share.  3 Изберете плейлист. Ако някога сте добавяли видео към Любими или Гледайте по -късно, ще бъдете подканени да изберете тези плейлисти. Можете също да въведете име за нов плейлист, за да добавите видеоклипове към него.
3 Изберете плейлист. Ако някога сте добавяли видео към Любими или Гледайте по -късно, ще бъдете подканени да изберете тези плейлисти. Можете също да въведете име за нов плейлист, за да добавите видеоклипове към него. - Когато създавате нов плейлист, можете да го направите личен, достъпен за всички или за тези, които имат връзка. Плейлистите на всеки могат да се разглеждат от всички потребители, докато частните плейлисти ще бъдат достъпни само за тези, които посочите. Ако изберете последната опция, плейлистът ще бъде достъпен за всеки, който има директна връзка към него.
- Можете също така да добавяте видеоклипове в горната част на списъка вместо в долната част, като поставите отметка в съответното поле при създаването на плейлист.
 4 Организирайте своя плейлист. След като добавите няколко видеоклипа към плейлист, най -вероятно ще искате да персонализирате тяхната последователност. В лявото меню кликнете върху Плейлисти и изберете плейлиста, който искате да организирате.
4 Организирайте своя плейлист. След като добавите няколко видеоклипа към плейлист, най -вероятно ще искате да персонализирате тяхната последователност. В лявото меню кликнете върху Плейлисти и изберете плейлиста, който искате да организирате. - След като отворите плейлист, в горната част щракнете върху Промяна на плейлиста.
- Преместете разделите от лявата страна на всеки плейлист, за да промените последователността на видеоклиповете.
Метод 6 от 6: Създайте плейлист на Windows Media Center
 1 Стартирайте Windows Media Center. Ако за първи път стартирате Windows Media Center, ще трябва да изчакате, докато програмата изгради библиотеката от файловете на вашия твърд диск.
1 Стартирайте Windows Media Center. Ако за първи път стартирате Windows Media Center, ще трябва да изчакате, докато програмата изгради библиотеката от файловете на вашия твърд диск.  2 Използвайте мишката, за да превъртите нагоре или надолу списъка, докато елементът Музика бъде маркиран, след което изберете Музикална библиотека.
2 Използвайте мишката, за да превъртите нагоре или надолу списъка, докато елементът Музика бъде маркиран, след което изберете Музикална библиотека. 3 Кликнете върху Албуми, Изпълнители, Жанрове или друга опция, за да сортирате вашите музикални файлове.
3 Кликнете върху Албуми, Изпълнители, Жанрове или друга опция, за да сортирате вашите музикални файлове. 4 Изберете първата си песен в Media Player, като щракнете върху нея.
4 Изберете първата си песен в Media Player, като щракнете върху нея. 5 В списъка с налични функции щракнете върху Добавяне към опашката.
5 В списъка с налични функции щракнете върху Добавяне към опашката.- Песента ще започне да се възпроизвежда веднага. Можете да щракнете върху бутона Пауза, ако искате първо да завършите плейлиста си.
 6 Използвайте стрелката назад в горния ляв ъгъл, за да се върнете в библиотеката.
6 Използвайте стрелката назад в горния ляв ъгъл, за да се върнете в библиотеката. 7 Изберете следващата песен в Media Player и я добавете към опашката. Повторете тази стъпка, докато не добавите всички песни, които искате, в плейлиста.
7 Изберете следващата песен в Media Player и я добавете към опашката. Повторете тази стъпка, докато не добавите всички песни, които искате, в плейлиста.  8 Използвайте стрелката за връщане, за да се върнете към основния прозорец на Windows Media Center, след което щракнете върху Сега играе + Опашка.
8 Използвайте стрелката за връщане, за да се върнете към основния прозорец на Windows Media Center, след което щракнете върху Сега играе + Опашка. 9 Щракнете върху Преглед на опашката, след това Запазване като плейлист.
9 Щракнете върху Преглед на опашката, след това Запазване като плейлист. 10 Въведете подходящо име за вашия плейлист на Media Center и щракнете върху Запазване.
10 Въведете подходящо име за вашия плейлист на Media Center и щракнете върху Запазване.