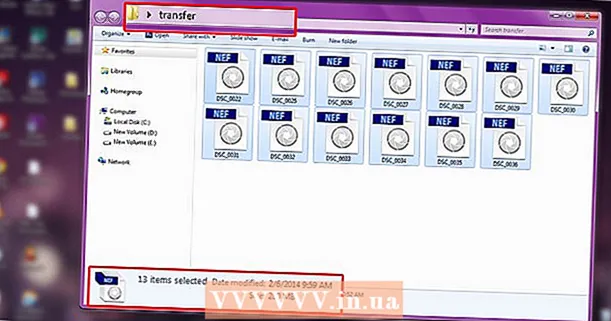Автор:
Virginia Floyd
Дата На Създаване:
9 Август 2021
Дата На Актуализиране:
21 Юни 2024

Съдържание
- Стъпки
- Част 1 от 4: Създаване на ново меню / лента
- Част 2 от 4: Добавяне на групи към новия ви раздел (Word 2010/2013)
- Част 3 от 4: Добавяне на елементи към ново меню / раздел
- Част 4 от 4: Премахване на елементи от ново меню / раздели
- Съвети
Колко често забелязвате, че трябва да използвате различни несвързани команди, докато създавате и редактирате документи в Microsoft Word? Ако е така, тогава най -вероятно износвате мишката, като щракнете върху различни менюта и ленти. Дайте почивка на мишката и увеличете ефективността, като създадете менюта за вашите специфични нужди. Това ръководство ще ви покаже как.
Стъпки
Част 1 от 4: Създаване на ново меню / лента
 1 Въведете настройките на лентата.
1 Въведете настройките на лентата.- В Word 2013 щракнете върху раздела Файл, след това намерете и щракнете върху „Опции“ в най -долната част. Щракнете върху „Персонализиране на лентата“ от лявата страна на диалоговия прозорец. Можете също да щракнете с десния бутон върху лентата и да изберете „Персонализиране на лентата“ в прозореца, който се показва.
- В Word 2010 щракнете върху раздела Файл и след това изберете Опции от менюто Файл. Щракнете върху „Персонализиране на лентата“ от лявата страна на диалоговия прозорец. Можете също да щракнете с десния бутон върху лентата и да изберете „Персонализиране на лентата“ в прозореца, който се показва.
- В World 2003 изберете „Персонализиране“ от „Лента с инструменти“, след което щракнете върху раздела Команди.
 2 Добавете нова лента / раздел.
2 Добавете нова лента / раздел.- В Word 2010 и 2013 щракнете върху „Нов раздел“, който се намира под списъка с настройки на лентата.
- В Word 2003 изберете Ново меню от списъка с категории, след което отново изберете Ново меню от списъка с команди.
 3 Подредете новото меню / раздел в списъка.
3 Подредете новото меню / раздел в списъка.- В Word 2010 и 2013 щракнете върху стрелките от дясната страна на прозореца, за да преместите новото меню нагоре и надолу по списъка, докато то се окаже на удобно за вас място.
- В Word 2003 задръжте левия бутон на мишката върху „Ново меню“ и го плъзнете от списъка с команди в лентата с менюта. Когато видите вертикална лента, показваща местоположението на новото меню точно там, където го искате, отпуснете левия бутон на мишката.
 4 Дайте на новото си меню / раздел смислено име.
4 Дайте на новото си меню / раздел смислено име.- В Word 2010 и 2013 щракнете върху бутона Преименуване под списъка за персонализиране на лентата, за да изведете диалоговия прозорец Преименуване. Въведете ново име в полето Display Name и щракнете върху OK.
- В Word 2003 щракнете с десния бутон върху „Ново меню“ в лентата с менюта, за да се появи полето за име. Напишете ново име за менюто си и натиснете клавиша Enter.
Част 2 от 4: Добавяне на групи към новия ви раздел (Word 2010/2013)
 1 В списъка за персонализиране на лентата изберете името на току -що създадения раздел. Трябва да създадете група за нови екипи, преди да ги добавите.
1 В списъка за персонализиране на лентата изберете името на току -що създадения раздел. Трябва да създадете група за нови екипи, преди да ги добавите.  2 В долната част над списъка за персонализиране на лентата щракнете върху Създаване на група. Това ще добави елемент, наречен „Нова група“, който ще бъде разположен точно под името на новия раздел в списъка.
2 В долната част над списъка за персонализиране на лентата щракнете върху Създаване на група. Това ще добави елемент, наречен „Нова група“, който ще бъде разположен точно под името на новия раздел в списъка.  3 Дайте на новата група смислено име. Щракнете върху бутона „Преименуване“, за да изведете диалоговия прозорец „Преименуване“, въведете ново име в полето и щракнете върху OK. След това можете да добавите команди към тази група.
3 Дайте на новата група смислено име. Щракнете върху бутона „Преименуване“, за да изведете диалоговия прозорец „Преименуване“, въведете ново име в полето и щракнете върху OK. След това можете да добавите команди към тази група. - Можете да добавите персонализирана група към един от разделите по подразбиране, както и към персонализиран раздел. Идеята зад тази функция е да създадете персонализирани групи, които включват само командите в групата по подразбиране по подразбиране, която използвате най -често, и след това да изтриете оригиналната група.
Част 3 от 4: Добавяне на елементи към ново меню / раздел
 1 Изберете менюто / групата, към която искате да добавите нови елементи.
1 Изберете менюто / групата, към която искате да добавите нови елементи.- В Word 2010 и 2013 изберете групата, към която искате да добавите елементи от списъка с персонализации на ленти. Можете да добавяте само елементи от менюто към създадени от вас групи, които след името на групата са написали „(Персонализиран)“.
- В Word 2003 изберете менюто, което искате да персонализирате, от списъка с категории.
 2 Изберете командата, която искате да добавите към менюто / групата.
2 Изберете командата, която искате да добавите към менюто / групата.- В Word 2010 и 2013 от падащия списък изберете една от опциите от „Избор на команди“, след което изберете Команди от списъка за превъртане.
- В Word 2003 изберете команда от списъка с команди.
 3 Добавете команди към меню / група
3 Добавете команди към меню / група - В Word 2010 и 2013 щракнете върху бутона Добавяне вдясно от списъка за превъртане. Използвайте бутоните вдясно от списъка с предпочитания на лентата, за да поставите нови команди в групата, както сметнете за добре.
- В Word 2003 задръжте левия бутон на мишката върху избраната от вас команда, за да я преместите в желаното от вас меню. Когато се появи вертикална линия, показваща местоположението на новата команда и това е точно желаната позиция, отпуснете левия бутон на мишката.
 4 Излезте от персонализирането на лентата, когато приключите.
4 Излезте от персонализирането на лентата, когато приключите.- В Word 2010 и 2013 щракнете върху OK.
- В Word 2003 щракнете върху Затвори.
Част 4 от 4: Премахване на елементи от ново меню / раздели
 1 Отидете в предпочитанията на лентата, ако все още не сте го направили. Върнете се към стъпка 1 на този урок, за да научите как да направите това за вашата версия на Word.
1 Отидете в предпочитанията на лентата, ако все още не сте го направили. Върнете се към стъпка 1 на този урок, за да научите как да направите това за вашата версия на Word.  2 Изберете командата, която искате да премахнете.
2 Изберете командата, която искате да премахнете. 3 Премахнете команда от меню или група.
3 Премахнете команда от меню или група.- В Word 2010 и 2013 щракнете върху бутона Изтриване, за да върнете командата в списъка Избор на команди.
- В Word 2003 плъзнете ненужна команда от менюто към прозореца на документа.
 4 Излезте от персонализирането на лентата, когато приключите.
4 Излезте от персонализирането на лентата, когато приключите.- В Word 2010 и 2013 щракнете върху OK.
- В Word 2003 щракнете върху Затвори.
Съвети
- Преди да добавите персонализирани менюта или групи, помислете добре кои команди и менюта използвате най -често и също така научете полезността от използването на лентата с инструменти / лентата с инструменти за бърз достъп и клавишните комбинации. Може да ви се сторят по -полезни от добавянето на персонализирани менюта.
- Можете да персонализирате лентата по същия начин в Word 2007, но имате нужда от XML за програмиране, за да направите това, а съществуващите раздели не могат да бъдат променяни по никакъв начин. Интерфейсът за персонализиране на лентата не беше завършен, докато не беше пусната Word 2010.