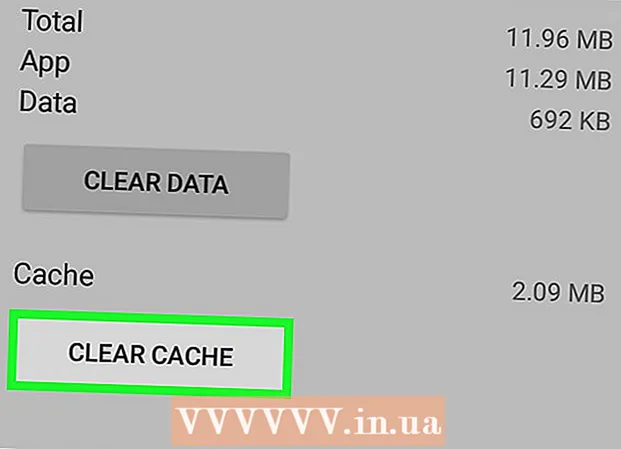Автор:
Eric Farmer
Дата На Създаване:
3 Март 2021
Дата На Актуализиране:
14 Може 2024

Съдържание
- Стъпки
- Част 1 от 2: Как да подготвим изображение за създаване на път
- Част 2 от 2: Как да създадете път
- Предупреждения
Тази статия ще ви покаже как да създадете контур на картина в Adobe Photoshop на компютър с Windows или Mac OS X.
Стъпки
Част 1 от 2: Как да подготвим изображение за създаване на път
 1 Отворете изображението, което искате да очертаете. За да направите това, стартирайте Photoshop, щракнете върху Файл в лентата с менюта в горната част на екрана, след това щракнете върху Отвори и изберете изображение.
1 Отворете изображението, което искате да очертаете. За да направите това, стартирайте Photoshop, щракнете върху Файл в лентата с менюта в горната част на екрана, след това щракнете върху Отвори и изберете изображение.  2 Кликнете върху Слоеве в лентата с менюта.
2 Кликнете върху Слоеве в лентата с менюта. 3 Натиснете Дублиран слойи след това натиснете Добре.
3 Натиснете Дублиран слойи след това натиснете Добре.- Можете да дадете на новия слой всяко име; в противен случай той ще бъде наречен "[Source Layer Name] copy".
 4 Щракнете върху дублиращия се слой в панела Слоеве. Намира се от дясната страна на екрана.
4 Щракнете върху дублиращия се слой в панела Слоеве. Намира се от дясната страна на екрана.  5 Щракнете върху полето Непрозрачност в горния десен ъгъл на панела Слоеве.
5 Щракнете върху полето Непрозрачност в горния десен ъгъл на панела Слоеве. 6 Задайте непрозрачността на 50%.
6 Задайте непрозрачността на 50%. 7 Щракнете върху иконата на катинар в горната част на панела Слоеве, за да заключите слоя.
7 Щракнете върху иконата на катинар в горната част на панела Слоеве, за да заключите слоя. 8 Кликнете върху Слоеве в лентата с менюта.
8 Кликнете върху Слоеве в лентата с менюта. 9 Кликнете върху Нов > Слой.
9 Кликнете върху Нов > Слой. 10 Назовете слоя "Outline" и щракнете върху Добре.
10 Назовете слоя "Outline" и щракнете върху Добре. 11 Кликнете върху слоя "Фон" в панела "Слоеве".
11 Кликнете върху слоя "Фон" в панела "Слоеве". 12 Кликнете върху Ctrl+← Backspace (Windows) или ⌘+Изтрий (Mac OS X). Това ще ви даде бял фон.
12 Кликнете върху Ctrl+← Backspace (Windows) или ⌘+Изтрий (Mac OS X). Това ще ви даде бял фон. - Вече трябва да имате три слоя в панела „Слоеве“: слой с контур (отгоре), заключен слой с изображение (в средата) и заключен слой с бял фон (отдолу). Ако слоевете не са позиционирани, както е описано тук, плъзнете ги и ги пуснете на място.
Част 2 от 2: Как да създадете път
 1 Кликнете върху слоя „Път“ в панела „Слоеве“ вдясно.
1 Кликнете върху слоя „Път“ в панела „Слоеве“ вдясно. 2 Кликнете върху Изглед в лентата с менюта.
2 Кликнете върху Изглед в лентата с менюта. 3 Кликнете върху 200%за да увеличите изображението. Или в падащото меню Изглед щракнете върху Увеличаване или Намаляване, за да промените размера на изображението, колкото е необходимо, за да създадете контур.
3 Кликнете върху 200%за да увеличите изображението. Или в падащото меню Изглед щракнете върху Увеличаване или Намаляване, за да промените размера на изображението, колкото е необходимо, за да създадете контур.  4 Изберете цвят за контура. За да направите това, щракнете върху един от двата пресичащи се квадрата в горната дясна част на екрана и след това щракнете върху желания цвят в спектъра, разположен под квадратите.Щракнете върху друг квадрат и след това изберете същия цвят.
4 Изберете цвят за контура. За да направите това, щракнете върху един от двата пресичащи се квадрата в горната дясна част на екрана и след това щракнете върху желания цвят в спектъра, разположен под квадратите.Щракнете върху друг квадрат и след това изберете същия цвят. - Черно -бялото е в най -десния край на спектъра.
 5 Изберете инструмент от лентата с инструменти от лявата страна на прозореца.
5 Изберете инструмент от лентата с инструменти от лявата страна на прозореца.- Молив: Този инструмент създава прави щрихи с еднаква ширина (средата и краищата). Моливът е чудесен, ако искате да създадете път от малки, докосващи удари. Иконата на инструмента за молив изглежда като молив и е в горната част на втория раздел на лентата с инструменти. Ако лентата с инструменти показва четка, а не икона на молив, задръжте иконата на четката и след това щракнете върху Молив от менюто.
- Четка: Този инструмент създава заострени щрихи, които са по -тънки в краищата и по -дебели в средата. Четката е добра, ако искате да създадете "мек" път от щрихи, които приличат на щрихи с четка. Иконата на инструмента "Четка" прилича на четка и е в горната част на втората секция на лентата с инструменти. Ако лентата с инструменти показва икона на молив вместо четка, задръжте иконата на молив и след това щракнете върху Четка от менюто.
- Перо: този инструмент създава път с опорни точки; такъв контур може да се редактира. Писалката ще направи, ако планирате да промените създадения път. Щракнете върху иконата на писалката (намираща се под иконата с Т-образна форма в лентата с инструменти), за да изберете инструмента Pen.
 6 Регулирайте настройките за инструмента Молив или Четка. Те са в горната лява част на прозореца.
6 Регулирайте настройките за инструмента Молив или Четка. Те са в горната лява част на прозореца. - Кликнете върху падащото меню до иконата на инструмента, за да регулирате неговия размер и твърдост. Колкото по -трудно е, толкова по -подобни са ударите с тези, направени с истински молив или четка.
- Щракнете върху иконата с форма на папка от дясната страна на падащото меню, за да изберете формата и свойствата на четката или молива.
 7 Регулирайте настройките на инструмента за писалка. Те са в горната лява част на прозореца.
7 Регулирайте настройките на инструмента за писалка. Те са в горната лява част на прозореца. - За да създадете път с помощта на инструмента Pen, отворете падащото меню вдясно от иконата на инструмента и изберете Path.
 8 Започнете да създавате контура. Използвайте мишката или тракпада, за да преместите инструмента по желаните линии на изображението.
8 Започнете да създавате контура. Използвайте мишката или тракпада, за да преместите инструмента по желаните линии на изображението. - Ако решите да използвате инструмента Молив или Четка, задръжте левия бутон на мишката и плъзнете по линиите. Отпуснете бутона, за да преместите инструмента и да създадете нов ред от щрихи.
- Ако решите да използвате инструмента Pen, щракнете с левия бутон върху изображението; ще бъде създадена опорна точка. Сега кликнете отново върху изображението; се създава втора опорна точка и се появява права линия между двете точки на закрепване. В случай на извити графични линии, създайте възможно най -много точки за закрепване.
 9 Скриване на оригиналното изображение. За да видите кой път е получен, щракнете върху иконата на окото вляво от името на средния слой (този слой съдържа оригиналното изображение). Оригиналното изображение изчезва и контурът се появява на бял фон.
9 Скриване на оригиналното изображение. За да видите кой път е получен, щракнете върху иконата на окото вляво от името на средния слой (този слой съдържа оригиналното изображение). Оригиналното изображение изчезва и контурът се появява на бял фон. - Когато приключите, щракнете върху Преглед в лентата с менюта, след което щракнете върху 100%, за да видите изображението в реален размер.
 10 Запазете изображението. За да направите това, в лентата с менюта щракнете върху Файл> Запазване като. Въведете име за файла и щракнете върху Запазване.
10 Запазете изображението. За да направите това, в лентата с менюта щракнете върху Файл> Запазване като. Въведете име за файла и щракнете върху Запазване.
Предупреждения
- Не нарушавайте авторските права на автора (собственика) на изображението.
- Не копирайте работата на други хора.