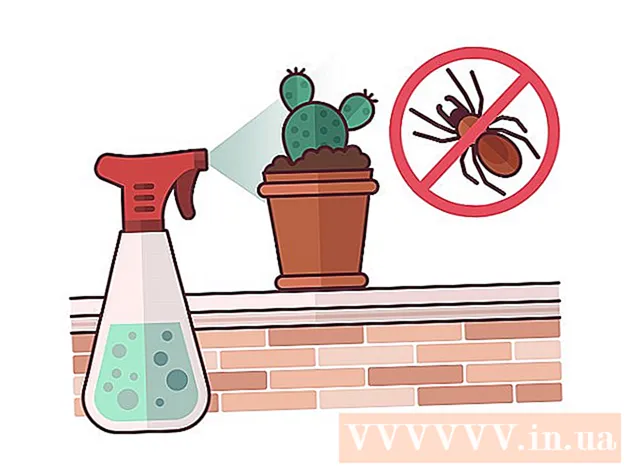Автор:
Ellen Moore
Дата На Създаване:
18 Януари 2021
Дата На Актуализиране:
29 Юни 2024
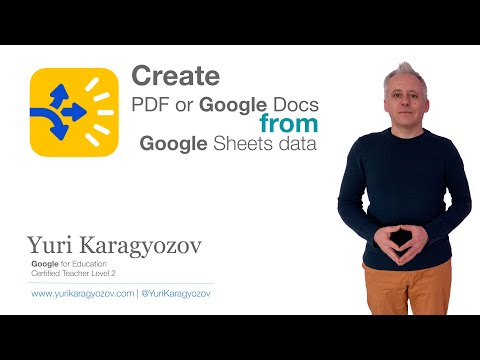
Съдържание
В тази статия ще ви покажем как да създадете нов документ в Google Документи на вашия компютър, смартфон или таблет. Google Документи е безплатен текстов редактор, който ви позволява да създавате, редактирате и споделяте текстови документи с други потребители.
Стъпки
Метод 1 от 2: На компютър
 1 Отидете на страницата https://docs.google.com в уеб браузър. Можете да използвате всеки уеб браузър в Windows или macOS, включително Chrome, Firefox, Safari и Microsoft Edge.
1 Отидете на страницата https://docs.google.com в уеб браузър. Можете да използвате всеки уеб браузър в Windows или macOS, включително Chrome, Firefox, Safari и Microsoft Edge. - Ако нямате акаунт в Google / Gmail, създайте такъв за достъп до Google Документи.
 2 Влезте в профила си в Google. Следвайте инструкциите на екрана, за да влезете с потребителското си име и парола за Google / Gmail. Ще се покаже списък с отворени документи. В горната част на екрана ще намерите опции за създаване на нов документ.
2 Влезте в профила си в Google. Следвайте инструкциите на екрана, за да влезете с потребителското си име и парола за Google / Gmail. Ще се покаже списък с отворени документи. В горната част на екрана ще намерите опции за създаване на нов документ.  3 Кликнете върху Празен файл +за създаване на празен документ. Намира се „+“ в горния ляв ъгъл на страницата. Ще бъде създаден празен документ, който можете да редактирате.
3 Кликнете върху Празен файл +за създаване на празен документ. Намира се „+“ в горния ляв ъгъл на страницата. Ще бъде създаден празен документ, който можете да редактирате. - За да създадете нов документ въз основа на шаблон, щракнете върху Галерия с шаблони в горния десен ъгъл на страницата, за да разширите списъка с шаблони, след което щракнете върху шаблона, който искате да създадете нов документ.
- Популярни шаблони (като резюме и брошура) се появяват в горната част на страницата.
 4 Кликнете върху нов документза да преименувате файла. По подразбиране документът се нарича „Нов документ“. За да промените това заглавие, щракнете Делза да изтриете текста и след това въведете ново заглавие на документа. Кликнете върху Въведете или ⏎ Връщанеза да запазите промените си.
4 Кликнете върху нов документза да преименувате файла. По подразбиране документът се нарича „Нов документ“. За да промените това заглавие, щракнете Делза да изтриете текста и след това въведете ново заглавие на документа. Кликнете върху Въведете или ⏎ Връщанеза да запазите промените си.  5 Редактирайте документа. Ако компютърът ви е свързан с интернет, Google Документи ще запазва промените във вашия документ, докато пишете.
5 Редактирайте документа. Ако компютърът ви е свързан с интернет, Google Документи ще запазва промените във вашия документ, докато пишете. - Използвайте лентата с инструменти в горната част на документа, за да зададете размера, вида, стила и цвета на шрифта.
- За да регулирате разстоянието между редовете, щракнете върху менюто Форматиране, изберете Разстояние между редовете и след това изберете Единична, Двойна или друга опция.
- Менюто Формат има опции за добавяне на колони, заглавки, долни и други.
- За да вмъкнете изображение, таблица, диаграма или специални знаци, щракнете върху менюто Вмъкване, изберете елемента, който искате да вмъкнете, и следвайте инструкциите на екрана.
- Правописните грешки са подчертани в Google Документи - кликнете върху подчертаната дума, за да видите предложенията за правопис, след което изберете желаната опция. За да проверите правописа на цял документ, отворете менюто Инструменти и изберете Правопис.
- За да изтеглите копие на документа, щракнете върху менюто Файл, щракнете върху Изтегляне като и изберете формат.
 6 Споделете документа. За да позволите на друг потребител или група потребители да работят с документа, изпълнете следните стъпки:
6 Споделете документа. За да позволите на друг потребител или група потребители да работят с документа, изпълнете следните стъпки: - Кликнете върху синия бутон „Настройки за достъп“ в горния десен ъгъл на страницата.
- Въведете имейл адресите (разделени със запетаи) на хората, с които искате да споделите документа.
- Щракнете върху иконата с форма на молив вдясно от полето Хора, за да видите списък с разрешения (Преглед, Редактиране, Коментар) и след това изберете желаната опция.
- Щракнете върху Разширени в долния десен ъгъл на прозореца Споделяне, за да видите допълнителни опции и да направите всички необходими промени.
- Кликнете върху „Изпращане“, за да изпратите връзката към документа.
 7 Излезте от документа. Кликнете върху синята икона на лист хартия в горния ляв ъгъл на страницата, за да се върнете към списъка с документи.
7 Излезте от документа. Кликнете върху синята икона на лист хартия в горния ляв ъгъл на страницата, за да се върнете към списъка с документи.  8 Отворете документа отново. Ако искате да работите върху документ, просто се върнете към https://docs.google.com и след това кликнете върху името на документа в списъка с файлове.
8 Отворете документа отново. Ако искате да работите върху документ, просто се върнете към https://docs.google.com и след това кликнете върху името на документа в списъка с файлове.
Метод 2 от 2: На смартфон / таблет
 1 Инсталирайте приложението Google Документи на мобилното си устройство. Можете да го изтеглите в App Store (за iPhone / iPad) или в Play Store (за устройство с Android).
1 Инсталирайте приложението Google Документи на мобилното си устройство. Можете да го изтеглите в App Store (за iPhone / iPad) или в Play Store (за устройство с Android). - Информация за това как да инсталирате приложения на мобилни устройства можете да намерите в интернет.
- Ако нямате акаунт в Google / Gmail, създайте такъв за достъп до Google Документи.
 2 Стартирайте приложението Google Документи. Кликнете върху иконата под формата на син лист хартия с думата „Документи“; тази икона е на началния екран (iPhone / iPad) или в чекмеджето на приложението (Android).
2 Стартирайте приложението Google Документи. Кликнете върху иконата под формата на син лист хартия с думата „Документи“; тази икона е на началния екран (iPhone / iPad) или в чекмеджето на приложението (Android).  3 Кликнете върху +. Тази икона е в кръг в долния десен ъгъл на екрана.
3 Кликнете върху +. Тази икона е в кръг в долния десен ъгъл на екрана.  4 Кликнете върху нов документза създаване на документ. На устройството с Android ще бъде създаден документ. На iPhone / iPad въведете заглавие на документа и щракнете върху Създаване.
4 Кликнете върху нов документза създаване на документ. На устройството с Android ще бъде създаден документ. На iPhone / iPad въведете заглавие на документа и щракнете върху Създаване. - Ако предпочитате да използвате шаблон, щракнете върху Избор на шаблон, за да отворите списък с шаблони, след което щракнете върху желания шаблон.
 5 Редактирайте документа. Ако устройството ви е свързано с интернет, Google Документи ще запазва промените във вашия документ, докато пишете.
5 Редактирайте документа. Ако устройството ви е свързано с интернет, Google Документи ще запазва промените във вашия документ, докато пишете. - За да регулирате подравняването на абзаца и / или междуредовото разстояние, докоснете двукратно мястото, където ще започне промяната, щракнете върху иконата Форматиране (иконата във формата на А с множество редове), изберете абзац и след това изберете опции.
- За да промените външния вид на текста, докоснете го два пъти, за да се покажат сини маркери, след което плъзнете куршумите, за да изберете желания текст. Щракнете върху иконата Форматиране (A с няколко реда), изберете Текст и след това изберете желаните опции.
- Можете да добавите изображение, заглавка, долен колонтитул, таблица, номера на страници и т.н., докато сте в режим на печат. За да влезете в режим на печат, докоснете иконата с три точки в горния десен ъгъл и след това преместете плъзгача до Print Pattern до позиция On. След това щракнете върху иконата с формата на молив в долния десен ъгъл, за да се върнете на страницата за редактиране на документ, щракнете върху +, за да отворите менюто за вмъкване, след което изберете елемента, който искате да вмъкнете.
 6 Споделете документа. За да позволите на друг потребител или група потребители да работят с документа, изпълнете следните стъпки:
6 Споделете документа. За да позволите на друг потребител или група потребители да работят с документа, изпълнете следните стъпки: - Докоснете иконата Споделяне (икона във формата на човек със символ +) в горната част на екрана, за да отидете на екрана за достъп.
- В полето Хора въведете имейл адреса на лицето, с което искате да споделите документа.
- Докоснете иконата с форма на молив вдясно от полето Хора, за да видите списък с разрешения (Преглед, Редактиране, Коментар) и след това изберете опция.
- Щракнете върху иконата за изпращане (иконата на хартиения самолет) в горния десен ъгъл, за да изпратите връзката към документа по имейл.
 7 Отворете документа отново. Ако искате да работите с документ, стартирайте приложението Google Документи и докоснете името на документа, който искате в списъка с файлове. За да направите промени, докоснете иконата с форма на молив в долния десен ъгъл, за да влезете в режим на редактиране.
7 Отворете документа отново. Ако искате да работите с документ, стартирайте приложението Google Документи и докоснете името на документа, който искате в списъка с файлове. За да направите промени, докоснете иконата с форма на молив в долния десен ъгъл, за да влезете в режим на редактиране.