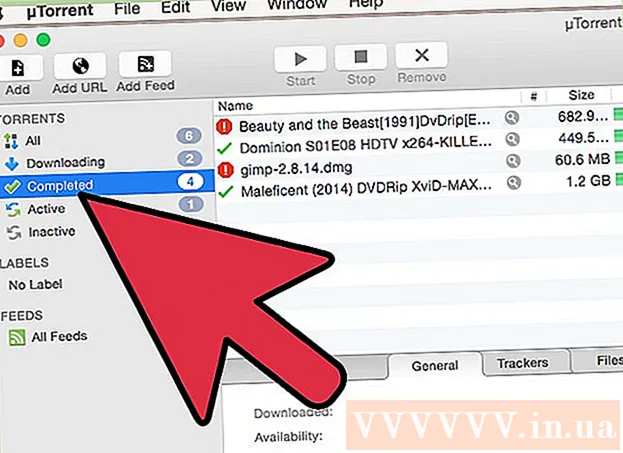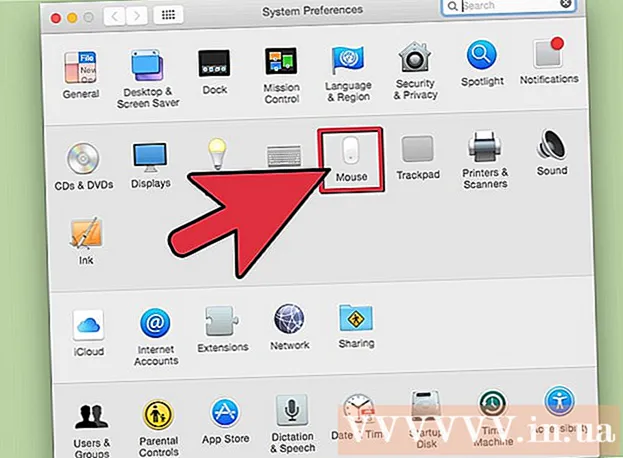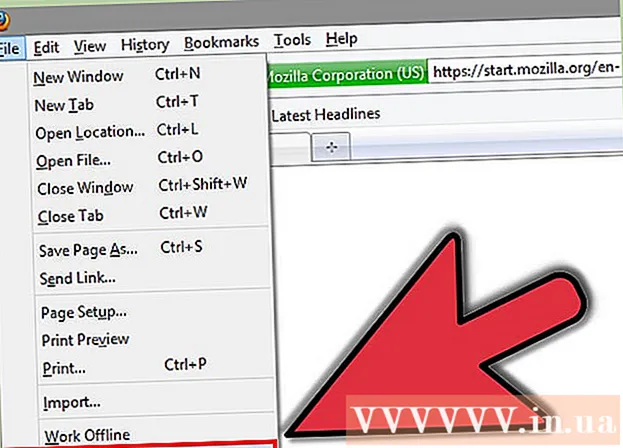Автор:
Carl Weaver
Дата На Създаване:
28 Февруари 2021
Дата На Актуализиране:
27 Юни 2024

Съдържание
- Стъпки
- Метод 1 от 4: Windows 8
- Метод 2 от 4: Windows 7 / Vista
- Отстраняване на проблеми с Windows 7
- Метод 3 от 4: Windows XP
- Метод 4 от 4: Използване на софтуер на трети страни
Като потребител на Windows вероятно сте запознати със синия прозорец за вход, който се отваря при всяко стартиране на компютъра. Ако сте собственик или управител на компания, вероятно искате компютрите на вашите служители да изглеждат по -професионални, а ако сте редовен потребител, най -вероятно искате да видите нещо по -интересно в монитора от стандартния син екран; в тези случаи променете фона на прозореца за вход.
Стъпки
Метод 1 от 4: Windows 8
 1 Натиснете Windows + C, за да отворите лентата с препратки. Изберете „Настройки“.
1 Натиснете Windows + C, за да отворите лентата с препратки. Изберете „Настройки“.  2 Щракнете върху Промяна на настройките на компютъра. След това щракнете върху Персонализиране (в левия прозорец).
2 Щракнете върху Промяна на настройките на компютъра. След това щракнете върху Персонализиране (в левия прозорец). 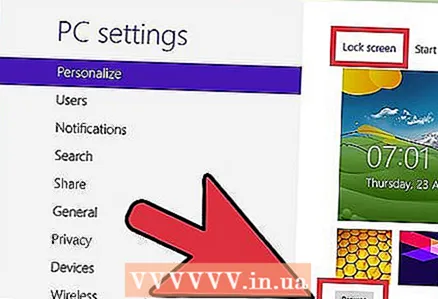 3 В десния прозорец щракнете върху „Заключен екран“ - „Преглед“ и намерете желаното изображение. След като сте намерили желаното изображение, изберете файла (за да направите това, кликнете върху него) и кликнете върху „Избор на изображение“ (в долния десен ъгъл). Избраното от вас изображение ще се показва на заключения екран.
3 В десния прозорец щракнете върху „Заключен екран“ - „Преглед“ и намерете желаното изображение. След като сте намерили желаното изображение, изберете файла (за да направите това, кликнете върху него) и кликнете върху „Избор на изображение“ (в долния десен ъгъл). Избраното от вас изображение ще се показва на заключения екран. - Тъй като Windows 8 е много различен от предишните версии на тази система, заключеният екран е аналог на прозореца за вход.
- Можете също да персонализирате някои от опциите на началния екран, като докоснете Начален екран (не заключен екран).
Метод 2 от 4: Windows 7 / Vista
 1 Щракнете върху Старт и въведете regedit.exe в лентата за търсене. Кликнете върху „regedit.exe“ в резултатите от търсенето.
1 Щракнете върху Старт и въведете regedit.exe в лентата за търсене. Кликнете върху „regedit.exe“ в резултатите от търсенето. 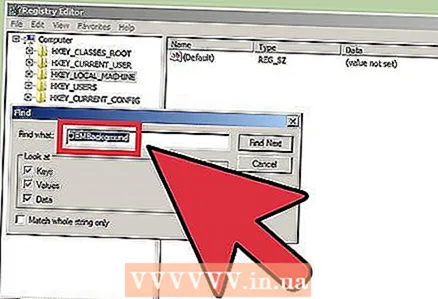 2 Намерете файла „OEMBackground.’
2 Намерете файла „OEMBackground.’ - Кликнете върху „HKEY_LOCAL_MACHINE“.
- Щракнете върху Редактиране (отгоре).
- Щракнете върху Намери.
- Въведете OEMBackground и щракнете върху Напред. Регистърът ще намери този файл и ще отвори папката, където се съхранява в десния панел.
 3 Щракнете двукратно върху файла „OEMBackground."В реда" Стойност "променете 0 на 1. Щракнете върху OK.
3 Щракнете двукратно върху файла „OEMBackground."В реда" Стойност "променете 0 на 1. Щракнете върху OK. - Ако сте променили темата на компютъра си, можете да върнете първоначалния фон, като промените 1 на 0. Може да се наложи да повторите тези стъпки след смяна на темата, за да персонализирате отново прозореца за вход.
 4 Отворете следната папка:
4 Отворете следната папка:- Кликнете върху „Старт“ - „Компютър“.
- Щракнете двукратно върху „Drive (C :)“.
- Щракнете двукратно върху „Windows“.
- Щракнете двукратно върху „System32“.
- Щракнете двукратно върху „oobe“.
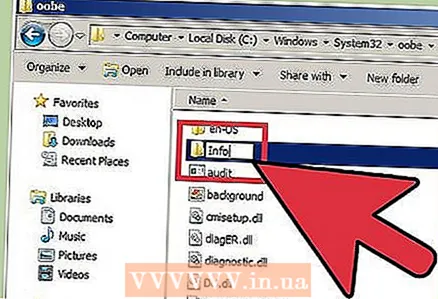 5 В папката "oobe" създайте нова папка, наречена "info".
5 В папката "oobe" създайте нова папка, наречена "info".- За да направите това, щракнете с десния бутон върху „oobe“; ще се отвори меню. В менюто намерете и задръжте курсора на мишката върху Създаване. Ще се отвори подменю. В него щракнете върху „Папка“. Въведете информация за името на тази папка.
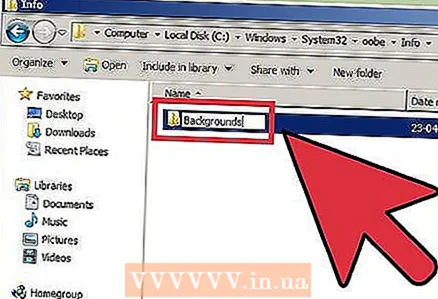 6 Отворете папката „информация“ и създайте в нея нова папка, наречена „фонове“.
6 Отворете папката „информация“ и създайте в нея нова папка, наречена „фонове“.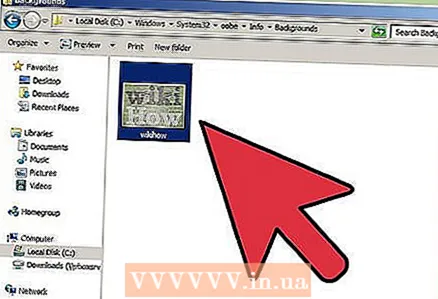 7 Копирайте и поставете желания файл в тази папка.
7 Копирайте и поставете желания файл в тази папка.- За да копирате изображение, просто щракнете с десния бутон върху него и кликнете върху „Копиране“.
- За да поставите изображението, щракнете с десния бутон в папката „фонове“ и кликнете върху „Поставяне“.
- Размерът на JPG изображението не трябва да надвишава 256 kB. Разделителната способност на изображението трябва да съответства на разделителната способност на монитора (макар и да не се изисква).
 8 Щракнете с десния бутон върху изображението и щракнете върху Преименуване. Въведете backgroundDefault.webp. Ако натиснете Windows + L, ще видите ново изображение на прозореца за вход.
8 Щракнете с десния бутон върху изображението и щракнете върху Преименуване. Въведете backgroundDefault.webp. Ако натиснете Windows + L, ще видите ново изображение на прозореца за вход.
Отстраняване на проблеми с Windows 7
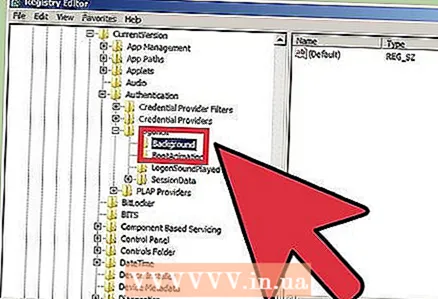 1 Ако не можете да намерите файла „OEMBackground“, създайте такъв. Отворете редактора на системния регистър (regedit.exe) и направете следното:
1 Ако не можете да намерите файла „OEMBackground“, създайте такъв. Отворете редактора на системния регистър (regedit.exe) и направете следното: - Щракнете върху HKEY_LOCAL_MACHINE.
- Кликнете върху „СОФТУЕР“.
- Щракнете върху Microsoft.
- Щракнете върху Windows.
- Кликнете върху „CurrentVersion“.
- Кликнете върху „Удостоверяване“.
- Кликнете върху „LogonUI“.
- Щракнете върху Фон.
 2 Създайте нова стойност на DWORD. За да направите това, щракнете с десния бутон върху десния панел. Ще се покаже бутонът Създаване. Задръжте курсора на мишката върху този бутон и изберете DWORD Value от менюто, за да създадете OEMBackground файл.
2 Създайте нова стойност на DWORD. За да направите това, щракнете с десния бутон върху десния панел. Ще се покаже бутонът Създаване. Задръжте курсора на мишката върху този бутон и изберете DWORD Value от менюто, за да създадете OEMBackground файл.
Метод 3 от 4: Windows XP
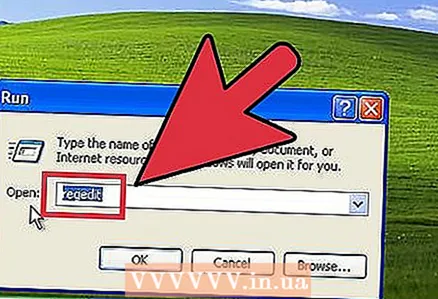 1 Щракнете върху Старт - Изпълнение и въведете Regedit. Щракнете върху OK.
1 Щракнете върху Старт - Изпълнение и въведете Regedit. Щракнете върху OK. 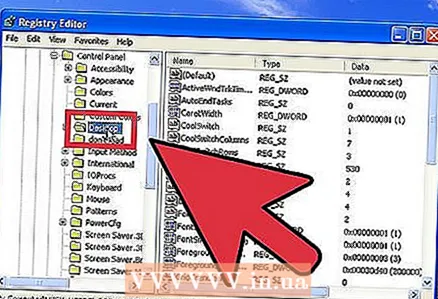 2 Отворете следната папка:
2 Отворете следната папка:- Кликнете върху „HKEY_USERS“.
- Кликнете върху „DEFAULT“.
- Кликнете върху „Контролен панел“.
- Щракнете върху „Desktop“.
 3 В десния прозорец щракнете двукратно върху файла „Тапет“.
3 В десния прозорец щракнете двукратно върху файла „Тапет“. 4 В реда „Стойност“ въведете пътя към изображението, което искате да използвате в прозореца за вход. Например, ако изображението е в папката Pictures, въведете C: Users Public Pictures background.bmp. Затворете редактора на системния регистър и промените ще влязат в сила.
4 В реда „Стойност“ въведете пътя към изображението, което искате да използвате в прозореца за вход. Например, ако изображението е в папката Pictures, въведете C: Users Public Pictures background.bmp. Затворете редактора на системния регистър и промените ще влязат в сила. - Изображението трябва да бъде във формат .bmp.
- Ако искате да подредите изображението под формата на плочки, задайте стойността "TileWallPaper" на 1.
- Ако искате да разтегнете изображението, задайте стойността "WallPaperStyle" на 2.
Метод 4 от 4: Използване на софтуер на трети страни
Има програми на трети страни, с които можете да промените фона на прозореца за вход, без да отваряте редактора на системния регистър.
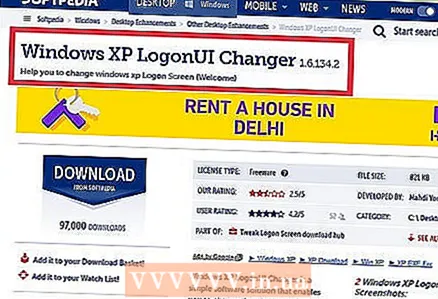 1 Намерете програма, която поддържа Windows XP.
1 Намерете програма, която поддържа Windows XP.- Windows XP LogonUI Changer е безплатна програма, която ви позволява да променяте фона на прозореца за вход.
- Logon Studio е безплатна програма, която се предлага с 30 предварително инсталирани изображения. С помощта на тази програма можете да промените други параметри на прозореца за вход (но такава настройка ще изглежда сложна за неопитни потребители).
- Logon Screen Changer е безплатна програма, която ви позволява да използвате потребителски изображения. С помощта на тази програма можете да промените и други настройки на прозореца за вход и това е съвсем просто.
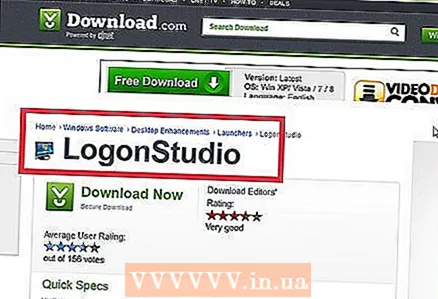 2 Намерете програма, която поддържа Windows Vista.
2 Намерете програма, която поддържа Windows Vista.- Logon Studio също поддържа Windows Vista.
- Logon Changer Pro. Поддържа Vista и Windows 7. Безплатен софтуер, който ви позволява да преоразмерявате изображенията. Той също така ви позволява да визуализирате изображения, преди да ги приложите.
 3 Намерете програма, която поддържа Windows 7.
3 Намерете програма, която поддържа Windows 7.- Tweaks.com Logon Changer за Windows 7. Безплатна програма с прост и удобен интерфейс. Той поддържа промяна на размера на изображенията.
- Промяна на фона за влизане в Windows 7. Безплатен софтуер, който поддържа различни версии на Windows 7.Той има много атрактивен интерфейс, но графичната ви карта трябва да работи с 3D анимация.
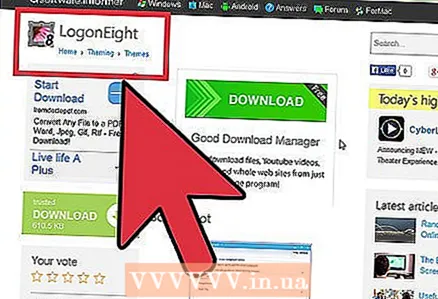 4 Намерете програма, която поддържа Windows 8.
4 Намерете програма, която поддържа Windows 8.- LogonEight. Безплатна програма, която ви позволява да изберете едно или повече изображения.
- Хамелеон. Тази програма може да бъде закупена от Windows Store. Той предоставя уникални опции за персонализиране на прозореца за вход или заключения екран. Тя търси изображения в интернет и ги предлага от вас да избирате (абсолютно безплатно). Можете също да зададете колко често фонът да се променя.
 5 Изтеглете програмата и я стартирайте.
5 Изтеглете програмата и я стартирайте.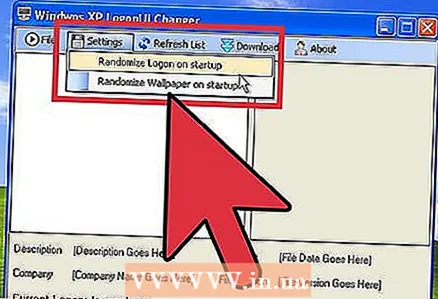 6 Следвайте инструкциите на екрана или използвайте програмния интерфейс, за да изберете фона, който искате.
6 Следвайте инструкциите на екрана или използвайте програмния интерфейс, за да изберете фона, който искате.