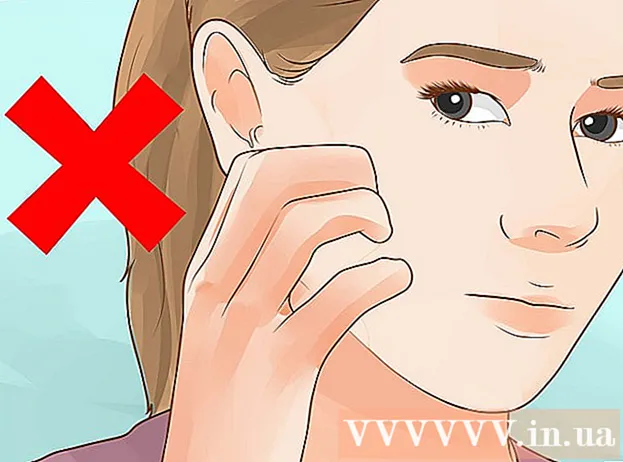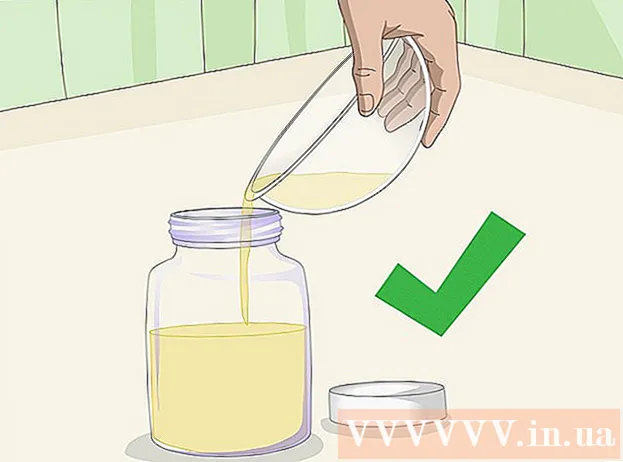Автор:
Laura McKinney
Дата На Създаване:
5 Април 2021
Дата На Актуализиране:
1 Юли 2024

Съдържание
Тъй като Стив Джобс мрази физическите ключове, всяко устройство на Apple рядко използва тези ключове. Ако сте нов в Macbook, може да се изненадате как да щракнете с десния бутон на мишката без клавиши за натискане. За щастие има различни начини да щракнете с десния бутон, докато използвате Macbook. Прочетете този урок, за да научите как.
Стъпки
Метод 1 от 3: Задръжте натиснат клавиша Control, след което щракнете
Преместете курсора до позицията, върху която искате да щракнете. Задръжте бутона контрол или ctrl на клавиатурата. Този ключ е до ключа опция в долния ред на клавиатурата.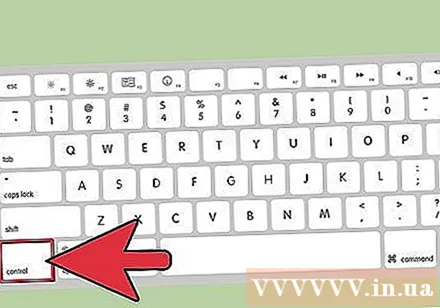
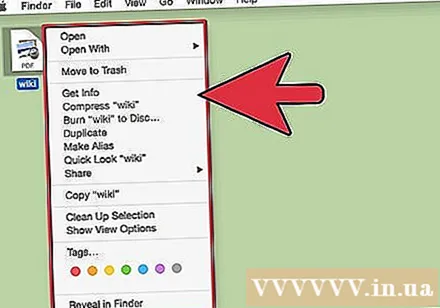
Щракнете върху желания елемент. Ако държите натиснат бутона контрол при щракване ще видите менюто, което винаги се появява, когато щракнете с десния бутон. реклама
Метод 2 от 3: Включете щракване с два пръста
Щракнете върху менюто с формата на ябълка (Apple). Щракнете върху Системни предпочитания, след това върху Клавиатура и мишка.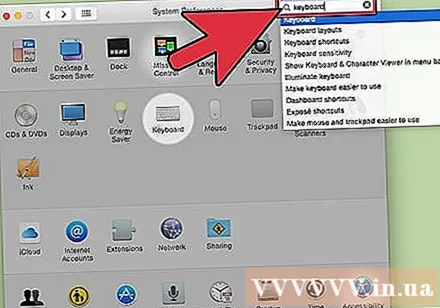
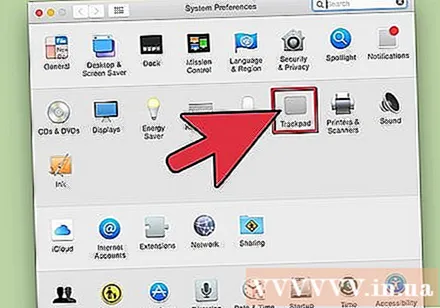
Щракнете върху Trackpad. В раздела Жестове на тракпад трябва да поставите отметка в квадратчето, което казва „Докоснете тракпада с два пръста за вторично щракване“, за да активирате функцията с два пръста на тъчпада да щракнете с десния бутон.- Забележка: В зависимост от версията на OS X, полето ще бъде написано по различен начин. В по-старите версии кутията е с етикет Secondary Click и се намира в раздела Два пръста.
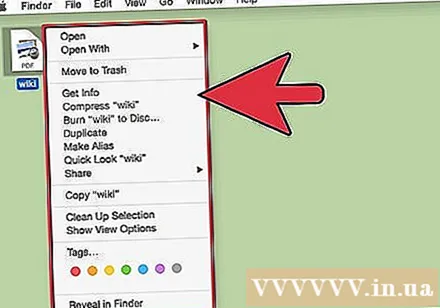
Преместете курсора на позицията, върху която искате да щракнете. Поставете два пръста върху тракпада, за да щракнете с десния бутон върху нещо. Ако сте активирали функцията Secondary Click, при щракване с десния бутон ще видите меню. реклама
Метод 3 от 3: Използвайте външна мишка
Помислете дали имате нужда от външна мишка. Хората, които често използват Excel и друг софтуер, са склонни да предпочитат външна мишка.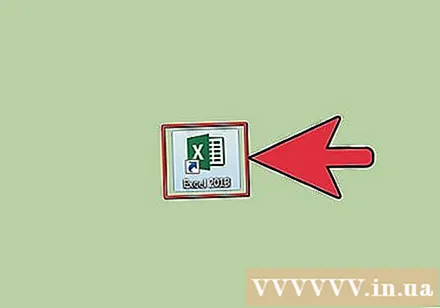
Използвайте мишка с два бутона или можете да направите еквивалента. Можете да използвате мишката на компютър с Windows. Включването на мишка с Windows в новия ви Macbook може да не звучи стилно, но много ефективно. Можете също да използвате мишка за Mac като Magic мишка.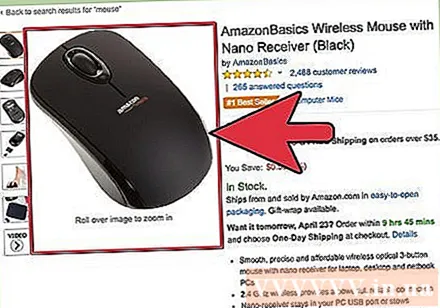
- Magic Mouse има функция Secondary Click в System Preferences. Веднъж активирани, можете да щракнете с десния бутон на мишката точно както бихте направили с всяка друга мишка.
Връзка с мишка. Можете да включите мишката във вашия USB на Macbook или да се свържете чрез Bluetooth. Готово е. реклама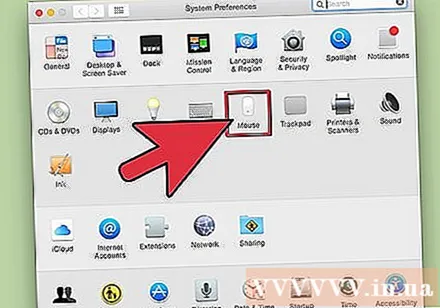
Съвети
- Ако искате да щракнете с десния бутон върху група думи, трябва да маркирате групата думи. Маркирайте последната дума в групата, щракнете и плъзнете до първата дума в групата и след това щракнете с десния бутон.