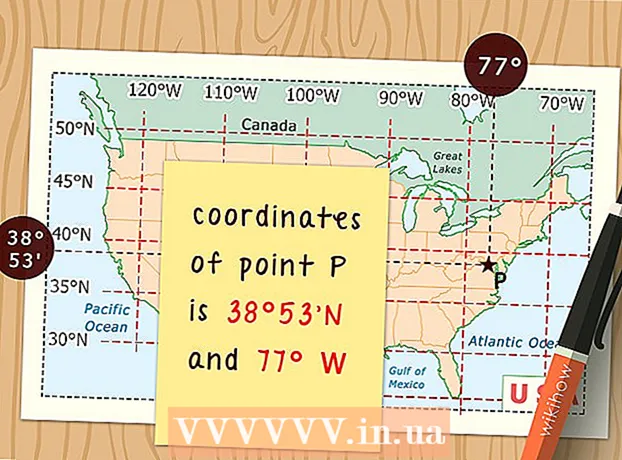Автор:
Helen Garcia
Дата На Създаване:
21 Април 2021
Дата На Актуализиране:
1 Юли 2024

Съдържание
- Стъпки
- Преди да започнете работа
- Метод 1 от 5: Инсталиране на скенера
- Метод 2 от 5: Отваряне на факсове и сканиране
- Метод 3 от 5: Сканиране на изображение
- Метод 4 от 5: Запазете сканираното изображение
- Метод 5 от 5: Изпратете изображението по имейл
Специален софтуер за сканиране е добавен към Windows 7 и Windows 8. Това ви дава още повече възможности при сканиране на изображения, включително избор на папката, в която ще бъде записан готовият файл с изображение.
Стъпки
Преди да започнете работа
 1 Уверете се, че скенерът е свързан към вашия компютър и е включен. Обикновено скенерите имат два кабела:
1 Уверете се, че скенерът е свързан към вашия компютър и е включен. Обикновено скенерите имат два кабела: - USB кабел за свързване на скенера към компютър чрез USB порт.
- Захранващ кабел за свързване на скенера към електрически контакт.
- Забележкаче някои по -нови скенери могат да се свързват чрез Bluetooth и не се нуждаят от кабел - само една Wi -Fi мрежа, към която и скенерът, и компютърът ще бъдат свързани.
 2 Поставете документа, който искате да сканирате. Вероятно ще видите няколко марки на стъклената плоча на скенера - те ще показват позицията на сканирания документ. Документът трябва да е с лицето надолу.
2 Поставете документа, който искате да сканирате. Вероятно ще видите няколко марки на стъклената плоча на скенера - те ще показват позицията на сканирания документ. Документът трябва да е с лицето надолу.  3 Ако никога не сте използвали този скенер на компютъра, който използвате, първо ще трябва да инсталирате скенера. Щракнете тук, за да научите как да инсталирате скенера.
3 Ако никога не сте използвали този скенер на компютъра, който използвате, първо ще трябва да инсталирате скенера. Щракнете тук, за да научите как да инсталирате скенера.  4 Ако този скенер вече е бил използван на този компютър, тогава Натисни тукза да пропуснете описанието как да инсталирате скенера.
4 Ако този скенер вече е бил използван на този компютър, тогава Натисни тукза да пропуснете описанието как да инсталирате скенера.
Метод 1 от 5: Инсталиране на скенера
 1 Уверете се, че скенерът ви е съвместим с Windows 8. Щракнете тук, за да отидете в Центъра за съвместимост с Windows. Въведете името на продукта, посочено на скенера, след което щракнете върху Търсене.
1 Уверете се, че скенерът ви е съвместим с Windows 8. Щракнете тук, за да отидете в Центъра за съвместимост с Windows. Въведете името на продукта, посочено на скенера, след което щракнете върху Търсене. - Ако вашият скенер не е съвместим с Windows 8, тогава няма да можете да го използвате.
 2 Уверете се, че вашият скенер е инсталиран. Преместете мишката в десния ъгъл на екрана и след това щракнете върху Настройки. Щракнете върху Промяна на настройките на компютъра, щракнете върху Компютър и устройства. Ако вашият скенер е инсталиран, ще го видите под Принтери.
2 Уверете се, че вашият скенер е инсталиран. Преместете мишката в десния ъгъл на екрана и след това щракнете върху Настройки. Щракнете върху Промяна на настройките на компютъра, щракнете върху Компютър и устройства. Ако вашият скенер е инсталиран, ще го видите под Принтери.  3 Ако вашият скенер не се появи в списъка, щракнете върху + Добавяне на устройство.
3 Ако вашият скенер не се появи в списъка, щракнете върху + Добавяне на устройство.- Процесът на инсталиране на скенер е същият като инсталирането на принтер.
 4 Намерете вашия скенер в списъка и след това щракнете върху него, за да го инсталирате.
4 Намерете вашия скенер в списъка и след това щракнете върху него, за да го инсталирате.
Метод 2 от 5: Отваряне на факсове и сканиране
 1 Кликнете върху бутона "Старт".
1 Кликнете върху бутона "Старт". 2 Пишете Сканиране.
2 Пишете Сканиране. 3 Изберете Факс и скенери на Windows.
3 Изберете Факс и скенери на Windows.
Метод 3 от 5: Сканиране на изображение
 1 Започнете ново сканиране. Уверете се, че скенерът ви е свързан към компютъра и документът или изображението, което искате да сканирате, е вътре в скенера.
1 Започнете ново сканиране. Уверете се, че скенерът ви е свързан към компютъра и документът или изображението, което искате да сканирате, е вътре в скенера.  2 Щракнете върху Ново сканиране.
2 Щракнете върху Ново сканиране. 3 Посочете типа документ, който сканирате. В прозореца Ново сканиране от падащото меню щракнете върху Профил и след това върху Снимка, ако сканирате снимка. Ако сканирате документ, изберете „Документи“.
3 Посочете типа документ, който сканирате. В прозореца Ново сканиране от падащото меню щракнете върху Профил и след това върху Снимка, ако сканирате снимка. Ако сканирате документ, изберете „Документи“.  4 Изберете типа на файла за изображението. Щракнете върху падащото меню Тип файл, след което щракнете в какъв формат изображението трябва да бъде запазено.
4 Изберете типа на файла за изображението. Щракнете върху падащото меню Тип файл, след което щракнете в какъв формат изображението трябва да бъде запазено. - Ако не сте сигурни кой тип файл да изберете, използвайте PNG и TIF - това обикновено са добър избор за изображения с по -високо качество.
 5 Щракнете върху Визуализация. След това ще видите изображението или документа, който искате да сканирате.
5 Щракнете върху Визуализация. След това ще видите изображението или документа, който искате да сканирате. - Ако искате да изрежете изображението, щракнете и плъзнете крайните ъгли на сканираното изображение.
- Ако изображението за визуализация изглежда замъглено, отидете в полето Resolution (DPI) и увеличете стойността му.
 6 Щракнете върху Сканиране.
6 Щракнете върху Сканиране.
Метод 4 от 5: Запазете сканираното изображение
 1 Преименувайте файла. Щракнете с десния бутон върху сканираното изображение и след това щракнете върху Преименуване. В диалоговия прозорец Преименуване на файл в полето Ново сканиране въведете име за сканираното изображение и след това щракнете върху OK.
1 Преименувайте файла. Щракнете с десния бутон върху сканираното изображение и след това щракнете върху Преименуване. В диалоговия прозорец Преименуване на файл в полето Ново сканиране въведете име за сканираното изображение и след това щракнете върху OK. - Името на файла по подразбиране е Image.
 2 Запазете файла на ново място. Щракнете с десния бутон върху сканираното изображение и след това щракнете върху „Запазване като ...“. В диалоговия прозорец Запазване на файл изберете папката, в която искате да запишете файла, и името на файла, след което щракнете върху Запазване.
2 Запазете файла на ново място. Щракнете с десния бутон върху сканираното изображение и след това щракнете върху „Запазване като ...“. В диалоговия прозорец Запазване на файл изберете папката, в която искате да запишете файла, и името на файла, след което щракнете върху Запазване. - По подразбиране всички сканирани изображения се запазват в папката Сканирани изображения в папката Картини.
Метод 5 от 5: Изпратете изображението по имейл
 1 Изпратете сканираното изображение до вашата имейл програма. Щракнете с десния бутон върху сканираното изображение, кликнете върху „Изпращане“ и след това върху „Имейл“.
1 Изпратете сканираното изображение до вашата имейл програма. Щракнете с десния бутон върху сканираното изображение, кликнете върху „Изпращане“ и след това върху „Имейл“. - Това ще отвори вашата имейл програма и автоматично ще създаде ново съобщение със сканираното изображение като прикачен файл.