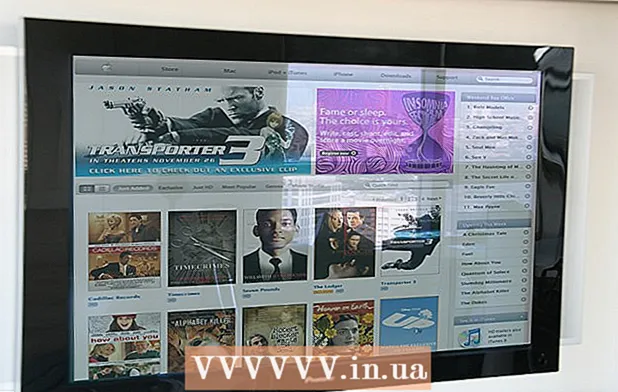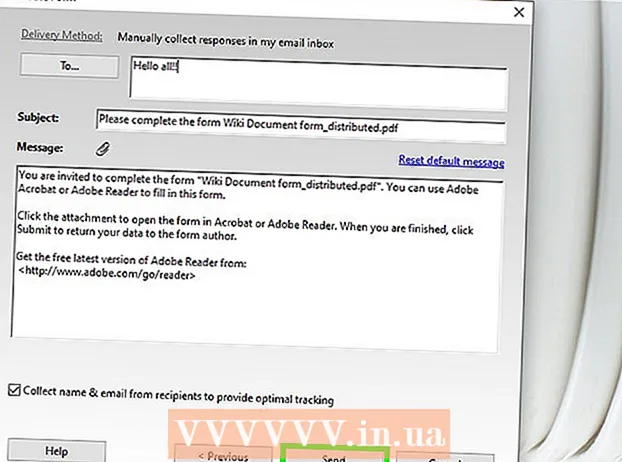Автор:
Virginia Floyd
Дата На Създаване:
9 Август 2021
Дата На Актуализиране:
12 Септември 2024

Съдържание
- Стъпки
- Метод 1 от 4: Gnome-Screenshot
- Метод 2 от 4: GIMP
- Метод 3 от 4: ImageMagick
- Метод 4 от 4: Затвор
Правенето на екранна снимка в Linux не е толкова лесно, колкото в Windows или Mac OS X. Това се дължи на факта, че Linux няма универсална помощна програма за правене на екранни снимки: всичко зависи от конкретното разпространение. Повечето дистрибуции обаче имат поне една програма, с която можете да направите екранна снимка; освен това има много подобни програми.
Стъпки
Метод 1 от 4: Gnome-Screenshot
Ключ PrtScn не функционира като бърз клавиш за всички дистрибуции на Linux, но функционира в работната среда на GNOME, която е включена в Ubuntu и Linux Mint. Ако описаният в този раздел метод е неуспешен, опитайте един от другите методи. 1 Кликнете върху PrtScnза да направите екранна снимка на целия екран. Екранната снимка ще съдържа всичко, което се показва на екрана. Системата ви подканва да изберете папка, в която можете да запазите екранната снимка.
1 Кликнете върху PrtScnза да направите екранна снимка на целия екран. Екранната снимка ще съдържа всичко, което се показва на екрана. Системата ви подканва да изберете папка, в която можете да запазите екранната снимка. - Клавишът Print Screen се намира в горната част на клавиатурата, обикновено между клавишите F12 и ScrLk... Ключът може да бъде отпечатан с "Print Screen", "PrtScn", "PrntScrn" или нещо подобно.
 2 Кликнете върху Алт+PrtScnза да направите екранна снимка на прозореца. Това ще направи моментна снимка на активния прозорец. Екранната снимка ще бъде изпратена в папката "Снимки".
2 Кликнете върху Алт+PrtScnза да направите екранна снимка на прозореца. Това ще направи моментна снимка на активния прозорец. Екранната снимка ще бъде изпратена в папката "Снимки".  3 Кликнете върху ⇧ Преместване+PrtScnза да изберете област от екрана и да направите екранна снимка от нея. Зоната на екрана се избира със специална рамка. Екранната снимка ще бъде изпратена в папката "Снимки".
3 Кликнете върху ⇧ Преместване+PrtScnза да изберете област от екрана и да направите екранна снимка от нея. Зоната на екрана се избира със специална рамка. Екранната снимка ще бъде изпратена в папката "Снимки". 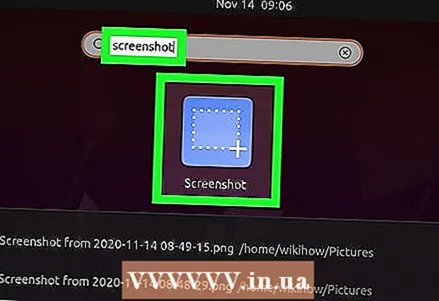 4 Отворете помощната програма Gnome-Screenshot. Тази помощна програма предоставя допълнителни функции за правене на екранни снимки, като например функция за забавяне. Помощната програма Gnome-Screenshot се намира в папката Accessories на директорията Applications.
4 Отворете помощната програма Gnome-Screenshot. Тази помощна програма предоставя допълнителни функции за правене на екранни снимки, като например функция за забавяне. Помощната програма Gnome-Screenshot се намира в папката Accessories на директорията Applications.  5 Изберете типа екранна снимка. Можете да изберете някоя от описаните по -горе опции.
5 Изберете типа екранна снимка. Можете да изберете някоя от описаните по -горе опции. 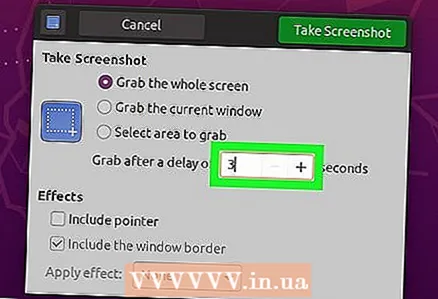 6 Активирайте забавянето. Ако трябва да направите екранна снимка след определено време, използвайте помощната програма Gnome-Screenshot, за да активирате забавянето. Това ще ви помогне да се уверите, че правилното съдържание се показва на екрана.
6 Активирайте забавянето. Ако трябва да направите екранна снимка след определено време, използвайте помощната програма Gnome-Screenshot, за да активирате забавянето. Това ще ви помогне да се уверите, че правилното съдържание се показва на екрана.  7 Добавете ефекти. Можете да добавите показалец на мишката и / или рамка към екранна снимка.
7 Добавете ефекти. Можете да добавите показалец на мишката и / или рамка към екранна снимка.
Метод 2 от 4: GIMP
 1 Инсталирайте GIMP. GIMP е безплатен графичен редактор, който поддържа някои дистрибуции на Linux. Ако нямате GIMP на компютъра си, инсталирайте го от Центъра за приложения. Отворете Центъра за приложения, въведете gimp в лентата за търсене и след това инсталирайте „GIMP Image Editor“.
1 Инсталирайте GIMP. GIMP е безплатен графичен редактор, който поддържа някои дистрибуции на Linux. Ако нямате GIMP на компютъра си, инсталирайте го от Центъра за приложения. Отворете Центъра за приложения, въведете gimp в лентата за търсене и след това инсталирайте „GIMP Image Editor“.  2 Щракнете върху Файл - Ново - Екранна снимка. Това ще отвори инструмент за екранна снимка, който е много подобен на помощната програма Gnome-Screenshot.
2 Щракнете върху Файл - Ново - Екранна снимка. Това ще отвори инструмент за екранна снимка, който е много подобен на помощната програма Gnome-Screenshot.  3 Изберете желания тип екранна снимка. Можете да избирате от три опции за екранни снимки: един прозорец, цял екран или конкретна област от екрана. Ако искате да направите екранна снимка на един конкретен прозорец, щракнете върху него.
3 Изберете желания тип екранна снимка. Можете да избирате от три опции за екранни снимки: един прозорец, цял екран или конкретна област от екрана. Ако искате да направите екранна снимка на един конкретен прозорец, щракнете върху него.  4 Активирайте забавянето. Това ще направи екранната снимка в определен момент, което ви позволява да организирате съдържанието на екрана по определен начин. Ако искате да направите екранна снимка на един прозорец или област на екрана, можете да изберете прозореца или областта след стартиране на таймера за забавяне.
4 Активирайте забавянето. Това ще направи екранната снимка в определен момент, което ви позволява да организирате съдържанието на екрана по определен начин. Ако искате да направите екранна снимка на един прозорец или област на екрана, можете да изберете прозореца или областта след стартиране на таймера за забавяне.  5 Щракнете върху „Снимка“, за да направите екранна снимка. В зависимост от настройките, екранна снимка може да бъде направена незабавно. Екранната снимка ще се отвори в прозореца на GIMP.
5 Щракнете върху „Снимка“, за да направите екранна снимка. В зависимост от настройките, екранна снимка може да бъде направена незабавно. Екранната снимка ще се отвори в прозореца на GIMP.  6 Запазете екранната снимка. Ако не е необходимо да редактирате екранната снимка, запишете я на вашия твърд диск. Кликнете върху „Файл“ - „Експорт“. Въведете име за екранната снимка и посочете папката, където тя ще бъде изпратена. След това щракнете отново върху Експорт.
6 Запазете екранната снимка. Ако не е необходимо да редактирате екранната снимка, запишете я на вашия твърд диск. Кликнете върху „Файл“ - „Експорт“. Въведете име за екранната снимка и посочете папката, където тя ще бъде изпратена. След това щракнете отново върху Експорт.
Метод 3 от 4: ImageMagick
 1 Отворете терминал. ImageMagick е помощна програма за командния ред, която може да прави екранни снимки. Той е вграден в много дистрибуции или можете да го инсталирате безплатно.
1 Отворете терминал. ImageMagick е помощна програма за командния ред, която може да прави екранни снимки. Той е вграден в много дистрибуции или можете да го инсталирате безплатно. - За да отворите бързо терминал в Ubuntu и много други дистрибуции, щракнете върху Ctrl+Алт+T.
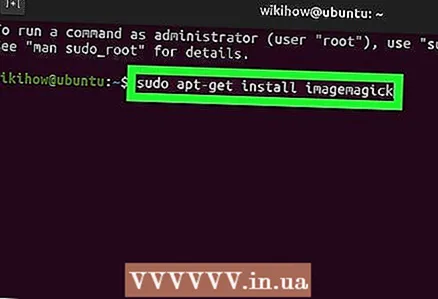 2 Инсталирайте ImageMagick. Въведете sudo apt-get install imagemagick и натиснете Въведете... Ще бъдете подканени да въведете администраторска парола. Ако ImageMagick не е инсталиран, процесът на изтегляне и инсталиране ще започне. Ако тази помощна програма вече е инсталирана, терминалът ще покаже съответно съобщение.
2 Инсталирайте ImageMagick. Въведете sudo apt-get install imagemagick и натиснете Въведете... Ще бъдете подканени да въведете администраторска парола. Ако ImageMagick не е инсталиран, процесът на изтегляне и инсталиране ще започне. Ако тази помощна програма вече е инсталирана, терминалът ще покаже съответно съобщение. 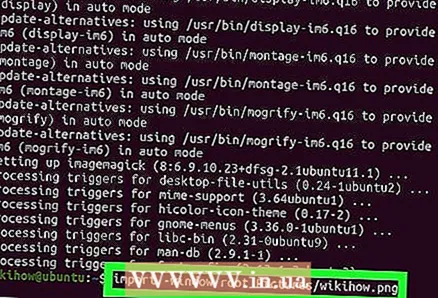 3 Направете екранна снимка на целия екран. Въведете импортиране -root снимки на прозореца /Име на файл.png и натиснете Въведете... Вместо Име на файл заменете името на екранната снимка.
3 Направете екранна снимка на целия екран. Въведете импортиране -root снимки на прозореца /Име на файл.png и натиснете Въведете... Вместо Име на файл заменете името на екранната снимка. 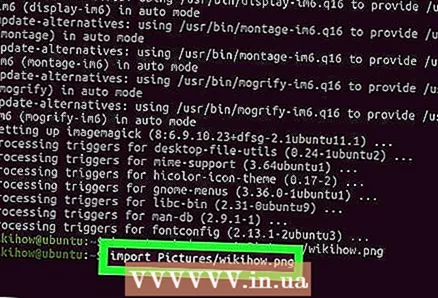 4 Направете екранна снимка на конкретен прозорец. Въведете импортиране на снимки /Име на файл.png и натиснете Въведете... Вместо Име на файл заменете името на екранната снимка. Курсорът ще се превърне в кръст, който трябва да кликнете върху желания прозорец.
4 Направете екранна снимка на конкретен прозорец. Въведете импортиране на снимки /Име на файл.png и натиснете Въведете... Вместо Име на файл заменете името на екранната снимка. Курсорът ще се превърне в кръст, който трябва да кликнете върху желания прозорец.  5 Активирайте забавянето. Въведете import -window root -pause # Снимки /Име на файл.png и натиснете Въведете... Вместо # заменете броя секунди, след които екранната снимка ще бъде създадена. Когато определеното време изтече, ще бъде направена екранна снимка и ще се покаже нов празен ред в терминала.
5 Активирайте забавянето. Въведете import -window root -pause # Снимки /Име на файл.png и натиснете Въведете... Вместо # заменете броя секунди, след които екранната снимка ще бъде създадена. Когато определеното време изтече, ще бъде направена екранна снимка и ще се покаже нов празен ред в терминала.
Метод 4 от 4: Затвор
 1 Инсталирайте Shutter. Това е популярна програма, която ви позволява да правите екранни снимки и включва някои допълнителни функции за качване и редактиране. Работете с тази програма, ако често правите екранни снимки и ги споделяте с други потребители.
1 Инсталирайте Shutter. Това е популярна програма, която ви позволява да правите екранни снимки и включва някои допълнителни функции за качване и редактиране. Работете с тази програма, ако често правите екранни снимки и ги споделяте с други потребители. - На повечето дистрибуции Shutter може да бъде инсталиран чрез мениджър на пакети. Просто потърсете Shutter и го инсталирайте.
- За да инсталирате Shutter с помощта на терминал, въведете sudo add-apt-repository ppa: shutter / ppa и натиснете Въведете... Актуализирайте списъка с хранилища, като въведете sudo apt-get update; след това инсталирайте Shutter, като въведете sudo apt-get инсталирайте затвора.
 2 Изберете желания тип екранна снимка. В горната част на прозореца на затвора се появяват три бутона: Изберете, Работен плот и Прозорец. Щракнете върху съответния бутон, за да изберете желания тип екранна снимка.
2 Изберете желания тип екранна снимка. В горната част на прозореца на затвора се появяват три бутона: Изберете, Работен плот и Прозорец. Щракнете върху съответния бутон, за да изберете желания тип екранна снимка. 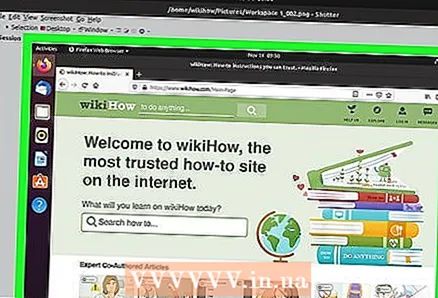 3 Направете екранна снимка. Ако сте натиснали „Desktop“, екранната снимка ще бъде направена автоматично. Ако сте натиснали Select, екранът се затъмнява и можете да създадете рамка, за да изберете област от екрана. Съдържанието вътре в рамката ще се появи на екранната снимка. Ако сте кликнали върху „Прозорец“, щракнете върху желания прозорец.
3 Направете екранна снимка. Ако сте натиснали „Desktop“, екранната снимка ще бъде направена автоматично. Ако сте натиснали Select, екранът се затъмнява и можете да създадете рамка, за да изберете област от екрана. Съдържанието вътре в рамката ще се появи на екранната снимка. Ако сте кликнали върху „Прозорец“, щракнете върху желания прозорец. - Екранната снимка ще бъде автоматично запазена в папката „Снимки“.
 4 Редактирайте екранната снимка. Когато направите екранна снимка, тя ще се появи в прозореца за предварителен преглед на затвора. Щракнете върху Редактиране, за да отворите Редактора на затвора и да маркирате съдържанието или да коментирате моментната снимка. Кликнете върху „Запазване“, за да запазите промените си.
4 Редактирайте екранната снимка. Когато направите екранна снимка, тя ще се появи в прозореца за предварителен преглед на затвора. Щракнете върху Редактиране, за да отворите Редактора на затвора и да маркирате съдържанието или да коментирате моментната снимка. Кликнете върху „Запазване“, за да запазите промените си. 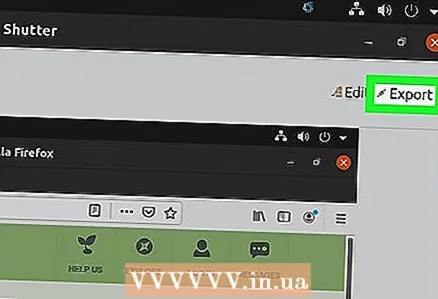 5 Експортирайте екранната снимка. Екранната снимка може да бъде изпратена до хостинг на снимки или да добавите FTP сървър, за да качите снимка към нея. Кликнете върху „Експортиране“; ще се отвори меню.
5 Експортирайте екранната снимка. Екранната снимка може да бъде изпратена до хостинг на снимки или да добавите FTP сървър, за да качите снимка към нея. Кликнете върху „Експортиране“; ще се отвори меню. - В раздела Публичен хостинг качете екранната снимка във вашия акаунт в Dropbox или различни сайтове за хостинг на снимки. След като изберете услугата, която искате, въведете вашите идентификационни данни.
- В раздела FTP въведете информация как да се свържете с вашия FTP сървър, особено ако възнамерявате да публикувате екранни снимки в блог или уебсайт.
- В раздела „Местоположения“ можете да преместите екранната снимка на друго място на вашия компютър или мрежа.