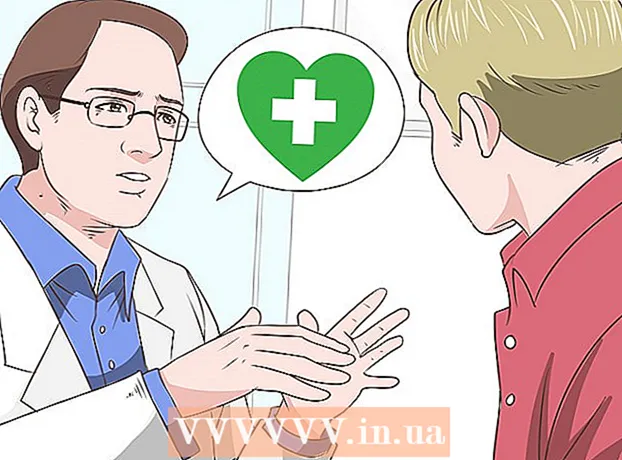Автор:
Charles Brown
Дата На Създаване:
10 Февруари 2021
Дата На Актуализиране:
1 Юли 2024

Съдържание
Всички компютри, като къщите, трябва да имат адрес както в локалната мрежа, така и в Интернет. Повечето операционни системи идват с програма за автоматично присвояване на това. Но понякога искате да посочите адреса на конкретен компютър или да отстраните неизправност при връзка. Започнете със стъпка 1 по-долу за конкретни инструкции как да конфигурирате статичен IP адрес.
Стъпвам
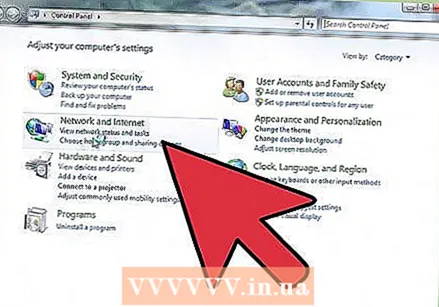 Отворете мрежовите настройки.
Отворете мрежовите настройки.- На локалния компютър отидете на контролния панел.
- Потърсете иконата за работа в мрежа и споделяне (името зависи от операционната система). Изберете иконата.
 Намерете мрежовата връзка, която използвате за свързване с интернет. Обикновено това се нарича LAN връзка. Кликнете върху него и изберете Properties.
Намерете мрежовата връзка, която използвате за свързване с интернет. Обикновено това се нарича LAN връзка. Кликнете върху него и изберете Properties. 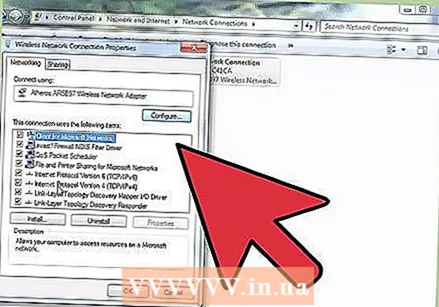 Изберете интернет протокол версия 4 (TCP / IPv4). След това изберете „Използвайте следния IP адрес“.
Изберете интернет протокол версия 4 (TCP / IPv4). След това изберете „Използвайте следния IP адрес“. 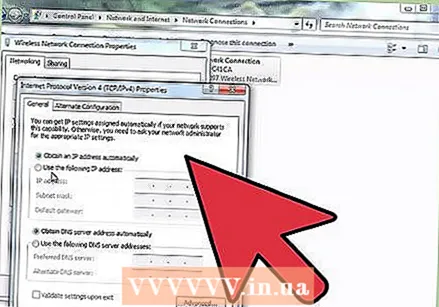 Въведете валиден IP адрес за компютъра. Уверете се, че това е първият наличен IP адрес в мрежата (не адресът на рутера и не .0 или .255, тъй като това са запазени адреси). Ако не сте сигурни кой адрес да използвате, разберете какъв е мрежовият адрес и направете локалния компютър хост в тази мрежа. (Ако не сте сигурни в това, не продължавайте, докато не разберете). Обикновено 192.168.1.1 или 192.168.10.1 ще работят.
Въведете валиден IP адрес за компютъра. Уверете се, че това е първият наличен IP адрес в мрежата (не адресът на рутера и не .0 или .255, тъй като това са запазени адреси). Ако не сте сигурни кой адрес да използвате, разберете какъв е мрежовият адрес и направете локалния компютър хост в тази мрежа. (Ако не сте сигурни в това, не продължавайте, докато не разберете). Обикновено 192.168.1.1 или 192.168.10.1 ще работят. 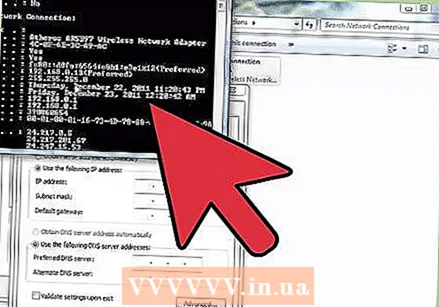 След въвеждане на IP адреса проверете дали е въведена „маска на подмрежата“. Това указва коя част от адреса посочва хоста (PC) и коя част мрежата.
След въвеждане на IP адреса проверете дали е въведена „маска на подмрежата“. Това указва коя част от адреса посочва хоста (PC) и коя част мрежата. 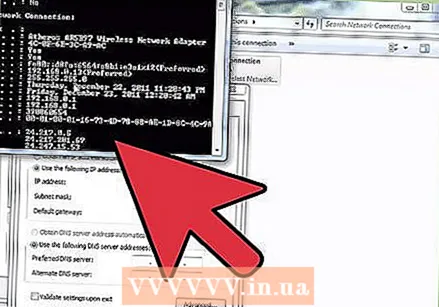 Сега въведете шлюза по подразбиране; това е адресът на рутера или шлюза, който използвате за достъп до интернет. Тази информация може да бъде намерена чрез проверка на текущата (непроменена) конфигурация.
Сега въведете шлюза по подразбиране; това е адресът на рутера или шлюза, който използвате за достъп до интернет. Тази информация може да бъде намерена чрез проверка на текущата (непроменена) конфигурация. - Отидете да бягате.
- Въведете cmd.
- В прозореца на терминала въведете ipconfig / all
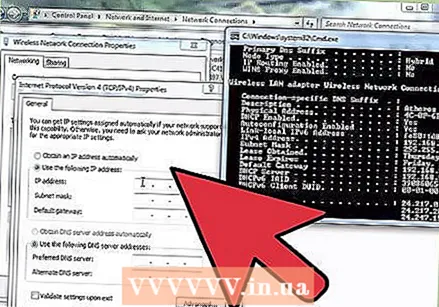 Сега трябва да се покаже шлюзът по подразбиране. Въведете тези числа в полето на шлюза.
Сега трябва да се покаже шлюзът по подразбиране. Въведете тези числа в полето на шлюза. 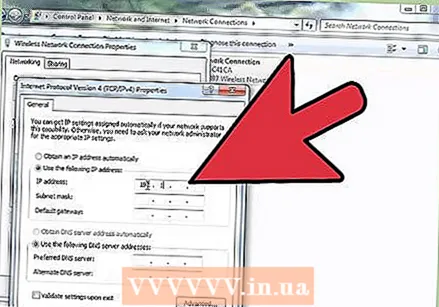 Сега имате избор по отношение на DNS данните. Можете да зададете това, за да ги получите автоматично (за простота).
Сега имате избор по отношение на DNS данните. Можете да зададете това, за да ги получите автоматично (за простота). - За подобрена производителност можете да го настроите на услуга като „отворен DNS“, която осигурява бързи сървъри, за да ускори процеса на URL към IP, който (теоретично) може да ускори сърфирането в Интернет. За да направите това, задайте "предпочитан" на 208.67.222.222 и "алтернатива" на 208.67.220.220.
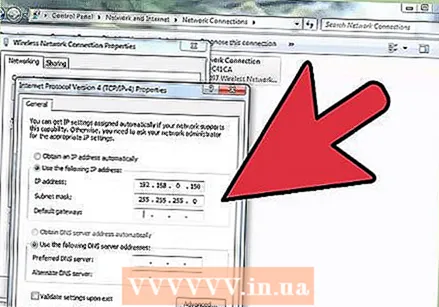 Сега кликнете върху „OK“ (ако желаете, изберете „Проверка на настройките при изключване“, ако смятате, че сте сгрешили или не сте сигурни).
Сега кликнете върху „OK“ (ако желаете, изберете „Проверка на настройките при изключване“, ако смятате, че сте сгрешили или не сте сигурни).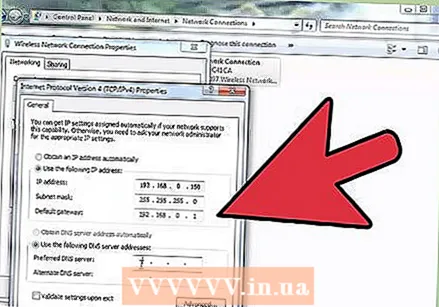 Дайте на компютъра момент да приложи настройките и се уверете, че сте свързани с интернет и можете да сърфирате. Забележка: Последният низ от цифри от IP адреса, който сте дали на този компютър, е уникалният идентификатор. Ако използвате 192.168.1.1 (например!) Тогава последното 1 е уникално и не може да се използва повторно, докато се използва от компютър. Задайте това за следващия компютър на 192.168.1.2 (например!) И т.н. По този начин всяко устройство получава свой собствен уникален идентификатор. Уверете се, че те не си пречат или конфликт с рутера (или друго устройство) или ще възникнат грешки.
Дайте на компютъра момент да приложи настройките и се уверете, че сте свързани с интернет и можете да сърфирате. Забележка: Последният низ от цифри от IP адреса, който сте дали на този компютър, е уникалният идентификатор. Ако използвате 192.168.1.1 (например!) Тогава последното 1 е уникално и не може да се използва повторно, докато се използва от компютър. Задайте това за следващия компютър на 192.168.1.2 (например!) И т.н. По този начин всяко устройство получава свой собствен уникален идентификатор. Уверете се, че те не си пречат или конфликт с рутера (или друго устройство) или ще възникнат грешки. 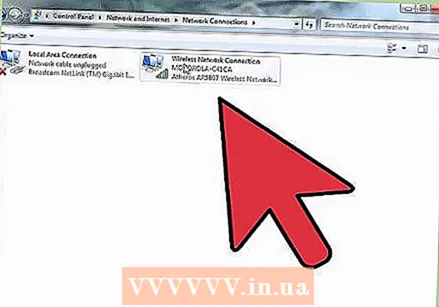 Сега сте дали на компютъра си статичен IP адрес, добра работа.
Сега сте дали на компютъра си статичен IP адрес, добра работа.
Съвети
- Моля, обърнете внимание, че локалният IP адрес, който сте конфигурирали, е ЛОКАЛЕН и не е този, който се показва в интернет. Това е само за идентифициране на компютри и други устройства в локалната мрежа, което е полезно, както беше споменато по-рано. IP адресът, показан на другите, докато сте онлайн, е динамичен адрес, присвоен от вашия ISP (доставчик на интернет услуги), освен ако не сте получили статичен IP адрес от вашия ISP.
- Ако направите бъркотия, върнете се към стъпка 3 и щракнете автоматично за IP конфигурацията и DNS. Това трябва да нулира всичко в изходна позиция.
- Цялата текуща информация може да бъде намерена с помощта на командата (cmd) ipconfig / all, както се използва за DNS сървъра. Използвайте тази опция, ако имате нужда от информация за текущата ви конфигурация.
- Не забравяйте да се уверите, че мрежовият адрес е правилен и че никога не присвоявате мрежовия адрес (.0 в последната част на номера) на компютър / устройство. Също така НЕ задавайте .255, тъй като това е запазено за излъчване.
- Полезно е, ако всички компютри имат статичен адрес, за да се опрости идентификацията на всеки. Например много компютри имат IP адреси, които завършват с .1 (pc1), .2 (pc2), .3 (pc3) и т.н.
Предупреждения
- Внимавайте да не прилагате неправилни настройки. Ако го направите, използвайте горното решение (където IP адресите се получават автоматично).
- Внимавайте да не използвате мрежовия адрес (обикновено първия наличен адрес .0) или излъчването (обикновено последния наличен адрес .255) за компютър, тъй като те са запазени.