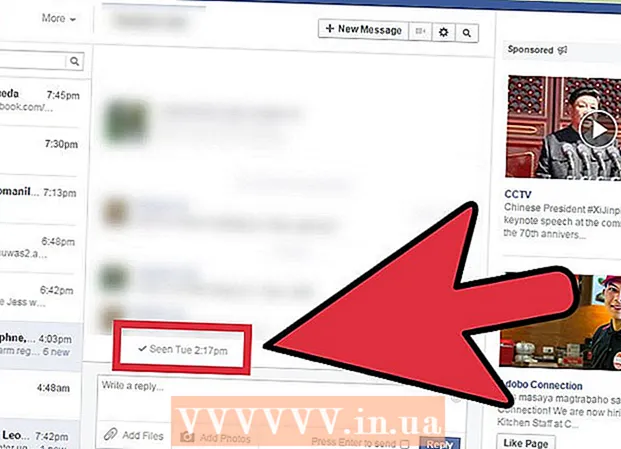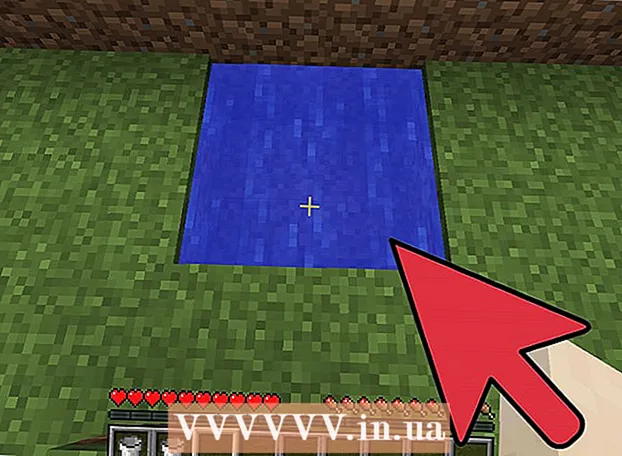Автор:
Janice Evans
Дата На Създаване:
3 Юли 2021
Дата На Актуализиране:
1 Юли 2024

Съдържание
- Стъпки
- Метод 1 от 3: В Windows 8/10
- Метод 2 от 3: В Windows XP / Vista / 7
- Метод 3 от 3: Използване на помощната програма Ножици
Тази статия ще ви покаже как да направите екранна снимка (екранна снимка) на компютър на Dell.
Стъпки
Метод 1 от 3: В Windows 8/10
 1 Отворете страницата, от която искате да направите екранна снимка. Всичко, което виждате на екрана, ще бъде показано на екранната снимка, включително лентата на задачите (но не и курсора на мишката).
1 Отворете страницата, от която искате да направите екранна снимка. Всичко, което виждате на екрана, ще бъде показано на екранната снимка, включително лентата на задачите (но не и курсора на мишката). - Например, отворете чат с приятел във Facebook.
 2 Натиснете клавиша Rt PrtScr. Обикновено се намира в горната дясна част на клавиатурата. За разлика от клавиатурите на други производители, клавишът „PrtSc“ на клавиатурите на Dell няма други маркировки.
2 Натиснете клавиша Rt PrtScr. Обикновено се намира в горната дясна част на клавиатурата. За разлика от клавиатурите на други производители, клавишът „PrtSc“ на клавиатурите на Dell няма други маркировки. - Посоченият ключ може да бъде означен така: "PrtSc" или "Prnt Scr" (това са двете най -често срещани опции).
 3 Натиснете клавиша ⊞ Спечелете. На този ключ ще намерите логото на Windows; обикновено се намира в долния ляв ъгъл на клавиатурата на компютър с Windows.
3 Натиснете клавиша ⊞ Спечелете. На този ключ ще намерите логото на Windows; обикновено се намира в долния ляв ъгъл на клавиатурата на компютър с Windows.  4 Натиснете едновременно ⊞ Спечелете и Rt PrtScr. Екранът ще се затъмни за момент, което означава, че е направена екранна снимка.
4 Натиснете едновременно ⊞ Спечелете и Rt PrtScr. Екранът ще се затъмни за момент, което означава, че е направена екранна снимка. - Ако екранът не се затъмнява, задръжте ⊞ Спечелетеи след това натиснете Rt PrtScr.
 5 Отворете менюто "Старт". За да направите това, натиснете клавиша ⊞ Спечелете или щракнете върху логото на Windows в долния ляв ъгъл на екрана. Курсорът ще се премести в лентата за търсене в менюто "Старт".
5 Отворете менюто "Старт". За да направите това, натиснете клавиша ⊞ Спечелете или щракнете върху логото на Windows в долния ляв ъгъл на екрана. Курсорът ще се премести в лентата за търсене в менюто "Старт".  6 В лентата за търсене въведете екранни снимки. Папката Снимки на екрана се появява в горната част на прозореца Старт.
6 В лентата за търсене въведете екранни снимки. Папката Снимки на екрана се появява в горната част на прозореца Старт.  7 Кликнете върху папката „Снимки на екрана“. Папката ще се отвори; в него можете да намерите направената екранна снимка.
7 Кликнете върху папката „Снимки на екрана“. Папката ще се отвори; в него можете да намерите направената екранна снимка. - Папката „Снимки на екрана“ ще бъде създадена в папката „Снимки“, когато направите първата снимка на екрана.
Метод 2 от 3: В Windows XP / Vista / 7
 1 Отворете страницата, на която искате да направите екранна снимка. Всичко, което виждате на екрана, ще бъде показано на екранната снимка, включително лентата на задачите (но не и курсора на мишката).
1 Отворете страницата, на която искате да направите екранна снимка. Всичко, което виждате на екрана, ще бъде показано на екранната снимка, включително лентата на задачите (но не и курсора на мишката). - Например, отворете чат с приятел във Facebook.
 2 Натиснете клавиша Rt PrtScr. Обикновено се намира в горната дясна част на клавиатурата. За разлика от клавиатурите на други производители, клавишът „PrtSc“ на клавиатурите на Dell няма други маркировки.
2 Натиснете клавиша Rt PrtScr. Обикновено се намира в горната дясна част на клавиатурата. За разлика от клавиатурите на други производители, клавишът „PrtSc“ на клавиатурите на Dell няма други маркировки. - Посоченият ключ може да бъде означен така: "PrtSc" или "Prnt Scr" (това са двете най -често срещани опции).
 3 Кликнете върху Rt PrtScr. Екранната снимка ще бъде изпратена в клипборда, от който може да бъде поставена в графичен редактор и запазена като изображение.
3 Кликнете върху Rt PrtScr. Екранната снимка ще бъде изпратена в клипборда, от който може да бъде поставена в графичен редактор и запазена като изображение. - Някои клавиатури на Dell са обозначени като „PrtSc“ в цвят, различен от останалите клавиши (обикновено бели). В този случай първо натиснете клавиша. Fn (в левия ъгъл на клавиатурата) и след това натиснете Rt PrtScr.
 4 Отворете менюто "Старт". За да направите това, щракнете върху логото на Windows (Windows Vista / 7) или върху „Старт“ (Windows XP) в долния ляв ъгъл на екрана. Можете също да натиснете клавиша ⊞ Спечелете.
4 Отворете менюто "Старт". За да направите това, щракнете върху логото на Windows (Windows Vista / 7) или върху „Старт“ (Windows XP) в долния ляв ъгъл на екрана. Можете също да натиснете клавиша ⊞ Спечелете.  5 В лентата за търсене в менюто "Старт" въведете боя. Иконата Paint се появява в горната част на менюто "Старт".
5 В лентата за търсене в менюто "Старт" въведете боя. Иконата Paint се появява в горната част на менюто "Старт". - В Windows XP щракнете върху Всички програми> Аксесоари.
 6 Кликнете върху иконата Paint. Прилича на чаша с четки (Windows XP / Vista) или палитра (Windows 7).
6 Кликнете върху иконата Paint. Прилича на чаша с четки (Windows XP / Vista) или палитра (Windows 7).  7 Щипка Ctrl и натиснете V. Екранната снимка ще бъде поставена в Paint.
7 Щипка Ctrl и натиснете V. Екранната снимка ще бъде поставена в Paint.  8 Кликнете върху Файл. Това меню е в горния ляв ъгъл на прозореца Paint.
8 Кликнете върху Файл. Това меню е в горния ляв ъгъл на прозореца Paint.  9 Кликнете върху Запазване. Ще се отвори прозорец, където можете да въведете име на файл.
9 Кликнете върху Запазване. Ще се отвори прозорец, където можете да въведете име на файл.  10 Въведете име и след това натиснете Запазване. Екранната снимка ще бъде записана в папката по подразбиране (обикновено папката Documents).
10 Въведете име и след това натиснете Запазване. Екранната снимка ще бъде записана в папката по подразбиране (обикновено папката Documents). - За да изберете друга папка, щракнете върху нея в лявата странична лента.
Метод 3 от 3: Използване на помощната програма Ножици
 1 Отворете менюто "Старт". За да направите това, натиснете клавиша ⊞ Спечелете или щракнете върху логото на Windows в долния ляв ъгъл на екрана.
1 Отворете менюто "Старт". За да направите това, натиснете клавиша ⊞ Спечелете или щракнете върху логото на Windows в долния ляв ъгъл на екрана. - В Windows XP няма такава помощна програма.
 2 В лентата за търсене в менюто "Старт" въведете ножици. Иконата на помощната програма за ножици се появява в горната част на менюто "Старт".
2 В лентата за търсене в менюто "Старт" въведете ножици. Иконата на помощната програма за ножици се появява в горната част на менюто "Старт".  3 Щракнете върху иконата на помощната програма за ножици. Прилича на ножица. Помощната програма "Ножици" ще се отвори.
3 Щракнете върху иконата на помощната програма за ножици. Прилича на ножица. Помощната програма "Ножици" ще се отвори.  4 Кликнете върху Режим или & # x25BC;. Ще се отвори падащо меню със следните опции:
4 Кликнете върху Режим или & # x25BC;. Ще се отвори падащо меню със следните опции: - "Свободна форма". С тази опция можете да нарисувате рамка от всякаква форма. Областта вътре в рамката ще се покаже на екранната снимка.
- "Правоъгълник". С тази опция можете да нарисувате правоъгълна рамка. Областта вътре в рамката ще се покаже на екранната снимка.
- "Прозорец". Използвайки тази опция, можете да направите екранна снимка на конкретен прозорец (подобно на натискането на клавишите Alt + Print Screen). Изберете от кой прозорец искате да направите екранна снимка.
- „Цял екран“. Използвайки тази опция, можете да направите екранна снимка на целия екран (прозорецът на помощната програма "Ножици" няма да се появи на екранната снимка).
 5 Кликнете върху формуляра. Той ще бъде приложен към шаблона за екранна снимка.
5 Кликнете върху формуляра. Той ще бъде приложен към шаблона за екранна снимка.  6 Променете цвета на рамката. По подразбиране областта на екрана е очертана с червена рамка. За да промените цвета му, щракнете върху Опции. Ще се отвори нов прозорец, в който можете да деактивирате показването на рамката или да промените цвета й.
6 Променете цвета на рамката. По подразбиране областта на екрана е очертана с червена рамка. За да промените цвета му, щракнете върху Опции. Ще се отвори нов прозорец, в който можете да деактивирате показването на рамката или да промените цвета й.  7 Кликнете върху Създайте. Той е от лявата страна на помощния панел на Ножиците. Екранът ще се затъмни и курсорът на мишката ще се превърне в кръст.
7 Кликнете върху Създайте. Той е от лявата страна на помощния панел на Ножиците. Екранът ще се затъмни и курсорът на мишката ще се превърне в кръст.  8 Задръжте левия бутон на мишката и плъзнете кръста върху екрана. На него ще се появи рамка, вътре в която ще бъде затворена желаната област от екрана.
8 Задръжте левия бутон на мишката и плъзнете кръста върху екрана. На него ще се появи рамка, вътре в която ще бъде затворена желаната област от екрана. - Ако сте избрали опцията „Цял екран“, тогава, когато щракнете върху „Създаване“, ще бъде направена екранна снимка.
 9 Освободете бутона на мишката. Прави се екранна снимка на зоната на екрана, обградена от рамката.
9 Освободете бутона на мишката. Прави се екранна снимка на зоната на екрана, обградена от рамката.  10 Кликнете върху Файл. Това меню е в горния ляв ъгъл на прозореца на екранната снимка.
10 Кликнете върху Файл. Това меню е в горния ляв ъгъл на прозореца на екранната снимка.  11 Кликнете върху Запази като. Намира се в средата на падащото меню.
11 Кликнете върху Запази като. Намира се в средата на падащото меню.  12 Въведете име на файл и след това натиснете Запазване. Екранната снимка ще бъде записана в папката по подразбиране (обикновено папката Снимки).
12 Въведете име на файл и след това натиснете Запазване. Екранната снимка ще бъде записана в папката по подразбиране (обикновено папката Снимки). - За да изберете друга папка, щракнете върху нея в лявата странична лента.