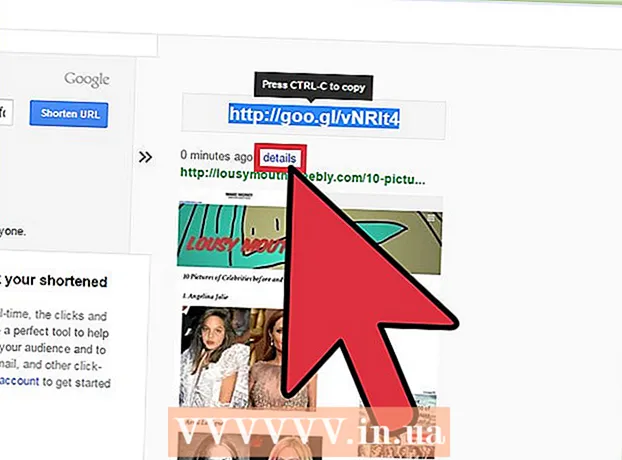Автор:
Helen Garcia
Дата На Създаване:
21 Април 2021
Дата На Актуализиране:
1 Юли 2024

Съдържание
- Стъпки
- Част 1 от 4: Как да подготвим изображението
- Част 2 от 4: Как да използвате инструмента за реконструкция
- Част 3 от 4: Как да използвате инструмента Warp
- Част 4 от 4: Как да използвате инструмента за свиване
В тази статия ще научите как да използвате филтъра Liquify в Adobe Photoshop за отслабване на форма.
Стъпки
Част 1 от 4: Как да подготвим изображението
 1 Отворете изображението във Photoshop. За да направите това, щракнете двукратно върху синята икона Ps, от лентата с менюта в горната част на екрана щракнете върху Файл> Отваряне и след това изберете изображение.
1 Отворете изображението във Photoshop. За да направите това, щракнете двукратно върху синята икона Ps, от лентата с менюта в горната част на екрана щракнете върху Файл> Отваряне и след това изберете изображение.  2 Кликнете върху Слоеве в лентата с менюта.
2 Кликнете върху Слоеве в лентата с менюта. 3 Кликнете върху Дублиран слой в падащото меню и след това щракнете върху Добре.
3 Кликнете върху Дублиран слой в падащото меню и след това щракнете върху Добре.- Дайте име на новия слой; в противен случай той ще бъде наречен "[Source Layer Name] copy".
 4 Кликнете върху иконата на окото до фоновия слой. Тази икона се намира в панела Слоеве от дясната страна на екрана.
4 Кликнете върху иконата на окото до фоновия слой. Тази икона се намира в панела Слоеве от дясната страна на екрана. - Фоновият слой ще бъде невидим, но оригиналното изображение няма да бъде засегнато, така че можете да направите друг дубликат, за да опитате различни ефекти.
Част 2 от 4: Как да използвате инструмента за реконструкция
 1 Щракнете върху дублиращия се слой в панела Слоеве.
1 Щракнете върху дублиращия се слой в панела Слоеве. 2 Кликнете върху Филтри в лентата с менюта.
2 Кликнете върху Филтри в лентата с менюта. 3 Кликнете върху Пластмасов.
3 Кликнете върху Пластмасов.- Във Photoshop CS6 и по -ранни, поставете отметка в квадратчето Разширени в левия прозорец на прозореца.
 4 Кликнете върху инструмента за реконструкция. Иконата му прилича на градиентна правоъгълна четка и се намира в горния ляв ъгъл на прозореца.
4 Кликнете върху инструмента за реконструкция. Иконата му прилича на градиентна правоъгълна четка и се намира в горния ляв ъгъл на прозореца. - Използвайте опциите Brush Size и Brush Pressure в десния прозорец на прозореца, за да регулирате размера и чувствителността на четката. По -малкият размер на четката ще позволи по -фина работа.
- Използвайте бутоните "+" и "-" в долния ляв ъгъл на диалоговия прозорец, за да увеличите или намалите размера на изображението.
 5 С помощта на инструмента за реконструкция плъзнете по областите на изображението, които не искате да променяте. Например, ако искате да намалите талията си, преминете по онези области, които няма да бъдат засегнати.
5 С помощта на инструмента за реконструкция плъзнете по областите на изображението, които не искате да променяте. Например, ако искате да намалите талията си, преминете по онези области, които няма да бъдат засегнати. - Не прекалявайте; в противен случай изображението ще стане нереалистично.
Част 3 от 4: Как да използвате инструмента Warp
 1 Кликнете върху инструмента Warp. Иконата му прилича на насочен надолу пръст и се намира в горния ляв ъгъл на прозореца.
1 Кликнете върху инструмента Warp. Иконата му прилича на насочен надолу пръст и се намира в горния ляв ъгъл на прозореца. - Използвайте опциите Brush Size и Brush Pressure в десния прозорец на прозореца, за да регулирате размера и чувствителността на четката. По -малкият размер на четката ще позволи по -фина работа.
 2 Използвайте инструмента Warp, за да плъзнете нежеланите области на изображението към линиите на маската. Например, леко плъзнете зоните на талията, от които искате да се отървете, до начертаните линии на маската.
2 Използвайте инструмента Warp, за да плъзнете нежеланите области на изображението към линиите на маската. Например, леко плъзнете зоните на талията, от които искате да се отървете, до начертаните линии на маската. - Може да се наложи да преминете през този процес няколко пъти, за да научите как да използвате инструмента Warp. Този инструмент променя формата на пикселите, по които се влачи, така че изображението може да бъде много изкривено.
- Щракнете върху Отмяна на всички в десния панел, за да отмените промените си и да започнете отначало.
Част 4 от 4: Как да използвате инструмента за свиване
 1 Кликнете върху инструмента за свиване. Иконата му прилича на квадрат с вдлъбнати страни и се намира в горния ляв ъгъл на прозореца.
1 Кликнете върху инструмента за свиване. Иконата му прилича на квадрат с вдлъбнати страни и се намира в горния ляв ъгъл на прозореца. - Използвайте опциите Brush Size и Brush Pressure в десния прозорец на прозореца, за да регулирате размера и чувствителността на четката. По -малкият размер на четката ще позволи по -фина работа.
 2 Щракнете или плъзнете инструмента за свиване над ненужните области на изображението по линиите на маската. Например, проследете по линиите на маската, за да се отървете от ненужните области на талията.
2 Щракнете или плъзнете инструмента за свиване над ненужните области на изображението по линиите на маската. Например, проследете по линиите на маската, за да се отървете от ненужните области на талията. - Инструментът за свиване е чудесен за бързо свиване на изображение, но е лесно да се прекалява и да се получат странни визуални ефекти.
- Щракнете върху Отмяна на всички в десния панел, за да отмените промените си и да започнете отначало.
 3 Кликнете върху Добре в десния прозорец, когато сте готови.
3 Кликнете върху Добре в десния прозорец, когато сте готови. 4 Запазете изображението. За да направите това, в лентата с менюта щракнете върху Файл> Запазване като. Дайте име на файла и щракнете върху Запазване.
4 Запазете изображението. За да направите това, в лентата с менюта щракнете върху Файл> Запазване като. Дайте име на файла и щракнете върху Запазване.