Автор:
William Ramirez
Дата На Създаване:
17 Септември 2021
Дата На Актуализиране:
1 Юли 2024

Съдържание
Тази статия ще опише как да използвате безплатната програма 7zip за компресиране на множество папки. Компресирането е полезно, когато архивирате файлове или когато трябва да компресирате много файлови папки. Този метод включва използването на програмата 7zip в пакетния файл на Windows.
В този пример, да речем, че имаме няколко папки с музика, които трябва да бъдат компресирани, за да можем по -късно да направим копие на външен твърд диск. Тези папки се съдържат в една голяма папка, наречена Моята музика.
Стъпки
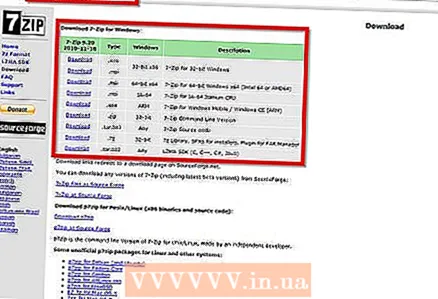 1 Инсталирайте 7zip. Ако инсталирате тази програма с параметри по подразбиране, тя ще се намира в следния път: "C: Program Files 7-zip 7z.exe".
1 Инсталирайте 7zip. Ако инсталирате тази програма с параметри по подразбиране, тя ще се намира в следния път: "C: Program Files 7-zip 7z.exe".  2 Отворете бележника. Не стартирайте 7zip след инсталирането му, няма да имате нужда от графичен интерфейс.
2 Отворете бележника. Не стартирайте 7zip след инсталирането му, няма да имате нужда от графичен интерфейс. 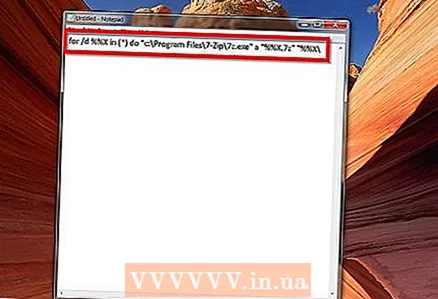 3 В бележника въведете този ред код: за / d %% X в ( *) направете "c: Program Files 7-Zip 7z.exe" a "%% X.7z" "%% X "
3 В бележника въведете този ред код: за / d %% X в ( *) направете "c: Program Files 7-Zip 7z.exe" a "%% X.7z" "%% X " - 4 Забележка: ако искате да промените разширението на файла на .ZIP, променете разширението "%% X.7z" на "%% X.zip"
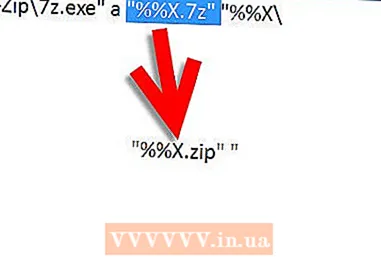
- 5 Щракнете върху „Файл“ -> „Запазване като“.
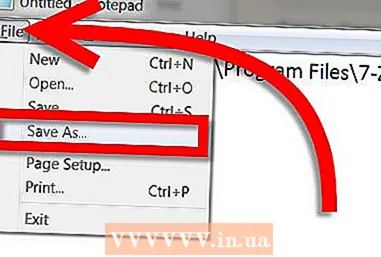
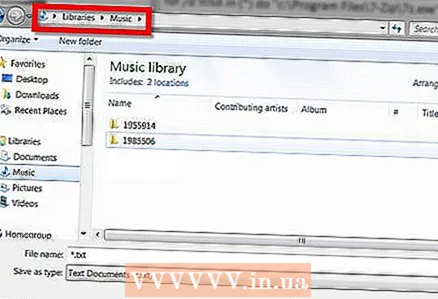 6 Отворете местоположението на папката, която искате да компресирате. В нашия случай това е C: My Music.
6 Отворете местоположението на папката, която искате да компресирате. В нашия случай това е C: My Music. - 7 Създайте своя пакетен файл, като зададете типа на файла „Всички файлове“, когато го запазвате, и му дайте име като нещо като „Папка за множество архиви на 7z.bat“. Обърнете внимание на разширението на файла, което в нашия случай е .bat. Уверете се, че не сте задали типа на файла „текстов документ“, когато записвате.
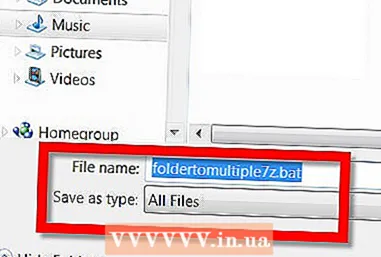
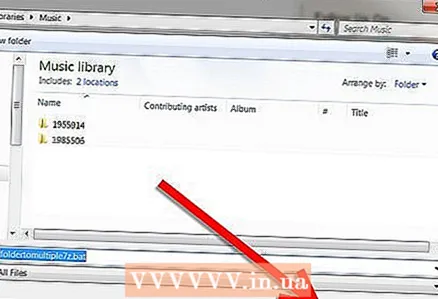 8 Кликнете върху „Запазване“.
8 Кликнете върху „Запазване“.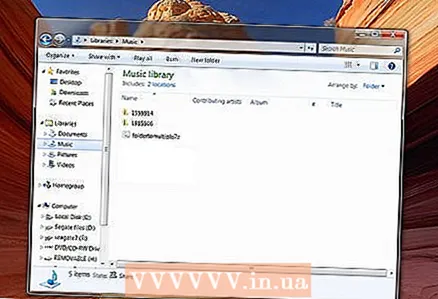 9 Затворете Notepad и отидете в папката My Music. Обърнете внимание, че пакетният файл се намира на същия път като папката, която трябва да бъде компресирана.
9 Затворете Notepad и отидете в папката My Music. Обърнете внимание, че пакетният файл се намира на същия път като папката, която трябва да бъде компресирана. - 10 Стартирайте пакетния файл, като щракнете двукратно върху прилепния файл, разположен в папката My Music. НЕ го стартирайте като администратор (тази функция се появява в менюто, когато щракнете с десния бутон върху файла). Изпълнението като администратор ще компресира файлове в windows / system32. След стартиране на bat файла ще се появи командният ред и 7zip ще започне процеса на компресиране.
- Командният ред ще изчезне след създаването на всички компресирани папки. Всички те трябва да са във вашата папка.

- Командният ред ще изчезне след създаването на всички компресирани папки. Всички те трябва да са във вашата папка.
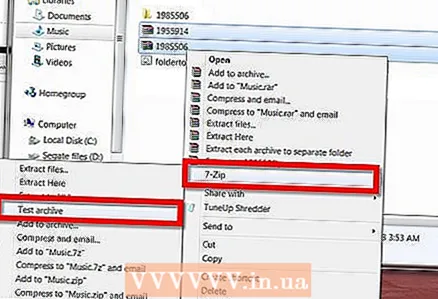 11 Проверете здравето на компресираните папки. За да направите това, изберете всички и щракнете с десния бутон на мишката. Ако сте инсталирали 7zip с настройки по подразбиране, трябва да имате меню, включено в черупката на Windows. Придвижете се до него и кликнете върху „Тестов архив“.
11 Проверете здравето на компресираните папки. За да направите това, изберете всички и щракнете с десния бутон на мишката. Ако сте инсталирали 7zip с настройки по подразбиране, трябва да имате меню, включено в черупката на Windows. Придвижете се до него и кликнете върху „Тестов архив“. - Програмата трябва да докладва, че във вашия архив няма грешки.
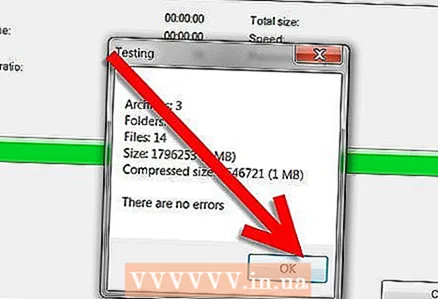
- Завършихте създаването на множество компресирани папки в един 7zip цикъл. Вече можете да ги преместите на външния си твърд диск. Можете да изтриете пакетния файл или да го преместите в друга папка.
- Програмата трябва да докладва, че във вашия архив няма грешки.
Съвети
- Запазете пакетния файл за бъдеща употреба. Следващия път, когато трябва да компресирате сложните папки, просто копирайте пакетния файл до мястото, където се намират гореспоменатите папки и го стартирайте.
- Промяната на кодирането в Notepad, така че оригиналното разширение на файла да е .cbz (вместо .zip), ще позволи този групов файл да се използва в четци на комикси.
- С пакетния файл можете да компресирате всяка папка, не само папката с музика.
- Ако програмата 7zip е инсталирана по различен път, намерете нейното местоположение и посочете този път в бележника.
- НЕ РАБОТЕТЕ файла като администратор. Това ще компресира файлове в windows / system32. просто го отворете с двойно щракване.
Какво ти е необходимо
- Компютър, базиран на операционната система Windows.
- 7zip архиватор, който можете да изтеглите от тук.
- Текстов редактор за създаване на партиден файл, като например бележник.



