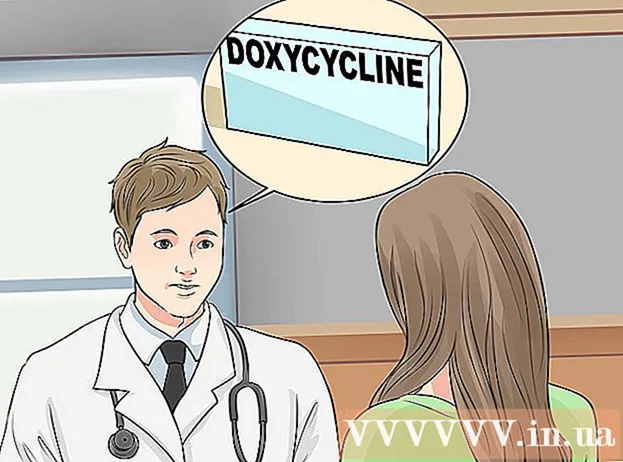Автор:
Joan Hall
Дата На Създаване:
3 Февруари 2021
Дата На Актуализиране:
1 Юли 2024

Съдържание
- Стъпки
- Метод 1 от 3: Използване на инструменти за почерк
- Метод 2 от 3: Използване на инструменти за рисуване
- Метод 3 от 3: Експортирайте чертежа в отделен файл с изображение
- Съвети
- Допълнителни статии
PowerPoint има основен набор от инструменти за рисуване на форми и линии върху слайдове. За да можете да рисувате от ръка или да използвате предварително дефинирани форми на фигури, трябва да отидете в раздела Преглед и след това да щракнете върху бутона Стартиране на мастило (в Office 365 същата функционалност е налична в раздела Начертаване). Можете също да използвате бутона Форми в раздела Начало, за да рисувате форми и линии. Ако използвате PowerPoint като алтернатива на MS Paint или друга графична програма, създадените слайдове могат да бъдат експортирани в различни формати на файлове с изображения, когато бъдат запазени.
Стъпки
Метод 1 от 3: Използване на инструменти за почерк
 1 Стартирайте Microsoft PowerPoint. Ако нямате тази програма, Microsoft в момента предлага безплатна пробна версия на офис пакета.
1 Стартирайте Microsoft PowerPoint. Ако нямате тази програма, Microsoft в момента предлага безплатна пробна версия на офис пакета.  2 Изберете раздела Преглед. Той се намира в лентата с инструменти вдясно.
2 Изберете раздела Преглед. Той се намира в лентата с инструменти вдясно. - За потребители на Office 365 раздела може да се нарича Draw. Той ще съдържа същите инструменти за рисуване като инструментите за мастило. Ако не виждате раздела Draw, може да се наложи да актуализирате пакета си Office или тази опция може да не се поддържа от вашето устройство.
 3 Щракнете върху бутона Стартиране на мастило. Той се намира от дясната страна на лентата с инструменти и ви позволява да отворите нов набор от инструменти - „Инструменти за ръкопис“.
3 Щракнете върху бутона Стартиране на мастило. Той се намира от дясната страна на лентата с инструменти и ви позволява да отворите нов набор от инструменти - „Инструменти за ръкопис“.  4 За да рисувате на ръка, изберете инструмента Pen. Този бутон се намира вляво и ви позволява да чертаете изходни линии.
4 За да рисувате на ръка, изберете инструмента Pen. Този бутон се намира вляво и ви позволява да чертаете изходни линии.  5 Използвайте инструмента за избор, за да нарисувате прозрачни линии. Този инструмент ви позволява да рисувате по -дебели линии с такава прозрачност, че те не припокриват основната графика или текст.
5 Използвайте инструмента за избор, за да нарисувате прозрачни линии. Този инструмент ви позволява да рисувате по -дебели линии с такава прозрачност, че те не припокриват основната графика или текст.  6 Използвайте инструмента Eraser, за да премахнете начертаните елементи. След като го изберете, натиснете и задръжте левия бутон на мишката, след това преместете курсора по начертаната линия, която искате да изтриете.
6 Използвайте инструмента Eraser, за да премахнете начертаните елементи. След като го изберете, натиснете и задръжте левия бутон на мишката, след това преместете курсора по начертаната линия, която искате да изтриете. - Щракнете върху стрелката под бутона Eraser, за да изберете дебелината на инструмента.
 7 Променете цветовете, които използвате за боядисване. Щракнете върху падащото меню Цвят в групата бутони Писалки, за да изберете подходящия цвят за писалката или маркера от палитрата.
7 Променете цветовете, които използвате за боядисване. Щракнете върху падащото меню Цвят в групата бутони Писалки, за да изберете подходящия цвят за писалката или маркера от палитрата.  8 Регулирайте дебелината на линиите, които рисувате. Щракнете върху падащото меню Тегло, за да изберете подходящото тегло на линията за писалката или маркера.
8 Регулирайте дебелината на линиите, които рисувате. Щракнете върху падащото меню Тегло, за да изберете подходящото тегло на линията за писалката или маркера. - Цветовете и теглото на линиите също могат да бъдат избрани вляво от бутоните „Цвят“ и „Дебелина“ в панела с предварително зададени опции.
 9 Използвайте бутона „Преобразуване във форми“. Позволява ви автоматично да трансформирате вашите свободни ръце в правилни форми. Например, нарисуван на ръка кръг ще бъде превърнат в перфектен кръг.
9 Използвайте бутона „Преобразуване във форми“. Позволява ви автоматично да трансформирате вашите свободни ръце в правилни форми. Например, нарисуван на ръка кръг ще бъде превърнат в перфектен кръг. - Също така тази функция може да определи формата на начертаната фигура по броя на линиите, използвани за нея (в квадрат, шестоъгълник и т.н.).
- Функцията работи само при натискане на бутона „Преобразуване във форми“. Линиите, начертани преди натискането на този бутон, няма да бъдат преобразувани.
 10 Използвайте бутона „Избор на обекти“. Тя ви позволява да изберете изтеглените елементи и да ги плъзнете на друго място на екрана.
10 Използвайте бутона „Избор на обекти“. Тя ви позволява да изберете изтеглените елементи и да ги плъзнете на друго място на екрана. - Можете също да използвате бутона „Безплатен избор“ и да заобиколите областта, която искате да изберете, ако имате проблеми с това. Безплатният избор ви позволява да избирате само нарисувани елементи.
 11 Кликнете върху бутона „Край на ръкописния текст“. Този бутон автоматично активира бутона Избор на обекти след работа с химикалка или хайлайтър. Ако не сте редактирали документа, той автоматично ще ви върне в раздела „Преглед“.
11 Кликнете върху бутона „Край на ръкописния текст“. Този бутон автоматично активира бутона Избор на обекти след работа с химикалка или хайлайтър. Ако не сте редактирали документа, той автоматично ще ви върне в раздела „Преглед“.
Метод 2 от 3: Използване на инструменти за рисуване
 1 Стартирайте Microsoft PowerPoint. Стъпките по -долу също ще ви научат как да работите с безплатни алтернативи на PowerPoint като Google Slides или Openoffice Impress, но заглавията и местоположенията на конкретните менюта ще се различават леко.
1 Стартирайте Microsoft PowerPoint. Стъпките по -долу също ще ви научат как да работите с безплатни алтернативи на PowerPoint като Google Slides или Openoffice Impress, но заглавията и местоположенията на конкретните менюта ще се различават леко.  2 Изберете раздела "Начало". Той се намира в горния ляв ъгъл на лентата с инструменти и е избран по подразбиране, ако току -що сте създали нов документ.
2 Изберете раздела "Начало". Той се намира в горния ляв ъгъл на лентата с инструменти и е избран по подразбиране, ако току -що сте създали нов документ. - Всички инструменти за рисуване ще бъдат показани на лентата с инструменти вдясно в групата на бутоните "Draw". Разположението на бутоните на Mac е същото, но тази група бутони няма име.
 3 Изберете инструмента Форми. В Windows списък с форми и линии ще се появи вляво от групата на бутона Draw. На Mac този списък ще се появи, след като щракнете върху бутона Shapes и ще се намира вдясно от групата бутони без заглавие.
3 Изберете инструмента Форми. В Windows списък с форми и линии ще се появи вляво от групата на бутона Draw. На Mac този списък ще се появи, след като щракнете върху бутона Shapes и ще се намира вдясно от групата бутони без заглавие. - Щракнете върху стрелката, за да разширите списъка с възможни форми или линии.
- За да нарисувате линия на свободна ръка, изберете линията Drawn Curve от списъка с линии.
 4 За да започнете да рисувате, задръжте левия бутон на мишката и преместете курсора. Линията или формата ще бъдат начертани в съответствие с това къде ще бъдат разположени началната и крайната точка на движението на натиснатия и след това освободен бутон на мишката.
4 За да започнете да рисувате, задръжте левия бутон на мишката и преместете курсора. Линията или формата ще бъдат начертани в съответствие с това къде ще бъдат разположени началната и крайната точка на движението на натиснатия и след това освободен бутон на мишката.  5 Изберете предварителни настройки за стил на кожата, като използвате бутона Бързи стилове. Той се намира в дясната част на лентата с инструменти и отваря възможността за избор на различни нюанси и степени на прозрачност за конкретна линия или форма.
5 Изберете предварителни настройки за стил на кожата, като използвате бутона Бързи стилове. Той се намира в дясната част на лентата с инструменти и отваря възможността за избор на различни нюанси и степени на прозрачност за конкретна линия или форма.  6 Използвайте бутона "Подреждане". Той също така се намира в десния панел на лентата с инструменти и ви позволява да разширите списъка с опции за позициониране на обект. Опции като „Bring Forward“ или „Bring Backward“ ви позволяват да контролирате как обектите да се припокриват.
6 Използвайте бутона "Подреждане". Той също така се намира в десния панел на лентата с инструменти и ви позволява да разширите списъка с опции за позициониране на обект. Опции като „Bring Forward“ или „Bring Backward“ ви позволяват да контролирате как обектите да се припокриват.  7 Използвайте настройките на формата. Вдясно от инструментите за рисуване има три бутона: Попълване на форма, Контур на форма и Ефекти на формата.
7 Използвайте настройките на формата. Вдясно от инструментите за рисуване има три бутона: Попълване на форма, Контур на форма и Ефекти на формата. - Бутонът „Попълване на форма“ отваря палитра от цветове за оцветяване на начертаната форма.
- Бутонът "Shape Outline" отваря палитра от цветове за оцветяване само на контура на формата.
- Бутонът Shape Effects отваря списък с предварително зададени настройки за графична форма, като Relief, Glow или Shadow. В този случай можете да използвате няколко опции едновременно.
- Тези ефекти не засягат самите начертани линии.
Метод 3 от 3: Експортирайте чертежа в отделен файл с изображение
 1 Отворете менюто Файл и изберете Запазване като. В резултат на това ще се отвори прозорец с молба да въведете името на записания файл и неговото местоположение.
1 Отворете менюто Файл и изберете Запазване като. В резултат на това ще се отвори прозорец с молба да въведете името на записания файл и неговото местоположение.  2 Изберете типа файл за картината. Под полето за въвеждане на името на файла има падащо меню със списък на възможните формати за запазване на документа. В него можете да намерите различни видове файлове с картини (JPG, GIF, PNG, BMP и други).
2 Изберете типа файл за картината. Под полето за въвеждане на името на файла има падащо меню със списък на възможните формати за запазване на документа. В него можете да намерите различни видове файлове с картини (JPG, GIF, PNG, BMP и други). - Файловият формат по подразбиране е PowerPoint PPTX презентационен файл.
 3 Щракнете върху бутона „Запазване“. Копие от чертежа ви ще бъде запазено с въведеното име и в избрания формат.
3 Щракнете върху бутона „Запазване“. Копие от чертежа ви ще бъде запазено с въведеното име и в избрания формат. - Ако запишете файл с няколко слайда, ще трябва да избирате между две опции за експортирането им: „Всички слайдове“ или „Само текущ слайд“.
Съвети
- Ако искате да можете да редактирате слайда си, запазете копие от него във формат PPTX. След като конвертирате файла в графичен формат, няма да можете да го редактирате с инструменти на PowerPoint.
- Можете да създадете нов празен слайд в главния раздел на контролния панел, като щракнете върху бутона „Нов слайд“ и след това изберете опцията „Празен слайд“.
- За потребители на таблет и сензорен екран PowerPoint 2016 поддържа използването на стилус в ръчен режим за лесно рисуване.
Допълнителни статии
 Как да намерите продуктовия ключ за Office Как да извлечете страници от PDF документ, за да създадете нов PDF документ
Как да намерите продуктовия ключ за Office Как да извлечете страници от PDF документ, за да създадете нов PDF документ  Как да редактирате документи на iPhone
Как да редактирате документи на iPhone  Как да получите достъп до служебен имейл от дома
Как да получите достъп до служебен имейл от дома  Как да завъртите страници в PDF документ с помощта на Adobe Acrobat
Как да завъртите страници в PDF документ с помощта на Adobe Acrobat  Как да изберете текст в PDF документ
Как да изберете текст в PDF документ  Как да приложите формула към цяла колона в Google Sheets на компютър
Как да приложите формула към цяла колона в Google Sheets на компютър  Как да промените фона на картина в MS Paint (метод на зелен екран)
Как да промените фона на картина в MS Paint (метод на зелен екран)  Как да използвате Microsoft Access
Как да използвате Microsoft Access  Как да премахнете текст в PDF документи с помощта на Adobe Acrobat
Как да премахнете текст в PDF документи с помощта на Adobe Acrobat  Как да показвам скрити редове в Google Таблици на компютър
Как да показвам скрити редове в Google Таблици на компютър  Как да преглеждате PDF файлове в режим на цял екран
Как да преглеждате PDF файлове в режим на цял екран  Как да създадете CSV файл
Как да създадете CSV файл  Как да конвертирате документ на Microsoft Word в PDF формат
Как да конвертирате документ на Microsoft Word в PDF формат