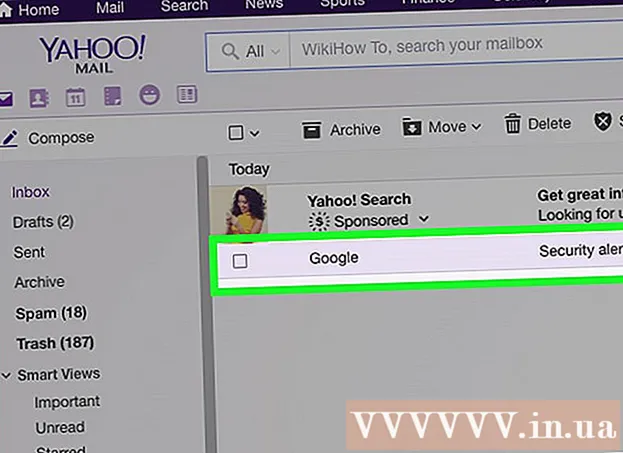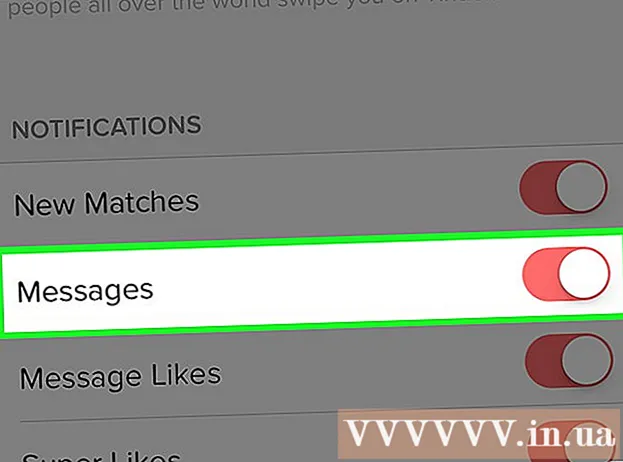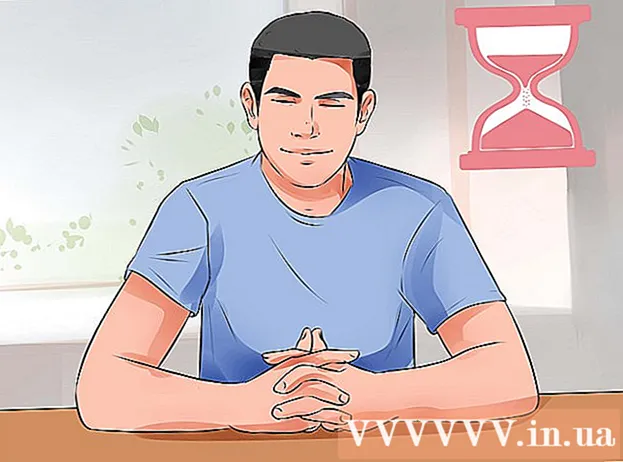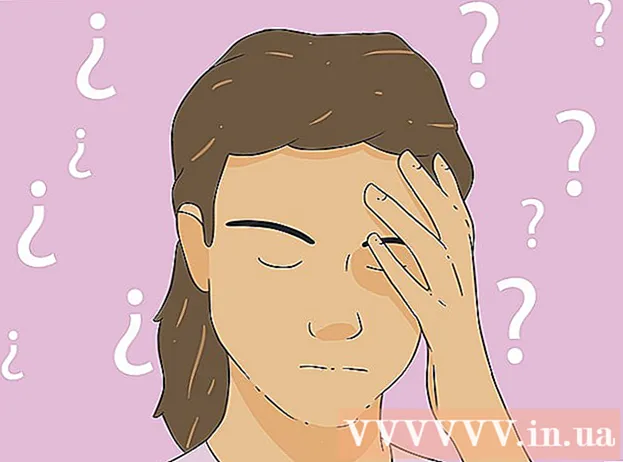Автор:
Joan Hall
Дата На Създаване:
27 Февруари 2021
Дата На Актуализиране:
28 Юни 2024

Съдържание
- Стъпки
- Метод 1 от 4: Качете видеоклипове в YouTube
- Метод 2 от 4: Създаване на клипове от видеоклипове
- Метод 3 от 4: Добавяне на ефекти
- Метод 4 от 4: Използване на Movie Maker за редактиране на видеоклипове
- Съвети
Редактирането на видеоклипове в YouTube е лесно. Много хора дори не знаят, че YouTube има безплатен софтуер за видео, който ви позволява да създавате малки клипове от вашите видеоклипове, като добавяте различни ефекти на преход. Можете също така да добавяте различни ефекти към видеоклиповете си, както и да стабилизирате и завъртите изображението. Освен това има много професионален софтуер за редактиране на видео, който можете да закупите или изтеглите безплатно.
Стъпки
Метод 1 от 4: Качете видеоклипове в YouTube
 1 Създайте акаунт в YouTube. Ако вече имате акаунт в YouTube, просто влезте в сайта. За да използвате видеоредактора в YouTube, имате нужда от акаунт в YouTube.Разделът за видео редактор и управление на видео ви позволява да комбинирате различни видеоклипове и изображения, да изрязвате видеоклипове, да добавяте музика, да добавяте различни специални ефекти. Ако нямате акаунт в YouTube, лесно можете да си създадете такъв.
1 Създайте акаунт в YouTube. Ако вече имате акаунт в YouTube, просто влезте в сайта. За да използвате видеоредактора в YouTube, имате нужда от акаунт в YouTube.Разделът за видео редактор и управление на видео ви позволява да комбинирате различни видеоклипове и изображения, да изрязвате видеоклипове, да добавяте музика, да добавяте различни специални ефекти. Ако нямате акаунт в YouTube, лесно можете да си създадете такъв. - Отидете в YouTube и изберете „Вход“ горе вдясно на страницата. След това изберете опцията „Създаване на акаунт“. Всичко, от което се нуждаете, е имейл от Google. Ако нямате пощенска кутия на Google, изберете „Създаване на акаунт“ в долната част на страницата за регистрация на Google и ще бъдете отведени до правилната страница, където можете да създадете такава.
- След като създадете своя акаунт в YouTube, ще трябва да отворите видеоредактора. Изберете иконата в горния десен ъгъл на страницата и след това „Студио за създатели“. Изберете видео мениджъра в лявата част на екрана и след това ще видите страницата за видео редактор, която се появява в горната част. Щракнете върху него.
- Можете също да влезете в YouTube.com/editor директно в прозореца на видеоредактора.
 2 Качвайте видеоклипове за работа в YouTube. Можете да използвате до 50 клипа и 500 изображения за един видеоклип. Първо ще трябва да качите видеоклиповете, които искате да използвате.
2 Качвайте видеоклипове за работа в YouTube. Можете да използвате до 50 клипа и 500 изображения за един видеоклип. Първо ще трябва да качите видеоклиповете, които искате да използвате. - За да качите видеоклип от компютъра си, просто щракнете върху бутона Добавяне на видео в горната част на прозореца (той се появява, след като влезете в сайта). Изберете вашите настройки за поверителност. Изберете видеоклипа, който искате да изтеглите. Докато се изтегля, можете да редактирате основната и допълнителната информация, след което да зададете настройките за видимост за актуализации на този видеоклип.
- Щракнете върху Публикуване, ако искате да направите видеоклипа публичен. Щракнете върху частен, достъп до връзка или ограничен достъп и след това споделете видеоклипа. Ще получите имейл с известие, че видеото е качено.
- За да изтеглите видеоклипове от вашето iOS устройство, влезте в YouTube. Отворете ръководството за изтегляне в горния ляв ъгъл и отидете в раздела „Моят канал“. Кликнете върху иконата за изтегляне. Изберете видеоклипа, който искате да изтеглите, и натиснете бутона за потвърждение. Предоставете заглавие на видео, описание, тагове и настройки за поверителност. Щракнете върху иконата за изтегляне.
- Видеоклиповете автоматично ще се добавят към видео редактора.
 3 Разгледайте разделите на редактора. Във видео редактора ще видите четири раздела. Те съдържат разнообразни функции за редактиране и подобряване на видео.
3 Разгледайте разделите на редактора. Във видео редактора ще видите четири раздела. Те съдържат разнообразни функции за редактиране и подобряване на видео. - Първият раздел вляво съдържа всички качени от вас видеоклипове. Прилича на икона на камера. В него можете да видите вашите клипове и изображения.
- Вторият раздел съдържа видеоклипове на Creative Commons. Тези видеоклипове са напълно безплатни за използване, тъй като не претендират за собственост. Можете да търсите конкретни видеоклипове на Creative Commons, като въведете ключови думи в лентата за търсене и щракнете върху иконата Creative Commons в горния ляв ъгъл на видеоредактора.
- Третият раздел ви позволява да добавяте музика. Прилича на музикална нота.
- Четвъртият раздел съдържа преходи, които можете да изберете, за да създадете ефекта от преходи от един видеоклип към друг. Прилича на вратовръзка.
 4 Преместете видеоклиповете си в хронологията. Можете да избирате между видеоклиповете, които сте изтеглили, или видеоклиповете от Creative Commons (или и двете). Преместете тези видеоклипове с мишката, където искате. Кликнете върху иконата „+“, която се появява в горната част на видеоклипа, за да я добавите към хронологията.
4 Преместете видеоклиповете си в хронологията. Можете да избирате между видеоклиповете, които сте изтеглили, или видеоклиповете от Creative Commons (или и двете). Преместете тези видеоклипове с мишката, където искате. Кликнете върху иконата „+“, която се появява в горната част на видеоклипа, за да я добавите към хронологията. - Можете също така да плъзнете избраното изображение или клип по -долу в хронологията, където пише „Плъзнете видеоклиповете тук, за да започнете да редактирате“.
- Ако искате да добавите два видеоклипа, просто кликнете върху двата видеоклипа и ги преместете надолу в хронологията.
Метод 2 от 4: Създаване на клипове от видеоклипове
 1 Изрязване на видео. Можете да съкратите дължината на видеоклипа, след като е в хронологията. Може да не искате да включите някои части и да искате да ги изтриете, или може би просто трябва да направите видеото по -кратко.
1 Изрязване на видео. Можете да съкратите дължината на видеоклипа, след като е в хронологията. Може да не искате да включите някои части и да искате да ги изтриете, или може би просто трябва да направите видеото по -кратко. - Поставете курсора върху видеоклипа, който сте преместили в хронологията. Изберете иконата на ножицата, която се появява във видео прозореца. Този инструмент ви позволява да отрежете видеоклипа си.
- Хванете линийката отляво и я преместете надясно - това ще изтрие всичко в началото на видеоклипа.Можете да направите същото с края на видеоклипа, като плъзнете дясната линийка наляво. Преместете и двете линийки, за да получите желания резултат. Щракнете върху бутона за запазване - това ще изреже всичко, което е посочено в бели и сиви цветове.
- За да изрежете нещо от средата на клип, трябва да преместите видеоклипа два пъти в хронологията и да отрежете всеки от тях.
- За да удължите видеоклипа, просто плъзнете линийката от центъра. Ако разширите видеоклипа извън неговата дължина, той ще се повтори.
 2 Добавете преходи. За да добавите ефект на преход, изберете една от предлаганите опции в съответния раздел в горната част на видеоредактора. Иконата на този раздел прилича на вратовръзка.
2 Добавете преходи. За да добавите ефект на преход, изберете една от предлаганите опции в съответния раздел в горната част на видеоредактора. Иконата на този раздел прилича на вратовръзка. - Плъзнете прехода, който харесвате, между двата клипа. На разположение са 15 различни прехода, но не забравяйте, че прекаленото увличане с ефектите на прехода изглежда непрофесионално.
- За да комбинирате няколко клипа, просто ги плъзнете и пуснете върху хронологията и ги поставете в реда, който искате.
Метод 3 от 4: Добавяне на ефекти
 1 Изберете иконата за ефекти. Чрез преместване на курсора върху видеото в хронологията, можете да изберете ефекти - за това вдясно в прозореца на видеото ще се появи икона. Прилича на вълшебна пръчка.
1 Изберете иконата за ефекти. Чрез преместване на курсора върху видеото в хронологията, можете да изберете ефекти - за това вдясно в прозореца на видеото ще се появи икона. Прилича на вълшебна пръчка. - В прозореца, който се показва, можете да изберете ефектите, които искате да приложите към видеоклипа си - например можете да го направите черно -бял, да промените яркостта и контраста, да го стабилизирате и т.н.
- Иконата в средата ви позволява да завъртите видеоклипа.
 2 Добавете видео подобрения. Можете да добавите филтри към видеоклипа си, да промените цвета на картината и да я направите по -добра.
2 Добавете видео подобрения. Можете да добавите филтри към видеоклипа си, да промените цвета на картината и да я направите по -добра. - За да приложите видео подобрения, отидете на видео мениджъра в канала си в YouTube. Изберете видеоклипа, който искате да редактирате и щракнете върху бутона „Редактиране“, след това отидете на „Подобрения“. Сред предложените опции изберете тази, която харесвате, и след това кликнете върху „Запазване като“.
- Ще имате достъп до ефекти като стабилизация на изображението (ако видеото се тресе), забавено движение, добавяне на пропуски, изрязване на видео фрагменти, завъртане, замъгляване на лица и филтри.
- Вашето видео трябва да е по -малко от 2 часа и да има по -малко от 100 000 гледания - само тогава можете да използвате допълнителни.
- Ще можете да визуализирате всички промени, като плъзнете линията в центъра. Това ще ви позволи да видите старата и новата версия (те ще бъдат показани отсреща). Изберете раздела „Бързи поправки“ и след това подобрението, което харесвате, или раздела Филтри, за да видите наличните филтри.
 3 Добавете фонова музика. Можете да добавите музика към видеоклипа си, като изберете песни от раздела за музика в горната част на видеоредактора.
3 Добавете фонова музика. Можете да добавите музика към видеоклипа си, като изберете песни от раздела за музика в горната част на видеоредактора. - Под полето за управление изберете видеоклипа, който искате да редактирате, щракнете върху бутона за редактиране и изберете аудиото. Ще можете да добавяте песни, разположени в дясната страна на екрана. Можете също да търсите песни по име с помощта на лентата за търсене. Когато приключите, натиснете Save.
- Няма да можете да качвате свои собствени аудио или да изрязвате аудио от клипове. Ако използвате аудио, YouTube ще добави реклами към видеоклипа ви.
- Всяко аудио редактиране може да отнеме известно време.
 4 Добавете бележки и надписи към видеоклиповете си в YouTube. Кликнете върху бутона за редактиране на видео. Той е в горната част на екрана, точно над видеоклипа ви.
4 Добавете бележки и надписи към видеоклиповете си в YouTube. Кликнете върху бутона за редактиране на видео. Той е в горната част на екрана, точно над видеоклипа ви. - Използвайки този бутон, можете също да създадете заглавие и описание, които ще се появят под видеоклипа.
- Ще трябва да изберете категория и тагове, тъй като това ще помогне на други хора да намерят видеоклипа ви при търсения. Ако това не бъде направено, едва ли някой ще намери и гледа вашия видеоклип.
Метод 4 от 4: Използване на Movie Maker за редактиране на видеоклипове
 1 Изберете програма за редактиране на видео, като Movie Maker. Windows Movie Maker е безплатен софтуер, който се доставя с Windows по подразбиране. Той е много подобен на софтуера за редактиране на видео в YouTube. В този случай обаче ще редактирате видеоклипа на компютъра си и след това ще го качите в YouTube.
1 Изберете програма за редактиране на видео, като Movie Maker. Windows Movie Maker е безплатен софтуер, който се доставя с Windows по подразбиране. Той е много подобен на софтуера за редактиране на видео в YouTube. В този случай обаче ще редактирате видеоклипа на компютъра си и след това ще го качите в YouTube. - На MAC компютрите аналогът на Movie Maker е iMovie. Можете също да опитате професионален видео софтуер като Adobe Premiere или Final Cut Pro. Те обаче са скъпи.
- Ако вашият компютър работи с Windows, можете да намерите Windows Movie Maker под елементите на менюто "Старт". Прехвърлете видео файлове от телефона или камерата на компютъра си чрез USB кабел. След това стартирайте Movie Maker.
 2 Изберете видеоклип в Movie Maker. Това е доста лесно да се направи, подобно на софтуера за редактиране на видео в YouTube. Можете също така да поставяте видеоклипове в хронологията.
2 Изберете видеоклип в Movie Maker. Това е доста лесно да се направи, подобно на софтуера за редактиране на видео в YouTube. Можете също така да поставяте видеоклипове в хронологията. - Изберете „Заснемане от видео устройство“ в левия панел. Ще можете да изберете заглавие на видеоклипа и място на вашия компютър, където искате да съхранявате кадрите. Когато се появи следващият екран, изберете най -доброто качество на възпроизвеждане на вашия компютър.
- Изберете дали искате да заснемете част от видеоклипа или цялото нещо. Зависи от вашите кадри. Трябва да се появи прозорец за заснемане на видео. Поставете отметка в квадратчето „Създаване на клипове след завършване на съветника“. Използвайте бутоните за бързо превъртане напред или назад до точката, която искате да заснемете. Кликнете върху „Стартиране на заснемането“. Когато сте заснели желания от вас кадър, щракнете върху „Спри заснемането“ и след това върху „Край“.
- Това ще ви помогне да разделите вашите кадри на клипове. Изберете толкова клипове, колкото искате да използвате, и ги плъзнете и пуснете върху хронологията.
 3 Редактирайте клипа. След това можете да редактирате видеоклипа си, да го разделите на по -малки сегменти или да изтриете някои фрагменти, ако не ви харесват. Например, видеоклип може да бъде излишен или с лошо качество.
3 Редактирайте клипа. След това можете да редактирате видеоклипа си, да го разделите на по -малки сегменти или да изтриете някои фрагменти, ако не ви харесват. Например, видеоклип може да бъде излишен или с лошо качество. - Изберете видеоклип. Щракнете върху „Показване на разказка“ и кликнете върху клипа. Той ще се появи в медийния плейър. Когато натиснете бутона за възпроизвеждане, ще видите малък бутон в долния десен ъгъл на екрана - това е бутонът за редактиране.
- Щракнете върху този бутон, когато искате да изтриете част от клипа. Това ще раздели хронологията на две. Изтрийте фрагмента в средата, който не ви е необходим, като щракнете с десния бутон върху него и след това изберете елемента „Изтриване“ в менюто, което се показва.
 4 Добавете видео ефекти. Понякога е необходимо да се подобри качеството на видеоклипа - да се направи по -ярък или да се добавят филтри и други специални ефекти. Достатъчно лесно е да направите това в Movie Maker.
4 Добавете видео ефекти. Понякога е необходимо да се подобри качеството на видеоклипа - да се направи по -ярък или да се добавят филтри и други специални ефекти. Достатъчно лесно е да направите това в Movie Maker. - За да подобрите качеството на видеоклипа, изберете желания видеоклип и щракнете с десния бутон върху него. От менюто, което се показва, изберете Видео ефекти. Ще имате много опции за подобряване на вашия клип, като например намаляване или увеличаване на яркостта, добавяне на тониране и т.н. Изберете желания ефект и запишете резултата.
- Ако искате да намалите или увеличите силата на звука на видеото, просто изберете клипа и след това щракнете върху бутона за аудио вляво. Увеличете или намалете силата на звука и запишете.
- За да добавите кредити (на авторите на видеоклипове), отидете на записа кредити и кликнете върху клипа. Изберете инструменти от горното меню и след това отидете на „Заглавия и кредити“. Изберете къде трябва да се показват кредитите. В прозореца, който се показва, напишете текста.
 5 Добавете музика. За да добавите музика към видеоклипа си, изберете изгледа на хронологията. Импортирайте вашите музикални файлове в Movie Maker - те ще се появят в горната част на екрана.
5 Добавете музика. За да добавите музика към видеоклипа си, изберете изгледа на хронологията. Импортирайте вашите музикални файлове в Movie Maker - те ще се появят в горната част на екрана. - Плъзнете музикалния файл в аудио секцията, където искате да започне да се възпроизвежда във вашето видео. Запазване.
 6 Експортирайте видео файла. Изберете файла и след това запишете файла с филм от горното меню.Кликнете върху „Старт“ и след това го качете в You Tube.
6 Експортирайте видео файла. Изберете файла и след това запишете файла с филм от горното меню.Кликнете върху „Старт“ и след това го качете в You Tube.
Съвети
- YouTube обикновено приема видеоклипове до 1080 x 720 и 1920 x 1080 пиксела (това съответства на съотношение на екрана 16: 9), по -високите резолюции означават по -дълго време за изтегляне. Има и ограничение от 1 гигабайт по размер и 15 минути по дължина (с редки изключения за определени потребителски групи). Повечето видео файлови формати могат да бъдат изтеглени: WMV, AVI, MOV и MPG.
- Научете редактирането на видео и подобрете видео уменията си, научете се да използвате сторибордове и скриптове.