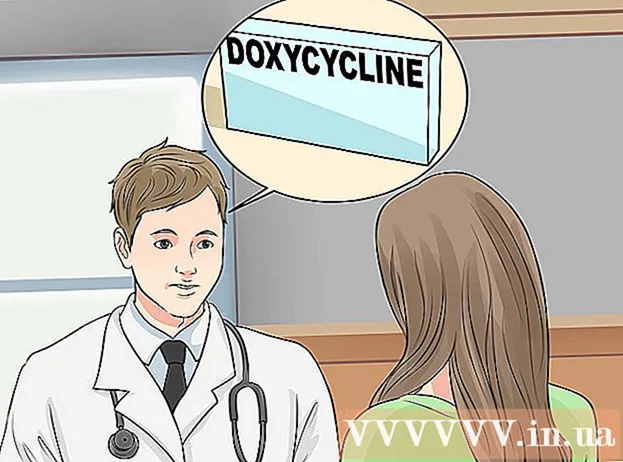Автор:
Sara Rhodes
Дата На Създаване:
16 Февруари 2021
Дата На Актуализиране:
1 Юли 2024
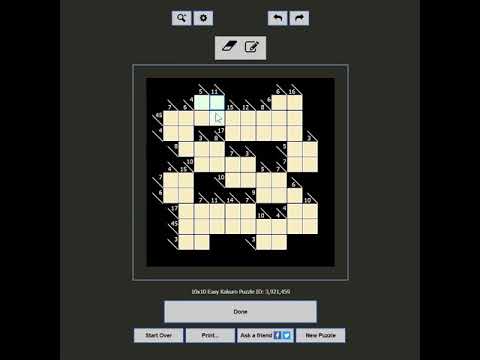
Съдържание
Тази статия ще ви покаже как да отпечатвате снимки, документи, имейли и други от iPhone. Това може да стане безжично, ако имате принтер AirPrint или използвате приложение за печат за свързване към всеки принтер.
Стъпки
Метод 1 от 2: Безжичен печат
 1 Уверете се, че вашият принтер е оборудван с AirPrint. Списък с принтери с тази функция можете да намерите тук. Можете да отпечатвате само файл от iPhone безжично с такъв принтер.
1 Уверете се, че вашият принтер е оборудван с AirPrint. Списък с принтери с тази функция можете да намерите тук. Можете да отпечатвате само файл от iPhone безжично с такъв принтер. - Принтерът и телефонът трябва да бъдат свързани към една и съща безжична мрежа.
- Ако нямате принтер AirPrint, използвайте мрежов принтер AirPrint, например в училище или на работа.
- Може да се наложи първо да настроите принтера, за да използвате безжичен печат. Този процес варира в зависимост от модела на принтера, затова проверете ръководството на вашия принтер, за да разберете как да го настроите.
 2 Стартирайте приложение за iPhone, което поддържа AirPrint. Тези приложения са повечето от приложенията на Apple, включително Mail, Safari и Photos. Можете да отпечатвате имейли, документи и снимки от телефона си.
2 Стартирайте приложение за iPhone, което поддържа AirPrint. Тези приложения са повечето от приложенията на Apple, включително Mail, Safari и Photos. Можете да отпечатвате имейли, документи и снимки от телефона си. - Например, стартирайте приложението Photos, ако искате да отпечатате снимки.
 3 Отворете елемента, който искате да отпечатате. Например, за да отпечатате снимка, докоснете я.
3 Отворете елемента, който искате да отпечатате. Например, за да отпечатате снимка, докоснете я.  4 Щракнете върху Споделяне. Тази квадратна икона със стрелка нагоре е в единия ъгъл на екрана.
4 Щракнете върху Споделяне. Тази квадратна икона със стрелка нагоре е в единия ъгъл на екрана. - Например в приложението Photos иконата за споделяне е в долния ляв ъгъл на екрана, докато в приложението Notes е в горния десен ъгъл на екрана.
- За да отпечатате имейла, докоснете иконата със стрелка наляво в долната част на екрана (вдясно от иконата на кошчето).
 5 Щракнете върху Печат. Той е в долния ред на опциите в изскачащото меню Споделяне. В зависимост от елемента, който искате да отпечатате, може да се наложи да превъртите лентата с опции наляво, за да намерите опцията Печат.
5 Щракнете върху Печат. Той е в долния ред на опциите в изскачащото меню Споделяне. В зависимост от елемента, който искате да отпечатате, може да се наложи да превъртите лентата с опции наляво, за да намерите опцията Печат. - За да отпечатате имейл, просто щракнете върху Печат в долната част на изскачащото меню.
 6 Щракнете върху Принтер. Това е близо до горната част на екрана. iPhone ще започне да търси принтери, свързани към безжичната мрежа; веднага щом смартфонът открие принтер AirPrint, името му се появява в менюто.
6 Щракнете върху Принтер. Това е близо до горната част на екрана. iPhone ще започне да търси принтери, свързани към безжичната мрежа; веднага щом смартфонът открие принтер AirPrint, името му се появява в менюто. - Можете също да натиснете - или + под опцията Принтер, за да намалите или увеличите броя на копията, които искате да отпечатате, или да докоснете конкретни страници (многостраничен документ), за да ги изберете или премахнете избора.
 7 Щракнете върху името на вашия принтер. Той ще се появи на екрана след известно време.
7 Щракнете върху името на вашия принтер. Той ще се появи на екрана след известно време.  8 Щракнете върху Печат. Намира се в горния десен ъгъл на екрана. Избраните елементи ще бъдат отпечатани на принтера.
8 Щракнете върху Печат. Намира се в горния десен ъгъл на екрана. Избраните елементи ще бъдат отпечатани на принтера.
Метод 2 от 2: Принтиране на приложения
 1 Отворете App Store. Кликнете върху иконата, която прилича на бяла буква „А“, съставена от прибори за писане на син фон. Тази икона е на началния екран на iPhone.
1 Отворете App Store. Кликнете върху иконата, която прилича на бяла буква „А“, съставена от прибори за писане на син фон. Тази икона е на началния екран на iPhone.  2 Щракнете върху Търсене. Той е в долния десен ъгъл и е маркиран с икона с лупа.
2 Щракнете върху Търсене. Той е в долния десен ъгъл и е маркиран с икона с лупа.  3 Докоснете лентата за търсене. Той е в горната част на екрана.
3 Докоснете лентата за търсене. Той е в горната част на екрана.  4 Намерете приложение за печат. За да направите това, въведете „приложение за принтер“ в лентата за търсене и след това щракнете върху Намери или потърсете едно от следните специални приложения:
4 Намерете приложение за печат. За да направите това, въведете „приложение за принтер“ в лентата за търсене и след това щракнете върху Намери или потърсете едно от следните специални приложения: - Printer Pro: това приложение струва 529 рубли, но има и безплатна съкратена версия; работи с повечето принтери и има настолна версия за синхронизиране с мобилното приложение и възможност за отпечатване на повече документи от iPhone.
- Brother iPrint & Scan е безплатно приложение, което работи с много различни принтери.
- HP All-in-One Printer Remote е безплатно приложение, което работи с принтери на HP, издадени през 2010 г. и по-късно.
- Canon PRINT Inkjet / SELPHY е безплатно приложение, което работи само с принтери на Canon.
 5 Щракнете върху Изтегляне вдясно от избраното приложение. Ако купувате приложение, вместо този бутон ще се появи бутон за цена.
5 Щракнете върху Изтегляне вдясно от избраното приложение. Ако купувате приложение, вместо този бутон ще се появи бутон за цена.  6 Щракнете върху Инсталиране. Този бутон ще се появи вместо бутона за изтегляне.
6 Щракнете върху Инсталиране. Този бутон ще се появи вместо бутона за изтегляне.  7 Въведете паролата си за Apple ID. Инсталацията на приложението ще започне.
7 Въведете паролата си за Apple ID. Инсталацията на приложението ще започне. - Ако наскоро сте отворили App Store, можете да пропуснете тази стъпка.
- Ако вашият iPhone има сензор за Touch ID, докоснете го.
 8 Стартирайте приложението за печат и следвайте инструкциите на екрана. Този процес зависи от зареденото приложение и вашия принтер, но в повечето случаи ще трябва да потвърдите, че принтерът е свързан към мрежата, да добавите принтера към приложението за печат и да зададете някои опции (например черно -бяло или цветно печат).
8 Стартирайте приложението за печат и следвайте инструкциите на екрана. Този процес зависи от зареденото приложение и вашия принтер, но в повечето случаи ще трябва да потвърдите, че принтерът е свързан към мрежата, да добавите принтера към приложението за печат и да зададете някои опции (например черно -бяло или цветно печат).  9 Отворете елемента, който искате да отпечатате. Например, за да отпечатате снимка, докоснете я.
9 Отворете елемента, който искате да отпечатате. Например, за да отпечатате снимка, докоснете я.  10 Щракнете върху Споделяне. Тази квадратна икона със стрелка нагоре е в единия ъгъл на екрана.
10 Щракнете върху Споделяне. Тази квадратна икона със стрелка нагоре е в единия ъгъл на екрана.  11 Плъзнете наляво по лентата с опции в долната част на екрана. Този ред трябва да има опции като „Копиране“ и „Печат“.
11 Плъзнете наляво по лентата с опции в долната част на екрана. Този ред трябва да има опции като „Копиране“ и „Печат“.  12 Щракнете.... Тази икона е от дясната страна на долния ред с опции. Ще се отвори списък с приложения, които могат да се използват с избраната опция.
12 Щракнете.... Тази икона е от дясната страна на долния ред с опции. Ще се отвори списък с приложения, които могат да се използват с избраната опция.  13 Преместете плъзгача до необходимото приложение на позиция "Активиране" (вдясно). Сега може да се използва с текущото приложение (например „Снимки“).
13 Преместете плъзгача до необходимото приложение на позиция "Активиране" (вдясно). Сега може да се използва с текущото приложение (например „Снимки“). - Ако желаното приложение не е в списъка, отворете документа или файла в това приложение.
- Избраното приложение може да не поддържа местоположението или типа на файла, който искате да отпечатате (например Notes не се поддържа от някои приложения за печат).
 14 Щракнете върху Готово. Намира се в горния десен ъгъл на екрана.
14 Щракнете върху Готово. Намира се в горния десен ъгъл на екрана.  15 Докоснете името на приложението. Ще го намерите в долната лента на приложенията. Приложението ще се стартира.
15 Докоснете името на приложението. Ще го намерите в долната лента на приложенията. Приложението ще се стартира.  16 Следвайте инструкциите на екрана. В повечето случаи просто трябва да посочите някои параметри (например броя на страниците) и след това да кликнете върху „Печат“. Ако принтерът е включен и свързан с интернет, документът ще бъде отпечатан.
16 Следвайте инструкциите на екрана. В повечето случаи просто трябва да посочите някои параметри (например броя на страниците) и след това да кликнете върху „Печат“. Ако принтерът е включен и свързан с интернет, документът ще бъде отпечатан.
Съвети
- Ако iPhone не разпознава принтера, свържете двете устройства, като използвате адаптера USB към Lightning. Свържете малкия щепсел на адаптера към порта за зареждане на iPhone (в долната част на телефона) и след това свържете USB кабела към принтера и към адаптера.
Предупреждения
- Някои принтери не поддържат отпечатване на iPhone, защото са остарели или софтуерът им не е съвместим с iOS. В този случай сменете принтера си с принтер AirPrint.