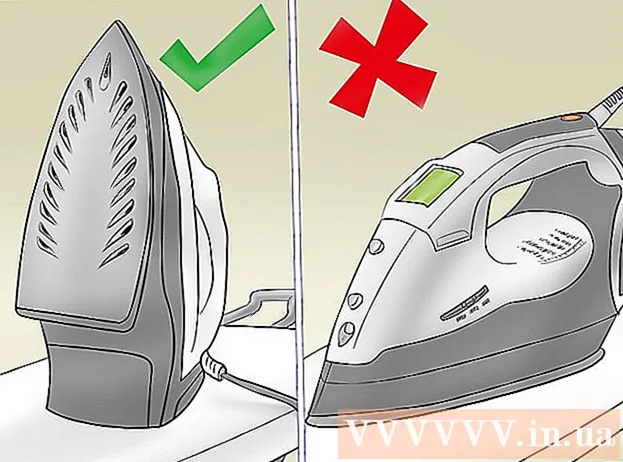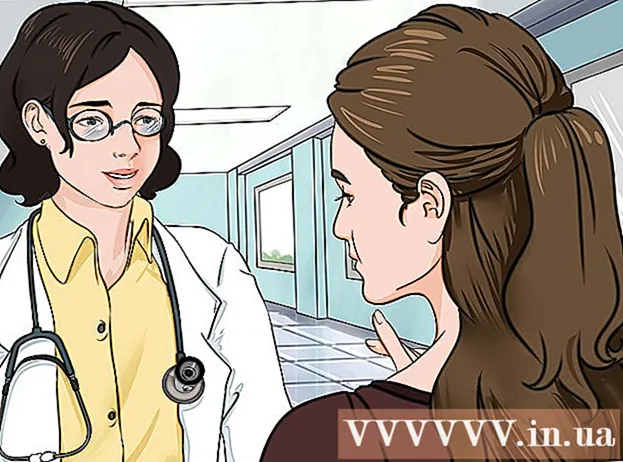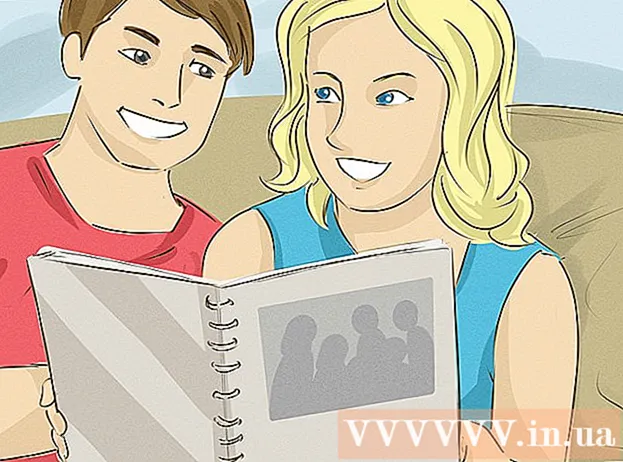Автор:
Florence Bailey
Дата На Създаване:
20 Март 2021
Дата На Актуализиране:
1 Юли 2024

Съдържание
- Стъпки
- Метод 1 от 2: Как да записвате видеоклипове на екрана
- Метод 2 от 2: Как да запишете своето преминаване
В тази статия ще ви покажем как да използвате OBS Studio за запис на видео от вашия компютър с Windows или macOS.
Стъпки
Метод 1 от 2: Как да записвате видеоклипове на екрана
 1 Стартирайте OBS. Тази програма се намира в секцията Всички приложения на менюто "Старт" (Windows) или в папката "Програми" (macOS).
1 Стартирайте OBS. Тази програма се намира в секцията Всички приложения на менюто "Старт" (Windows) или в папката "Програми" (macOS). - За да запишете вашето ръководство за играта, преминете към следващия раздел.
 2 Кликнете върху + в раздела Източници. Ще го намерите в долния ляв ъгъл. Ще се покаже списък с източници.
2 Кликнете върху + в раздела Източници. Ще го намерите в долния ляв ъгъл. Ще се покаже списък с източници.  3 Кликнете върху Заснемане на екрана. Ще се отвори прозорецът „Създаване / избор на източник“.
3 Кликнете върху Заснемане на екрана. Ще се отвори прозорецът „Създаване / избор на източник“.  4 Кликнете върху Добре. Ще се отвори прозорец за визуализация.
4 Кликнете върху Добре. Ще се отвори прозорец за визуализация.  5 Изберете екрана, от който искате да записвате видео. Ако имате само една видеокарта или монитор, пропуснете тази стъпка. Ако не, изберете подходящия екран от менюто Дисплей.
5 Изберете екрана, от който искате да записвате видео. Ако имате само една видеокарта или монитор, пропуснете тази стъпка. Ако не, изберете подходящия екран от менюто Дисплей.  6 Кликнете върху Добре. Ще бъдете върнати на началната страница на OBS Studio.
6 Кликнете върху Добре. Ще бъдете върнати на началната страница на OBS Studio.  7 Регулирайте силата на звука (ако е необходимо). Направете това, като използвате двата плъзгача в секцията Миксер в долната част на прозореца OBS.
7 Регулирайте силата на звука (ако е необходимо). Направете това, като използвате двата плъзгача в секцията Миксер в долната част на прозореца OBS. - Устройство за възпроизвеждане - Този плъзгач контролира силата на звука на устройството за възпроизвеждане (например високоговорители).
- Микрофон - Този плъзгач контролира силата на звука на микрофона. Ако използвате микрофон, преместете плъзгача надясно; в противен случай го плъзнете наляво.
 8 Кликнете върху Започнете запис. Тази опция ще намерите в долния десен ъгъл на OBS. Процесът на запис на видео от екрана ще започне.
8 Кликнете върху Започнете запис. Тази опция ще намерите в долния десен ъгъл на OBS. Процесът на запис на видео от екрана ще започне.  9 Кликнете върху Спрете записакогато е направено. Този бутон се намира под бутона Старт запис.
9 Кликнете върху Спрете записакогато е направено. Този бутон се намира под бутона Старт запис. - Видео файлът ще бъде записан в папката Видео. За да го отворите, щракнете ⊞ Спечелете+E, след което щракнете върху папката „Видеоклипове“ в левия прозорец на прозореца на Explorer.
- За да промените местоназначението за запазване, щракнете върху Настройки в долния десен ъгъл на OBS, щракнете върху Преглед за път на запис и изберете папката, която искате.
Метод 2 от 2: Как да запишете своето преминаване
 1 Стартирайте играта, която искате. OBS Studio може да записва ръководството на всяка игра, която поддържа DirectX или OpenGL.
1 Стартирайте играта, която искате. OBS Studio може да записва ръководството на всяка игра, която поддържа DirectX или OpenGL.  2 Стартирайте OBS. Тази програма се намира в секцията Всички приложения на менюто "Старт" (Windows) или в папката "Програми" (macOS).
2 Стартирайте OBS. Тази програма се намира в секцията Всички приложения на менюто "Старт" (Windows) или в папката "Програми" (macOS).  3 Кликнете върху + в раздела Източници. Ще го намерите в долния ляв ъгъл. Ще се покаже списък с източници.
3 Кликнете върху + в раздела Източници. Ще го намерите в долния ляв ъгъл. Ще се покаже списък с източници.  4 Кликнете върху Заснемане на игра. Ще се отвори прозорецът „Създаване / избор на източник“.
4 Кликнете върху Заснемане на игра. Ще се отвори прозорецът „Създаване / избор на източник“.  5 Кликнете върху Добре.
5 Кликнете върху Добре. 6 Изберете режим на заснемане. По подразбиране е избрана опцията „Заснемане на всяко приложение на цял екран“, която автоматично ще разпознае играта, ако сте я разширили на цял екран.
6 Изберете режим на заснемане. По подразбиране е избрана опцията „Заснемане на всяко приложение на цял екран“, която автоматично ще разпознае играта, ако сте я разширили на цял екран. - Ако не промените тази опция и излезете от играта, например, като натиснете Алт+Раздел ↹, екранът ще потъмнее, докато не разгърнете играта отново.
- За да заснемете само играта, отворете менюто Режим, изберете Заснемане на един прозорец и след това изберете игра.
 7 Кликнете върху Добре. Ще бъдете върнати на началната страница на OBS Studio.
7 Кликнете върху Добре. Ще бъдете върнати на началната страница на OBS Studio.  8 Регулирайте силата на звука (ако е необходимо). Направете това с помощта на двата плъзгача в секцията Миксер в долната част на прозореца OBS.
8 Регулирайте силата на звука (ако е необходимо). Направете това с помощта на двата плъзгача в секцията Миксер в долната част на прозореца OBS. - Устройство за възпроизвеждане - Този плъзгач контролира силата на звука на устройството за възпроизвеждане (например високоговорители).
- Микрофон - Този плъзгач контролира силата на звука на микрофона. Ако използвате микрофон, преместете плъзгача надясно; в противен случай го плъзнете наляво.
 9 Кликнете върху Започнете запис. Тази опция ще намерите в долния десен ъгъл на OBS.Процесът на запис на видео от екрана ще започне.
9 Кликнете върху Започнете запис. Тази опция ще намерите в долния десен ъгъл на OBS.Процесът на запис на видео от екрана ще започне.  10 Кликнете върху Спрете записакогато е направено. Този бутон се намира под бутона Старт запис.
10 Кликнете върху Спрете записакогато е направено. Този бутон се намира под бутона Старт запис. - Видео файлът ще бъде записан в папката Видео. За да го отворите, щракнете ⊞ Спечелете+E, след което щракнете върху папката „Видеоклипове“ в левия прозорец на прозореца на Explorer.
- За да промените местоназначението за запазване, щракнете върху Настройки в долния десен ъгъл на OBS, щракнете върху Преглед за път на запис и изберете папката, която искате.