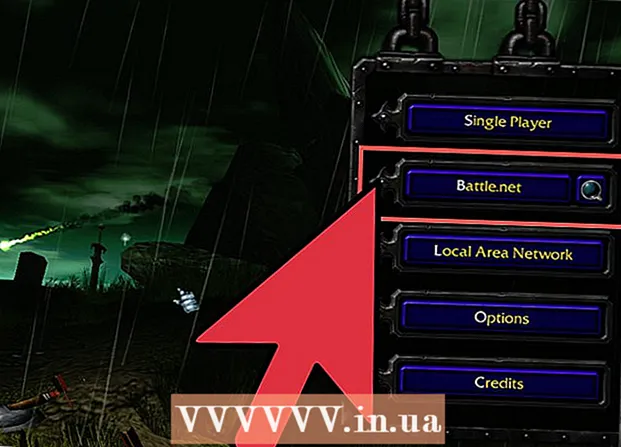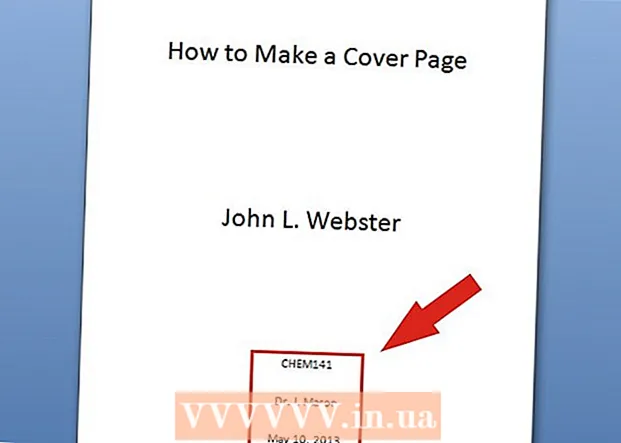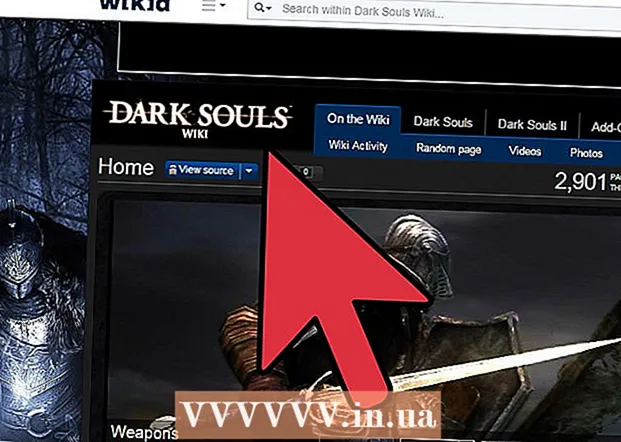Автор:
Virginia Floyd
Дата На Създаване:
13 Август 2021
Дата На Актуализиране:
1 Юли 2024

Съдържание
- Стъпки
- Метод 1 от 5: Създайте акаунт в Google Hangouts
- Метод 2 от 5: Чат в Google+ Hangouts
- Метод 3 от 5: Парти Hangout
- Метод 4 от 5: Излъчване на разговор
- Метод 5 от 5: Достъп до Hangouts с Go
- Съвети
Google Hangouts дава възможност на потребителите по целия свят да провеждат видео чат, да си сътрудничат и лесно да споделят информация, да провеждат срещи и филмови вечери. Приложението Google Hangouts се предлага с много различни функции, с които можете да се запознаете, като прочетете тази статия.
Стъпки
Метод 1 от 5: Създайте акаунт в Google Hangouts
 1 Регистрирайте се в Google+. За да направите това, имате нужда от акаунт в Google, например този, който използвате за влизане в Gmail. Google+ е социална мрежа, предназначена за потребители на Google.
1 Регистрирайте се в Google+. За да направите това, имате нужда от акаунт в Google, например този, който използвате за влизане в Gmail. Google+ е социална мрежа, предназначена за потребители на Google.  2 Намерете прозореца на разговора. Списъкът с контакти се намира в дясната страна на страницата в Google+. В него можете да видите списък на съществуващите контакти в Hangout, както и лицата, с които сте се свързали по имейл.
2 Намерете прозореца на разговора. Списъкът с контакти се намира в дясната страна на страницата в Google+. В него можете да видите списък на съществуващите контакти в Hangout, както и лицата, с които сте се свързали по имейл.  3 Създайте нов Hangout. Кликнете върху полето „+ Добавяне на нов Hangout“ в горната част на списъка с контакти. Ще се отвори списък с кръговете ви в Google+. Поставете отметка в квадратчето до хората, които искате да добавите към диалога на Hangout.
3 Създайте нов Hangout. Кликнете върху полето „+ Добавяне на нов Hangout“ в горната част на списъка с контакти. Ще се отвори списък с кръговете ви в Google+. Поставете отметка в квадратчето до хората, които искате да добавите към диалога на Hangout. - Независимо коя операционна система използвате, щракването върху диалог за контакт или разговор отваря прозорец за чат. Ако човекът, с когото разговаряте, е офлайн, той ще получи съобщенията, които сте оставили, когато влезе в профила си в Hangout.
- Можете също да търсите хора или кръгове, като въведете вашето име, имейл адрес или телефонен номер в съответното поле в горната част на списъка си с контакти.
 4 Изберете диалоговия формат на разговора. Можете да започнете видео чат или да обменяте съобщения и по всяко време можете да превключите тези режими.
4 Изберете диалоговия формат на разговора. Можете да започнете видео чат или да обменяте съобщения и по всяко време можете да превключите тези режими.
Метод 2 от 5: Чат в Google+ Hangouts
 1 Добавете емотикони към диалога. Ако кликнете върху усмихнатото лице от лявата страна на полето за чат, ще отворите списък с усмивки, които можете да използвате. Те са сортирани по категории, между които можете да превключвате, като щракнете върху иконите в горната част на списъка с емотикони.
1 Добавете емотикони към диалога. Ако кликнете върху усмихнатото лице от лявата страна на полето за чат, ще отворите списък с усмивки, които можете да използвате. Те са сортирани по категории, между които можете да превключвате, като щракнете върху иконите в горната част на списъка с емотикони.  2 Споделяйте изображения. Можете да изпращате снимки в диалоговия прозорец на Hangout, като кликнете върху иконата на камерата от дясната страна на полето за чат, след което ще се отвори прозорецът за избор на изображения (компютър) или менюто за избор на параметри на мобилни устройства.
2 Споделяйте изображения. Можете да изпращате снимки в диалоговия прозорец на Hangout, като кликнете върху иконата на камерата от дясната страна на полето за чат, след което ще се отвори прозорецът за избор на изображения (компютър) или менюто за избор на параметри на мобилни устройства. - Можете да използвате уеб камерата или камерата на телефона си, за да правите и споделяте снимки, или да добавяте снимки от други източници, като например компютърна памет или памет на телефона.
 3 Персонализирайте опциите за чат. Ако използвате компютър, щракнете върху иконата на зъбно колело в прозореца за чат, за да зададете предпочитанията си за архивиране на данни. Можете също така да блокирате човека, с когото разговаряте.
3 Персонализирайте опциите за чат. Ако използвате компютър, щракнете върху иконата на зъбно колело в прозореца за чат, за да зададете предпочитанията си за архивиране на данни. Можете също така да блокирате човека, с когото разговаряте. - Ако използвате мобилни устройства, щракнете върху бутона на менюто и изберете желаните действия в диалоговия прозорец, който се показва.
 4 Превключете в режим на видео чат. Кликнете върху бутона с видеокамерата в горната част на прозореца за чат. Вашият събеседник ще получи известие, че се опитвате да започнете видео чат. Този режим е наличен както на компютри, така и на мобилни устройства.
4 Превключете в режим на видео чат. Кликнете върху бутона с видеокамерата в горната част на прозореца за чат. Вашият събеседник ще получи известие, че се опитвате да започнете видео чат. Този режим е наличен както на компютри, така и на мобилни устройства. - За видео чат всички участници не се нуждаят от уеб камера. Можете да организирате видео чат с една видеокамера и микрофон или дори да отговорите в текстов режим.
Метод 3 от 5: Парти Hangout
 1 Отворете сайта на Google+. В долния десен ъгъл на страницата ще видите връзка, като щракнете върху нея, можете да създадете парти в Hangout. Това е групов видео чат, в който могат да участват до десет участника едновременно. Hangout Party позволява на присъстващите да се свързват както във видео, така и в текстов режим. Можете да споделяте връзки към видеоклипове в YouTube и да работите с документи.
1 Отворете сайта на Google+. В долния десен ъгъл на страницата ще видите връзка, като щракнете върху нея, можете да създадете парти в Hangout. Това е групов видео чат, в който могат да участват до десет участника едновременно. Hangout Party позволява на присъстващите да се свързват както във видео, така и в текстов режим. Можете да споделяте връзки към видеоклипове в YouTube и да работите с документи. - Потребителите на мобилни телефони също могат да се присъединят към партито, но те ще имат ограничен достъп до някои допълнителни функции, като например гледане на видеоклипове в YouTube или работа с документи в Google Документи.
 2 Опишете причината за срещата и поканете хора. След като стартирате диалога за разговор, ще бъдете подканени да въведете описание и да добавите хора. Въведеното описание ще бъде изпратено заедно с поканите.
2 Опишете причината за срещата и поканете хора. След като стартирате диалога за разговор, ще бъдете подканени да въведете описание и да добавите хора. Въведеното описание ще бъде изпратено заедно с поканите. - Можете да зададете възрастова граница, като предоставите достъп до обаждането на потребители на 18 и повече години.
 3 Започнете чат. Ако вашата уеб камера е настроена правилно, можете да започнете да разговаряте веднага. От дясната страна на прозореца е текстов чат. Ако не виждате текстови съобщения, кликнете върху иконата за чат от дясната страна на страницата.
3 Започнете чат. Ако вашата уеб камера е настроена правилно, можете да започнете да разговаряте веднага. От дясната страна на прозореца е текстов чат. Ако не виждате текстови съобщения, кликнете върху иконата за чат от дясната страна на страницата.  4 Направете екранни снимки. Ако има нещо на екрана, което бихте искали да запазите или запомните, щракнете върху бутона Направи изображение в лявата част на менюто. В долната част на страницата ще се появи икона на камера, като щракнете върху която можете да направите екранна снимка.
4 Направете екранни снимки. Ако има нещо на екрана, което бихте искали да запазите или запомните, щракнете върху бутона Направи изображение в лявата част на менюто. В долната част на страницата ще се появи икона на камера, като щракнете върху която можете да направите екранна снимка.  5 Споделяйте връзки към видеоклипове в YouTube. Кликнете върху бутона YouTube в менюто вляво, за да стартирате приложението YouTubeHangout. Можете да добавяте видеоклипове към плейлиста и те ще се възпроизвеждат едновременно за всички. Кликнете върху синия бутон Добавяне на видео към плейлиста, за да търсите видеоклипове в YouTube.
5 Споделяйте връзки към видеоклипове в YouTube. Кликнете върху бутона YouTube в менюто вляво, за да стартирате приложението YouTubeHangout. Можете да добавяте видеоклипове към плейлиста и те ще се възпроизвеждат едновременно за всички. Кликнете върху синия бутон Добавяне на видео към плейлиста, за да търсите видеоклипове в YouTube. - Видеоклиповете ще се възпроизвеждат в главния прозорец на разговора. Всеки участник в разговора ще може да промени плейлиста и да пропусне видеоклиповете.
- Микрофонът ще бъде заглушен, докато гледате. Кликнете върху зеления бутон „Натисни и говори“, за да кажете нещо, докато гледате.
 6 Покажете екрана. Можете да използвате разговор в Hangouts, за да споделите екрана си. Кликнете върху бутона „Показване на екрана“ в менюто вляво. Ще се появи нов прозорец със списък на всички прозорци и програми, отворени на вашето устройство. Можете да покажете конкретен прозорец или целия екран като цяло.
6 Покажете екрана. Можете да използвате разговор в Hangouts, за да споделите екрана си. Кликнете върху бутона „Показване на екрана“ в менюто вляво. Ще се появи нов прозорец със списък на всички прозорци и програми, отворени на вашето устройство. Можете да покажете конкретен прозорец или целия екран като цяло. - Това може да бъде много полезно, ако се опитвате да отстраните проблеми с програма с някой с по -голям опит или ако искате да споделите информация от друга програма с участниците в диалога.
 7 Добавете ефекти към видеоклипа си. Кликнете върху бутона Google Effects в менюто вляво. Менюто с ефекти ще се появи вдясно вместо прозореца за чат. Можете да добавяте специални ефекти към видеоклипове като рамки, очила, шапки и други гегове.
7 Добавете ефекти към видеоклипа си. Кликнете върху бутона Google Effects в менюто вляво. Менюто с ефекти ще се появи вдясно вместо прозореца за чат. Можете да добавяте специални ефекти към видеоклипове като рамки, очила, шапки и други гегове. - Кликнете върху стрелките в горната част на страницата с ефекти, за да промените категориите.
- За да отмените всички наложени ефекти, щракнете върху връзката „x Премахване на всички ефекти“, която се намира в долната част на съответното меню.
 8 Съвместна работа с документи. Можете да добавите документи от Google Диск към диалоговия прозорец на Hangout, така че всички в разговора да могат да работят с тях едновременно. За да отворите Google Диск, кликнете върху бутона „Добавяне на приложения“. Изберете Google Диск от списъка, който се показва.
8 Съвместна работа с документи. Можете да добавите документи от Google Диск към диалоговия прозорец на Hangout, така че всички в разговора да могат да работят с тях едновременно. За да отворите Google Диск, кликнете върху бутона „Добавяне на приложения“. Изберете Google Диск от списъка, който се показва. - Когато щракнете върху бутона Google Drive в менюто, ще се появи списък с всички ваши документи, които се съхраняват на устройството в Google Drive. Можете да изберете документа, който искате да споделите, или можете да създадете споделена бележка.
- Когато обменяте документи, ще включите и имейл адресите си, за да потвърдите, че са изпратени.
 9 Изключете микрофона или камерата. Ако трябва да изключите микрофона, щракнете върху бутона от дясната страна на прозореца, който изглежда като микрофон, задраскан с наклонена линия. Когато микрофонът е заглушен, иконата става червена.
9 Изключете микрофона или камерата. Ако трябва да изключите микрофона, щракнете върху бутона от дясната страна на прозореца, който изглежда като микрофон, задраскан с наклонена линия. Когато микрофонът е заглушен, иконата става червена. - За да изключите видеоклипа, кликнете върху иконата на камерата с зачертана линия. Събеседниците все още ще ви чуват, освен ако не изключите и микрофона.
 10 Регулирайте настройките за разделителна способност на видеото. Ако изображението не е ясно, намалете разделителната способност на видеото, като кликнете върху бутона в менюто вдясно, след което ще се отвори лента за превъртане, където можете да изберете качеството на видеото. Преместването на плъзгача надясно ще понижи качеството на видеото. Ако го преместите докрай надясно, само звукът ще остане без изображение.
10 Регулирайте настройките за разделителна способност на видеото. Ако изображението не е ясно, намалете разделителната способност на видеото, като кликнете върху бутона в менюто вдясно, след което ще се отвори лента за превъртане, където можете да изберете качеството на видеото. Преместването на плъзгача надясно ще понижи качеството на видеото. Ако го преместите докрай надясно, само звукът ще остане без изображение.  11 Регулирайте настройките на камерата и микрофона. Кликнете върху иконата на зъбно колело в горния десен ъгъл на менюто, за да зададете желаните настройки. Ще се появи прозорец с малко изображение на вашата уеб камера. Тук можете да изберете устройствата, които искате да използвате. Това е много полезно, ако имате свързани няколко камери или микрофони.
11 Регулирайте настройките на камерата и микрофона. Кликнете върху иконата на зъбно колело в горния десен ъгъл на менюто, за да зададете желаните настройки. Ще се появи прозорец с малко изображение на вашата уеб камера. Тук можете да изберете устройствата, които искате да използвате. Това е много полезно, ако имате свързани няколко камери или микрофони.  12 Излезте от диалога за разговор. След като приключите с чата, щракнете върху бутона за изход, който се намира в горния десен ъгъл на прозореца за чат. Иконата прилича на телефонна слушалка в основата.
12 Излезте от диалога за разговор. След като приключите с чата, щракнете върху бутона за изход, който се намира в горния десен ъгъл на прозореца за чат. Иконата прилича на телефонна слушалка в основата.
Метод 4 от 5: Излъчване на разговор
 1 Посетете уебсайта на Hangouts. Можете също да получите достъп до Hangouts в ефир извън сайта на Google+. Сайтът на Hangouts показва текущите разговори, които се предават, както и стандартната лента с инструменти на Hangouts.
1 Посетете уебсайта на Hangouts. Можете също да получите достъп до Hangouts в ефир извън сайта на Google+. Сайтът на Hangouts показва текущите разговори, които се предават, както и стандартната лента с инструменти на Hangouts. - Връзката към Hangouts в ефир може да се намери в лявото меню на началната страница на Google+.
 2 Кликнете върху „Стартиране на Hangout в ефир“. Ще се появи прозорец, подобен на Страните. Уверете се, че заглавието на Go Hangout - Диалогът може да привлече зрители и след това да покани хора.
2 Кликнете върху „Стартиране на Hangout в ефир“. Ще се появи прозорец, подобен на Страните. Уверете се, че заглавието на Go Hangout - Диалогът може да привлече зрители и след това да покани хора. - С Hangout в ефир можете да излъчвате диалога си с всеки. Само тези, които поканите, ще могат да се присъединят към него, но това, което виждате и чувате, ще бъде достъпно за всички. Записът на разговора в YouTube ще бъде достъпен за всички.
 3 Приготви се. След като всички са в канала, пригответе се да започнете стрийминг. Уверете се, че всичките ви бележки са в ред, ако ще ходите на лекция. Когато сте готови, кликнете върху бутона „Стартиране на поточно предаване“. Вашият диалог ще бъде достъпен за обществено гледане.
3 Приготви се. След като всички са в канала, пригответе се да започнете стрийминг. Уверете се, че всичките ви бележки са в ред, ако ще ходите на лекция. Когато сте готови, кликнете върху бутона „Стартиране на поточно предаване“. Вашият диалог ще бъде достъпен за обществено гледане.  4 Управление на гостите. Създателят на Hangout в ефир има възможност да превърне всеки гост в центъра на разговора, като кликне върху миниизображението му и направи аватара му изображение на диалога. Той също така може да изключи техния аудио или видео канал.
4 Управление на гостите. Създателят на Hangout в ефир има възможност да превърне всеки гост в центъра на разговора, като кликне върху миниизображението му и направи аватара му изображение на диалога. Той също така може да изключи техния аудио или видео канал.
Метод 5 от 5: Достъп до Hangouts с Go
 1 Изтеглете приложението. Отидете в Google Play Store на вашето устройство с Android или в App Store на устройства, базирани на устройства, и потърсете „Hangouts“. Приложението е безплатно за изтегляне.
1 Изтеглете приложението. Отидете в Google Play Store на вашето устройство с Android или в App Store на устройства, базирани на устройства, и потърсете „Hangouts“. Приложението е безплатно за изтегляне. - На много устройства с Android приложението Hangouts е инсталирано по подразбиране. Това е заместител на старото приложение Google Talk.
 2 Стартирайте приложението. При първото влизане в програмата ще бъдете подканени да влезете в профила си в Google. Потребителите на Android могат също да въведат информация за акаунта, свързана с тяхното устройство. Потребителите на устройства с iOS ще трябва да въведат потребителско име и парола от своя акаунт в Google.
2 Стартирайте приложението. При първото влизане в програмата ще бъдете подканени да влезете в профила си в Google. Потребителите на Android могат също да въведат информация за акаунта, свързана с тяхното устройство. Потребителите на устройства с iOS ще трябва да въведат потребителско име и парола от своя акаунт в Google. - След като стартирате приложението, ще видите списък с отворени диалогови прозорци на Hangouts.
 3 Преместете се наляво, за да създадете нов разговор. Добавете контакти от списъка или потърсете по име или телефонен номер.
3 Преместете се наляво, за да създадете нов разговор. Добавете контакти от списъка или потърсете по име или телефонен номер.
Съвети
- Инсталирайте добавката за браузъра Chrome, ако не искате постоянно да влизате в Google+ за достъп до контактите и разговорите ви в Hangouts. Понастоящем добавката Hangouts е налична само в браузъра Google Chrome. След инсталирането трябва да можете да видите иконата на Hangouts в лентата с инструменти. Кликнете върху него, за да отворите списъка си с контакти. Можете да започнете нов диалогов прозорец за терен, като кликнете върху полето „+ Нов диалог за разговор“.
- За да създадете диалогов прозорец с фиксиран URL адрес, създайте диалогов прозорец с помощта на календара на Google. Следвайте връзката „добавяне на видеообаждане“. След като въведете параметрите на видеообажданията и запазите настройките, URL адресът, където можете да се присъедините към видеообаждането, ще стане постоянен. Можете да го копирате и поставите в полето за бележки за срещи в календара за бърз достъп.