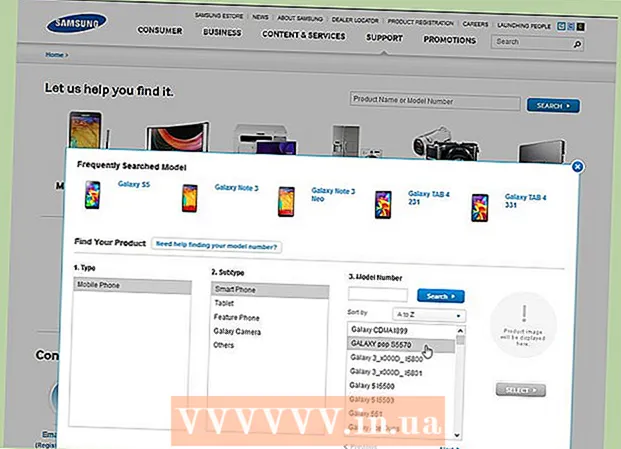Автор:
Sara Rhodes
Дата На Създаване:
14 Февруари 2021
Дата На Актуализиране:
1 Юли 2024

Съдържание
- Стъпки
- Част 1 от 2: Как да копирате файлове на флаш устройство
- Част 2 от 2: Как да копирате файлове от флаш устройство
- Съвети
- Предупреждения
- Какво ти е необходимо
За съхранение на данни се използва флаш устройство (или памет). В същото време копирането на файлове от или на флаш устройство е доста просто - трябва да свържете устройството към компютъра си, да отворите прозорец със съдържанието на устройството и след това да плъзнете необходимите файлове към или от този прозорец.
Стъпки
Част 1 от 2: Как да копирате файлове на флаш устройство
 1 Включете флаш устройството в USB порт на компютъра.
1 Включете флаш устройството в USB порт на компютъра. 2 Изчакайте, докато системата разпознае устройството. Иконата му ще се появи на работния плот.
2 Изчакайте, докато системата разпознае устройството. Иконата му ще се появи на работния плот. - Ако иконата на флаш устройството не се появи, изключете и свържете отново устройството с компютъра или включете устройството в друг USB порт. Ако имате няколко USB устройства, свързани към компютъра, изключете тези, които не използвате.
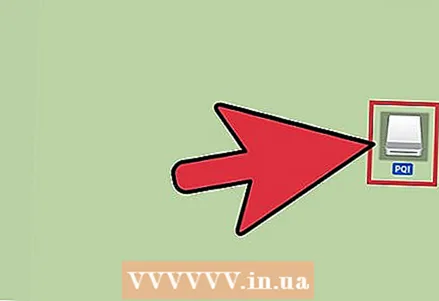 3 Щракнете двукратно върху иконата на палеца на работния плот, за да отворите прозореца на устройството и да видите всички файлове, съхранявани на него. Друга възможност е да създадете нова папка, като щракнете върху Файл> Нова папка в лентата с менюта. Сега плъзнете и пуснете файлове вътре в устройството (ако е необходимо).
3 Щракнете двукратно върху иконата на палеца на работния плот, за да отворите прозореца на устройството и да видите всички файлове, съхранявани на него. Друга възможност е да създадете нова папка, като щракнете върху Файл> Нова папка в лентата с менюта. Сега плъзнете и пуснете файлове вътре в устройството (ако е необходимо). - Не е необходимо да отваряте устройството във Finder, за да копирате файлове, но това може да улесни организирането на вашите файлове.
 4 Копирайте файловете на вашето устройство. За да направите това, плъзнете необходимите ви файлове в прозореца на устройството - ще се появи лента за напредък с приблизителното време на завършване на процеса.
4 Копирайте файловете на вашето устройство. За да направите това, плъзнете необходимите ви файлове в прозореца на устройството - ще се появи лента за напредък с приблизителното време на завършване на процеса. - За да изберете и копирате няколко файла едновременно, задръжте натиснат бутона на мишката и преместете показалеца върху желаните файлове, след което ги плъзнете и пуснете в прозореца на устройството. Можете също да задържите ⌘ Cmd и щракнете върху всеки желания файл, за да ги изберете един по един.
- Ако плъзнете файлове от диск на диск (от устройството към вашия компютър), те ще бъдат копирани, тоест ще бъдат записани на оригиналния диск, а ако плъзнете файлове от папка в папка на един диск, те ще бъдат преместени, тоест ще бъдат изтрити от оригиналната папка.
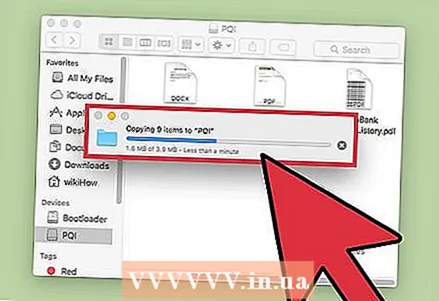 5 Изчакайте процесът на копиране да приключи. След като лентата за напредъка е пълна, тя ще изчезне - това означава, че всички файлове са копирани на устройството.
5 Изчакайте процесът на копиране да приключи. След като лентата за напредъка е пълна, тя ще изчезне - това означава, че всички файлове са копирани на устройството. - Ако на устройството няма свободно място, се появява съобщение за грешка. Ако това се случи, изтрийте ненужните файлове на устройството, като ги плъзнете и пуснете в кошчето, след това отворете менюто Finder и изберете Empty Trash. Файловете не се изтриват напълно от устройството, докато не изпразните кошчето.
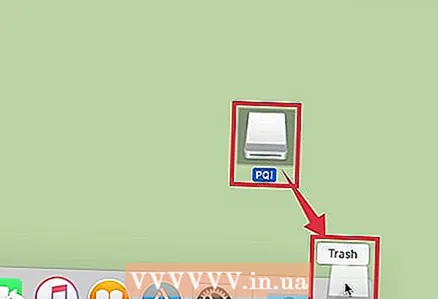 6 Извадете диска. Първо трябва да извадите устройството и след това да го изключите от компютъра, в противен случай файловете, съхранявани на устройството, могат да бъдат повредени. За да направите това, плъзнете иконата на устройството, която е на работния плот, в кошчето (когато иконата на устройството е над иконата на кошчето, ще се появи символ за изхвърляне). Сега изключете флаш устройството от компютъра.
6 Извадете диска. Първо трябва да извадите устройството и след това да го изключите от компютъра, в противен случай файловете, съхранявани на устройството, могат да бъдат повредени. За да направите това, плъзнете иконата на устройството, която е на работния плот, в кошчето (когато иконата на устройството е над иконата на кошчето, ще се появи символ за изхвърляне). Сега изключете флаш устройството от компютъра. - Можете също да задържите Ctrl и щракнете върху иконата на устройството на работния плот и след това изберете Изхвърляне от менюто.
Част 2 от 2: Как да копирате файлове от флаш устройство
 1 Включете флаш устройството в USB порт на компютъра.
1 Включете флаш устройството в USB порт на компютъра.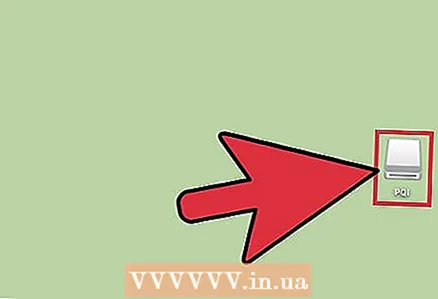 2 Изчакайте, докато системата разпознае устройството. Иконата му ще се появи на работния плот.
2 Изчакайте, докато системата разпознае устройството. Иконата му ще се появи на работния плот. - Ако иконата на флаш устройството не се появи, изключете и свържете отново устройството с компютъра или включете устройството в друг USB порт. Ако имате няколко USB устройства, свързани към компютъра, изключете тези, които не използвате.
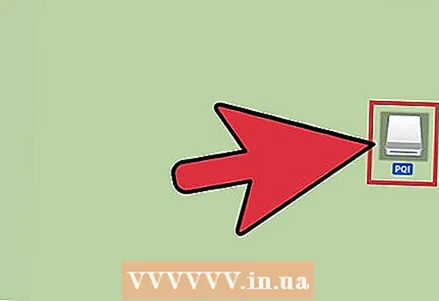 3 Отворете прозореца на устройството. Щракнете двукратно върху иконата на устройството на работния плот, за да видите файловете му във Finder. Като алтернатива можете първо да отворите Finder и след това да изберете вашето флаш устройство от списъка на свързаните устройства. Тук можете да видите всички файлове, съхранявани на устройството.
3 Отворете прозореца на устройството. Щракнете двукратно върху иконата на устройството на работния плот, за да видите файловете му във Finder. Като алтернатива можете първо да отворите Finder и след това да изберете вашето флаш устройство от списъка на свързаните устройства. Тук можете да видите всички файлове, съхранявани на устройството.  4 Копирайте файлове от устройството. За да направите това, просто плъзнете желаните файлове в съответната папка на вашия компютър.
4 Копирайте файлове от устройството. За да направите това, просто плъзнете желаните файлове в съответната папка на вашия компютър. - Можете също да изберете желаните файлове и след това да натиснете ⌘ Cmd + ° Сда ги копирате, или ⌘ Cmd + хда ги изрежете. След това отидете в папка на вашия компютър и щракнете върху ⌘ Cmd + Vза вмъкване на файлове.
- Ако плъзнете файлове от диск на диск (от устройството към вашия компютър), те ще бъдат копирани, тоест ще бъдат записани на оригиналния диск, а ако плъзнете файлове от папка в папка на един диск, те ще бъдат преместени, тоест ще бъдат изтрити от оригиналната папка.
 5 Извадете диска. Първо трябва да извадите устройството и след това да го изключите от компютъра, в противен случай файловете, съхранявани на устройството, могат да бъдат повредени. За да направите това, плъзнете иконата на устройството, която е на работния плот, в кошчето (когато иконата на устройството е над иконата на кошчето, ще се появи символ за изхвърляне). Сега изключете флаш устройството от компютъра.
5 Извадете диска. Първо трябва да извадите устройството и след това да го изключите от компютъра, в противен случай файловете, съхранявани на устройството, могат да бъдат повредени. За да направите това, плъзнете иконата на устройството, която е на работния плот, в кошчето (когато иконата на устройството е над иконата на кошчето, ще се появи символ за изхвърляне). Сега изключете флаш устройството от компютъра. - Можете също да задържите Ctrl и щракнете върху иконата на устройството на работния плот и след това изберете Изхвърляне от менюто.
Съвети
- За да копирате, вместо да премествате файлове, задръжте клавиша, докато плъзгате и пускате файлове. Опция.
- Флаш устройство може да се нарече и USB флаш устройство, флаш устройство или флаш устройство.
- Файловете могат да се преместват от папка в папка или да се копират директно на работния плот. По -късно обаче можете да ги преместите в друга (и) папка (и).
Предупреждения
- Изключете устройството от компютъра си само след като безопасно го извадите; в противен случай файловете, съхранявани на устройството, могат да бъдат повредени.
- Ако трябва да копирате много файлове или голям файл, първо проверете количеството свободно място на вашето устройство. За да направите това, щракнете върху Файл> Свойства. Уверете се, че файлът (ите) не надвишават свободното пространство на вашето устройство.
Какво ти е необходимо
- Mac компютър
- Флаш устройство