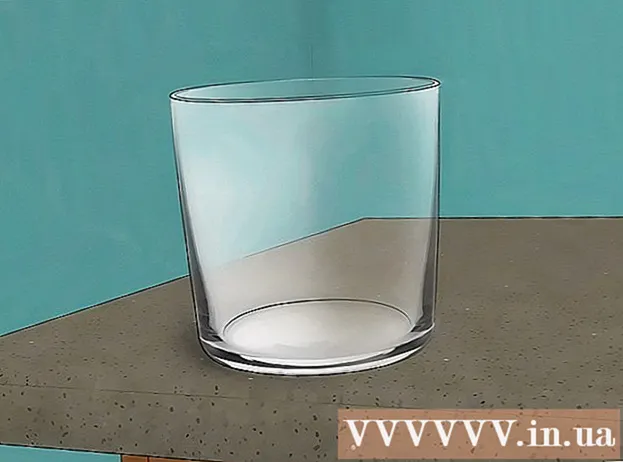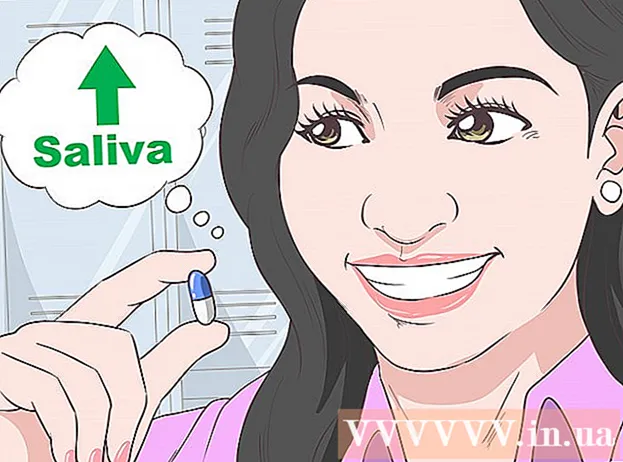Автор:
Sara Rhodes
Дата На Създаване:
13 Февруари 2021
Дата На Актуализиране:
1 Юли 2024

Съдържание
- Стъпки
- Метод 1 от 4: Общи съвети
- Метод 2 от 4: Как да премахнете фоновия шум
- Метод 3 от 4: Как да премахнете кликванията
- Метод 4 от 4: Как да запазите висококачествена песен
- Съвети
- Предупреждения
Тази статия ще ви покаже как да подобрите качеството на звука на песен с помощта на Audacity. За висококачествен резултат трябва да създадете висококачествен запис, да премахнете ненужния фонов шум на етапа на овладяване в Audacity, както и да регулирате правилното качество на звука при запазване на песента.
Стъпки
Метод 1 от 4: Общи съвети
 1 Направете висококачествен запис. Звучи очевидно, но е важно да се уверите, че създавате най -качествения запис, така че да не се налага да решавате проблеми в Audacity за дълго време. Когато редактирате музика, използвайте MP3 формат от компактдиска. Когато записвате музика, спазвайте следните правила:
1 Направете висококачествен запис. Звучи очевидно, но е важно да се уверите, че създавате най -качествения запис, така че да не се налага да решавате проблеми в Audacity за дълго време. Когато редактирате музика, използвайте MP3 формат от компактдиска. Когато записвате музика, спазвайте следните правила: - Използвайте качествено записващо оборудване - поп филтър и качествен микрофон ще станат важни компоненти с високо качество на звука.
- Записвайте в стая с подходяща акустика - работа в малка, звукоизолирана стая. Дори килер може да се окаже такава стая, ако премахнете всички ненужни и обшиете стените с акустична пяна.
- Премахнете фоновия шум - поддържайте запис с изключени климатици и други устройства. Качественият микрофон улавя всички звуци, така че минимизирайте количеството фонов шум.
 2 Запазете записа си с високо качество. Ако записвате песен в друга програма или на съвсем различно устройство, преди да използвате Audacity, експортирайте или извлечете аудиозаписа с възможно най -високо качество.
2 Запазете записа си с високо качество. Ако записвате песен в друга програма или на съвсем различно устройство, преди да използвате Audacity, експортирайте или извлечете аудиозаписа с възможно най -високо качество.  3 Не конвертирайте аудио преди запазване в Audacity. Ако конвертирате WAV файл в MP3 и след това импортирате файла в Audacity, тогава ще загубите качество. Трябва да изчакате окончателния процес на запазване, за да конвертирате файла.
3 Не конвертирайте аудио преди запазване в Audacity. Ако конвертирате WAV файл в MP3 и след това импортирате файла в Audacity, тогава ще загубите качество. Трябва да изчакате окончателния процес на запазване, за да конвертирате файла.  4 Слушайте парчето със слушалки. Дори добрите високоговорители могат да изкривят звука, затова слушайте парчето със слушалки, за да забележите дребни несъвършенства и фонов шум.
4 Слушайте парчето със слушалки. Дори добрите високоговорители могат да изкривят звука, затова слушайте парчето със слушалки, за да забележите дребни несъвършенства и фонов шум.  5 Променете настройките за качество по подразбиране на Audacity. Действия:
5 Променете настройките за качество по подразбиране на Audacity. Действия: - отвори Дързост;
- щракнете редактиране (Windows) или Дързост (Mac);
- щракнете Настройки... в падащото меню;
- щракнете върху раздела Качество;
- щракнете върху списъка „Стандартна честота на извадката“ и изберете 48000 Hz;
- щракнете върху списъка Sample Rate Converter и изберете Най -добро качество (бавно);
- щракнете Добре (Само за Windows).
Метод 2 от 4: Как да премахнете фоновия шум
 1 Отворете Audacity. Иконата на програмата изглежда като оранжева звукова вълна между сини слушалки.
1 Отворете Audacity. Иконата на програмата изглежда като оранжева звукова вълна между сини слушалки.  2 Импортирайте песента. Щракнете Файл, тогава Отворете ..., изберете аудиозапис и щракнете Отворено да импортирате в Audacity.
2 Импортирайте песента. Щракнете Файл, тогава Отворете ..., изберете аудиозапис и щракнете Отворено да импортирате в Audacity. - Импортирането на песен може да отнеме от няколко секунди до няколко минути.
 3 Изберете част от песента. Щракнете и плъзнете курсора на мишката там, където се открива фонов шум в пистата. Опитайте се да изберете зони само с фонов шум.
3 Изберете част от песента. Щракнете и плъзнете курсора на мишката там, където се открива фонов шум в пистата. Опитайте се да изберете зони само с фонов шум.  4 Щракнете Ефекти. Разделът е в горната част на прозореца Audacity (Windows) или в горната част на екрана (Mac). Ще се отвори падащо меню.
4 Щракнете Ефекти. Разделът е в горната част на прозореца Audacity (Windows) или в горната част на екрана (Mac). Ще се отвори падащо меню.  5 Щракнете Намаляване на шума .... Елементът е в средата на падащото меню Ефекти.
5 Щракнете Намаляване на шума .... Елементът е в средата на падащото меню Ефекти.  6 Щракнете Вземете профил на шума. Този бутон е в горната част на прозореца. Това ще помогне на Audacity да определи какво представлява или не е фонов шум.
6 Щракнете Вземете профил на шума. Този бутон е в горната част на прозореца. Това ще помогне на Audacity да определи какво представлява или не е фонов шум.  7 Изберете частта от пистата, където искате да премахнете шума. Можете също да щракнете върху песен и да натиснете Ctrl+А (Windows) или ⌘ Команда+А (Mac), за да изберете цялата песен.
7 Изберете частта от пистата, където искате да премахнете шума. Можете също да щракнете върху песен и да натиснете Ctrl+А (Windows) или ⌘ Команда+А (Mac), за да изберете цялата песен.  8 Отворете отново менюто за намаляване на шума. Щракнете Ефектислед това щракнете Намаляване на шума ....
8 Отворете отново менюто за намаляване на шума. Щракнете Ефектислед това щракнете Намаляване на шума ....  9 Щракнете Добре. Бутонът е в долната част на прозореца. Програмата ще премахне фоновия шум в избрания участък от песента.
9 Щракнете Добре. Бутонът е в долната част на прозореца. Програмата ще премахне фоновия шум в избрания участък от песента.  10 Повторете процеса, ако програмата не е премахнала целия шум. Ако фоновият шум все още се забелязва, повторете действието. Може да са необходими няколко повторения.
10 Повторете процеса, ако програмата не е премахнала целия шум. Ако фоновият шум все още се забелязва, повторете действието. Може да са необходими няколко повторения. - За да увеличите ефекта от намаляване на шума, преместете плъзгача за намаляване на шума надясно.
Метод 3 от 4: Как да премахнете кликванията
 1 Слушайте за щраквания. Щракванията обикновено са груб, тътен или изкривен звук, когато се изпълнява песен.
1 Слушайте за щраквания. Щракванията обикновено са груб, тътен или изкривен звук, когато се изпълнява песен.  2 Намерете кликванията. На графика те обикновено се появяват като завишени пикове на звуковата вълна в прозореца Audacity. Ако една част от пистата е значително по -силна от останалата част от песента, най -вероятно това е щракване.
2 Намерете кликванията. На графика те обикновено се появяват като завишени пикове на звуковата вълна в прозореца Audacity. Ако една част от пистата е значително по -силна от останалата част от песента, най -вероятно това е щракване.  3 Изберете връх. Щракнете и плъзнете мишката, за да изберете пик.
3 Изберете връх. Щракнете и плъзнете мишката, за да изберете пик.  4 Щракнете Ефекти. Ще се отвори падащо меню.
4 Щракнете Ефекти. Ще се отвори падащо меню.  5 Щракнете Усилвател…. Този елемент е в горната част на падащото меню. Ефекти.
5 Щракнете Усилвател…. Този елемент е в горната част на падащото меню. Ефекти.  6 Щракнете и плъзнете плъзгача наляво. Плъзгачът Gain е в центъра на прозореца. Необходимо е да го плъзнете наляво, за да намалите силата на звука на избраната област и да намалите кликванията.
6 Щракнете и плъзнете плъзгача наляво. Плъзгачът Gain е в центъра на прозореца. Необходимо е да го плъзнете наляво, за да намалите силата на звука на избраната област и да намалите кликванията. - Важно е да не прекалявате. Просто плъзнете плъзгача един или два децибела наляво.
 7 Щракнете Слушам. Бутонът е от лявата страна на прозореца на усилвателя. Тази функция ви позволява да слушате избраната област с приложените настройки.
7 Щракнете Слушам. Бутонът е от лявата страна на прозореца на усилвателя. Тази функция ви позволява да слушате избраната област с приложените настройки.  8 Забележете липсата на обем. Ако няма повече кликвания върху този участък от пистата, значи всичко е наред. Когато правите това, уверете се, че секцията не звучи много по -тихо в сравнение с останалата част от парчето.
8 Забележете липсата на обем. Ако няма повече кликвания върху този участък от пистата, значи всичко е наред. Когато правите това, уверете се, че секцията не звучи много по -тихо в сравнение с останалата част от парчето. - Ако все още чувате щраквания, опитайте да намалите звука още малко.
 9 Щракнете Добре. Бутонът е в долната част на прозореца. Това ще запази промените ви и ще ги приложи към песента.
9 Щракнете Добре. Бутонът е в долната част на прозореца. Това ще запази промените ви и ще ги приложи към песента. - Повторете за други области на щракване.
Метод 4 от 4: Как да запазите висококачествена песен
 1 Щракнете Файл. Разделът е в горния ляв ъгъл на прозореца Audacity (Windows) или в горния ляв ъгъл на екрана (Mac). Ще се появи падащо меню.
1 Щракнете Файл. Разделът е в горния ляв ъгъл на прозореца Audacity (Windows) или в горния ляв ъгъл на екрана (Mac). Ще се появи падащо меню.  2 Щракнете Експортират се аудио данни .... Елементът е в средата на падащото меню. Ще се отвори нов прозорец. Ако получите грешка „LAME кодек“, първо трябва да направите следното:
2 Щракнете Експортират се аудио данни .... Елементът е в средата на падащото меню. Ще се отвори нов прозорец. Ако получите грешка „LAME кодек“, първо трябва да направите следното: - Windows - отворете връзката и щракнете Lame v3.99.3 за Windows.exe... Щракнете двукратно върху инсталационния файл, щракнете върху Да при подкана и следвайте инструкциите на екрана.
- Mac - отворете връзката и щракнете Lame Library v3.99.5 за Audacity на macOS.dmg... Щракнете двукратно върху файла DMG, след това проверете и инсталирайте кодека LAME.
 3 Въведете име за файла. Въведете име за файла в полето Име на файл.
3 Въведете име за файла. Въведете име за файла в полето Име на файл.  4 Щракнете върху падащия списък за Тип файл. Той е центриран върху страницата. Ще се отвори падащо меню.
4 Щракнете върху падащия списък за Тип файл. Той е центриран върху страницата. Ще се отвори падащо меню.  5 Щракнете MP3 файлове. MP3 песни могат да се възпроизвеждат на почти всяка платформа.
5 Щракнете MP3 файлове. MP3 песни могат да се възпроизвеждат на почти всяка платформа.  6 Щракнете върху падащия списък Качество. Намира се в долната част на прозореца. Ще се отвори падащо меню.
6 Щракнете върху падащия списък Качество. Намира се в долната част на прозореца. Ще се отвори падащо меню.  7 Изберете ниво на качество. Щракнете Екстремни или Прекомерно в падащото меню. Това ще направи качеството на песните ви много над средното.
7 Изберете ниво на качество. Щракнете Екстремни или Прекомерно в падащото меню. Това ще направи качеството на песните ви много над средното.  8 Изберете място за запазване. Кликнете върху една от папките в лявата част на прозореца. На компютри Mac понякога първо трябва да щракнете върху падащия списък Изглед, за да изберете папка.
8 Изберете място за запазване. Кликнете върху една от папките в лявата част на прозореца. На компютри Mac понякога първо трябва да щракнете върху падащия списък Изглед, за да изберете папка. - 9 Щракнете Запазване. Бутонът е в долната дясна част на прозореца. Вашият проект ще бъде записан като MP3 файл и експортиран в най -високо качество.
Съвети
- Запазвайте проекти често, особено когато има много малки промени. Това ще ви позволи да се върнете към запазената версия, ако една от редакциите обърка целия проект.
Предупреждения
- Слушайте музика на приемливо ниво на звука.