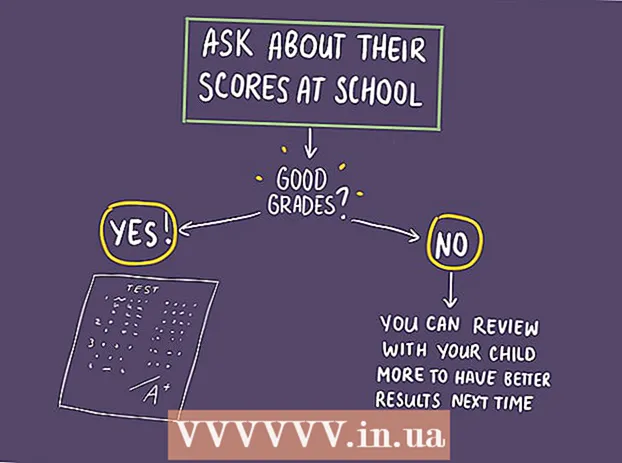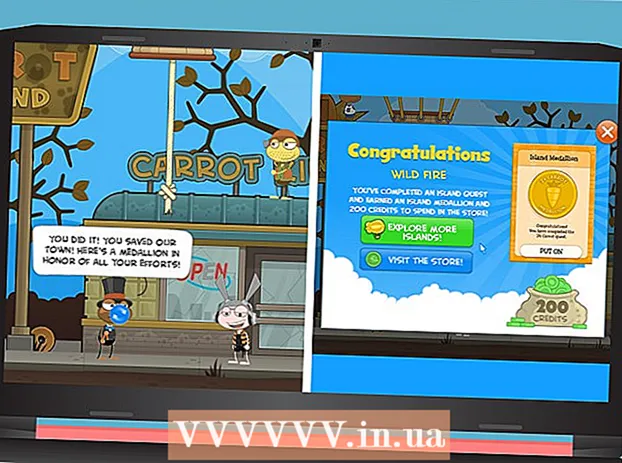Автор:
Marcus Baldwin
Дата На Създаване:
20 Юни 2021
Дата На Актуализиране:
1 Юли 2024

Съдържание
Тази статия ще ви покаже как да свържете два монитора към един настолен компютър. Това може да се направи на компютър с Windows и Mac OS X, но в случай на Windows ще ви е необходим компютър с видеокарта, която поддържа множество монитори.
Стъпки
Метод 1 от 2: В Windows
 1 Уверете се, че можете да свържете няколко монитора към компютъра. Намерете поне два хоризонтални конектора на гърба на корпуса на компютъра (в долната част на панела); тези конектори се намират на видеокартата и се използват за свързване на два монитора.
1 Уверете се, че можете да свържете няколко монитора към компютъра. Намерете поне два хоризонтални конектора на гърба на корпуса на компютъра (в долната част на панела); тези конектори се намират на видеокартата и се използват за свързване на два монитора. - Обърнете внимание, че два монитора не могат да бъдат свързани към видео конектора на дънната ви платка (това е вертикалният конектор в горната част на гърба на кутията на компютъра).
- Не забравяйте, че вертикалните конектори принадлежат към дънната платка, а хоризонталните - към графичната карта.
- Ако няма описани конектори на задния панел на кутията, инсталирайте видеокарта.
 2 Разберете какви видео конектори има на видеокартата и на мониторите. За да направите това, погледнете конекторите на видеокартата и съединителите на монитора, за да определите техния тип:
2 Разберете какви видео конектори има на видеокартата и на мониторите. За да направите това, погледнете конекторите на видеокартата и съединителите на монитора, за да определите техния тип: - DVI - широк пластмасов конектор с множество квадратни отвори;
- VGA - пластмасов конектор с цвят на трапец с множество отвори;
- HDMI - тънък шестоъгълен конектор;
- DisplayPort - подобен на HDMI конектор, но с единия ръб, отрязан, а не симетричен към другия. Изисква се за свързване на 4K монитори;
- Гръмотевица - Този конектор се намира на гърба на повечето iMac монитори. маркирани с икона на мълния. Към този конектор може да бъде свързан адаптер (например VGA-Thunderbolt), с който можете да се свържете към някой от горните конектори.
 3 Купете необходимите кабели (ако не са налични). Ако, например, кабел на DisplayPort е свързан към конекторите на видеокартата, купете по един за всеки монитор.
3 Купете необходимите кабели (ако не са налични). Ако, например, кабел на DisplayPort е свързан към конекторите на видеокартата, купете по един за всеки монитор. - Ако вашите монитори и графична карта имат различни конектори, купете адаптер или кабел с два различни щекера (например DisplayPort от единия край и HDMI от другия).
 4 Изключете компютъра. Това ще улесни свързването на втори монитор и ще избегне проблеми.
4 Изключете компютъра. Това ще улесни свързването на втори монитор и ще избегне проблеми.  5 Свържете първия монитор към един от конекторите на видеокартата. Ако първият монитор е свързан към вертикалния видео конектор на дънната платка, изключете кабела и го свържете към хоризонталния видео конектор.
5 Свържете първия монитор към един от конекторите на видеокартата. Ако първият монитор е свързан към вертикалния видео конектор на дънната платка, изключете кабела и го свържете към хоризонталния видео конектор. - Ако видео конекторът на дънната платка е различен от съединителите на видеокартата, използвайте друг кабел.
 6 Свържете втори монитор. Свържете втория кабел на монитора към друг конектор на видеокартата.
6 Свържете втори монитор. Свържете втория кабел на монитора към друг конектор на видеокартата.  7 Свържете втория монитор към източник на захранване (стенен контакт). Направете това с предоставения захранващ кабел.
7 Свържете втория монитор към източник на захранване (стенен контакт). Направете това с предоставения захранващ кабел.  8 Включете компютъра и мониторите. Натиснете бутоните за захранване на компютъра и на всеки монитор.
8 Включете компютъра и мониторите. Натиснете бутоните за захранване на компютъра и на всеки монитор.  9 Отворете менюто "Старт"
9 Отворете менюто "Старт"  . Кликнете върху логото на Windows в долния ляв ъгъл на първия екран на монитора.
. Кликнете върху логото на Windows в долния ляв ъгъл на първия екран на монитора.  10 Отворете „Опции“
10 Отворете „Опции“  . Щракнете върху иконата във формата на зъбно колело в долния ляв ъгъл на менюто "Старт".
. Щракнете върху иконата във формата на зъбно колело в долния ляв ъгъл на менюто "Старт".  11 Кликнете върху Система. Това е икона във формата на монитор в прозореца Опции.
11 Кликнете върху Система. Това е икона във формата на монитор в прозореца Опции.  12 Кликнете върху раздела Екран. Ще го намерите в горната лява част на прозореца.
12 Кликнете върху раздела Екран. Ще го намерите в горната лява част на прозореца.  13 Отворете падащото меню „Множество екрани“. Намира се в долната част на прозореца.
13 Отворете падащото меню „Множество екрани“. Намира се в долната част на прозореца. - Може да се наложи да превъртите надолу страницата, за да намерите това меню.
 14 Изберете желаната опция. От падащото меню изберете една от следните опции:
14 Изберете желаната опция. От падащото меню изберете една от следните опции: - Дублирайте тези екрани - една и съща картина ще се показва на двата монитора;
- Разгънете тези екрани - картината ще бъде разпъната върху два монитора;
- Показване на работния плот само на 1: картината ще се показва само на първия монитор;
- Показване само на работния плот 2: Картината ще се показва само на втория монитор.
 15 Кликнете върху Приложи. Този бутон е в долната част на прозореца. Вторият монитор ще показва част или цялата картина, която виждате на първия монитор (в зависимост от опцията, която сте избрали).
15 Кликнете върху Приложи. Този бутон е в долната част на прозореца. Вторият монитор ще показва част или цялата картина, която виждате на първия монитор (в зависимост от опцията, която сте избрали).  16 Щракнете Запазите променитекогато бъдете подканени. Направените промени ще бъдат запазени. Сега, заедно с първия монитор, можете да използвате втория.
16 Щракнете Запазите променитекогато бъдете подканени. Направените промени ще бъдат запазени. Сега, заедно с първия монитор, можете да използвате втория.
Метод 2 от 2: На Mac OS X
 1 Разберете кой кабел ви е необходим. За да свържете втори монитор към вашия iMac, имате нужда от кабел, който съответства на конектора на гърба на вашия iMac монитор. Намерете един от следните съединители на гърба на вашия iMac:
1 Разберете кой кабел ви е необходим. За да свържете втори монитор към вашия iMac, имате нужда от кабел, който съответства на конектора на гърба на вашия iMac монитор. Намерете един от следните съединители на гърба на вашия iMac: - Гръмотевица - малък квадратен конектор, който е маркиран с икона на мълния. Свързването на кабел към два конектора Thunderbolt е най -лесният начин да свържете два монитора Mac един към друг. Ако е необходимо, закупете адаптер за всеки друг видео конектор (например адаптер Thunderbolt към VGA).
- HDMI - тънък шестоъгълен конектор. HDMI е често срещан конектор за свързване на аудио и видео оборудване, така че може да се намери на повечето монитори.
 2 Купете необходимите кабели (ако не са налични). Ако имате нужда от HDMI кабел за свързване на втори монитор, например, купете такъв.
2 Купете необходимите кабели (ако не са налични). Ако имате нужда от HDMI кабел за свързване на втори монитор, например, купете такъв. - Ако сте закупили монитор с остарели съединители (като VGA конектор), купете Thunderbolt към Connector или HDMI към Connector адаптер (като Thunderbolt към VGA).
 3 Свържете втория кабел на монитора към задната част на вашия iMac. Ако използвате адаптер, първо го свържете към посочения конектор.
3 Свържете втория кабел на монитора към задната част на вашия iMac. Ако използвате адаптер, първо го свържете към посочения конектор.  4 Свържете втория монитор към източник на захранване. Свържете захранващия кабел, доставен с монитора, към източник на захранване (контакт в стената).
4 Свържете втория монитор към източник на захранване. Свържете захранващия кабел, доставен с монитора, към източник на захранване (контакт в стената).  5 Включете втория монитор. За да направите това, натиснете бутона за захранване на втория монитор. Работният плот трябва да се появи на екрана.
5 Включете втория монитор. За да направите това, натиснете бутона за захранване на втория монитор. Работният плот трябва да се появи на екрана.  6 Отворете менюто на Apple
6 Отворете менюто на Apple  . Кликнете върху логото на Apple в горния ляв ъгъл на главния екран. Ще се отвори падащо меню.
. Кликнете върху логото на Apple в горния ляв ъгъл на главния екран. Ще се отвори падащо меню.  7 Кликнете върху Системни настройки. Това е близо до дъното на падащото меню.
7 Кликнете върху Системни настройки. Това е близо до дъното на падащото меню.  8 Кликнете върху Монитори. Тази икона във формата на монитор се намира в прозореца System Preferences.
8 Кликнете върху Монитори. Тази икона във формата на монитор се намира в прозореца System Preferences.  9 Кликнете върху раздела Местоположение. Той е в горната част на прозореца Монитори.
9 Кликнете върху раздела Местоположение. Той е в горната част на прозореца Монитори.  10 Изберете как картината да се показва на мониторите. Ако искате картината да се разтегне върху двата монитора, премахнете отметката от опцията „Активиране на видео огледалото на мониторите“; ако искате една и съща картина да се показва на всеки от мониторите, оставете квадратчето до посочената опция.
10 Изберете как картината да се показва на мониторите. Ако искате картината да се разтегне върху двата монитора, премахнете отметката от опцията „Активиране на видео огледалото на мониторите“; ако искате една и съща картина да се показва на всеки от мониторите, оставете квадратчето до посочената опция.  11 Преместете лентата с менюта, ако е необходимо. За да покажете лентата с менюта (сивата лента в горната част на екрана) на втория монитор, плъзнете белия правоъгълник, който е в горната част на един от сините монитори към втория монитор.
11 Преместете лентата с менюта, ако е необходимо. За да покажете лентата с менюта (сивата лента в горната част на екрана) на втория монитор, плъзнете белия правоъгълник, който е в горната част на един от сините монитори към втория монитор.  12 Затворете прозореца Системни предпочитания. Затворете прозореца Монитори и прозореца Системни предпочитания. Сега, заедно с първия монитор, можете да използвате втория.
12 Затворете прозореца Системни предпочитания. Затворете прозореца Монитори и прозореца Системни предпочитания. Сега, заедно с първия монитор, можете да използвате втория.
Съвети
- Повечето лаптопи имат HDMI (Windows, Mac OS X), USB-C (Windows, Mac OS X) и / или Thunderbolt (само за Mac OS X). За да свържете втори монитор към вашия лаптоп, включете кабела на втория монитор във видео конектора на вашия лаптоп и след това настройте монитора си по същия начин, както при настолен компютър.
Предупреждения
- Ако разделителната способност на втория монитор е значително по -висока от разделителната способност на първия монитор, може да възникнат изкривявания на картината или други проблеми. Затова си купете монитор със същата резолюция като първия монитор.