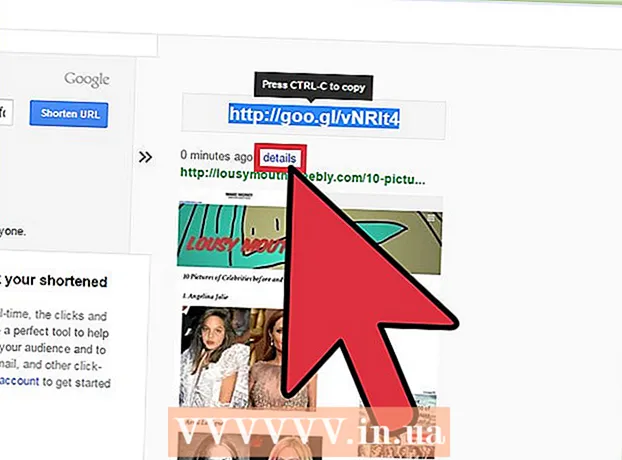Автор:
Carl Weaver
Дата На Създаване:
1 Февруари 2021
Дата На Актуализиране:
1 Юли 2024
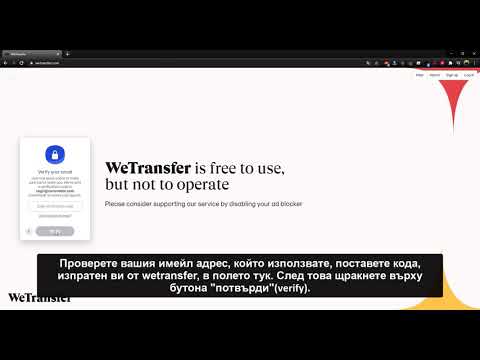
Съдържание
- Стъпки
- Метод 1 от 3: Google Диск (Gmail)
- Метод 2 от 3: OneDrive (Outlook)
- Метод 3 от 3: iCloud Drive и Mail Drop (iCloud Mail)
- Съвети
- Предупреждения
Тази статия ще ви покаже как да изпращате големи видео файлове по имейл. Прикачените файлове в повечето имейл услуги са ограничени до 20 мегабайта (MB), така че трябва да използвате облачно хранилище за изпращане на големи файлове чрез обикновен имейл.
Стъпки
Метод 1 от 3: Google Диск (Gmail)
 1 Отвори Уебсайт на Gmail. За да влезете в профила си в Gmail, въведете имейл адреса и паролата си.
1 Отвори Уебсайт на Gmail. За да влезете в профила си в Gmail, въведете имейл адреса и паролата си.  2 Щракнете върху Write.
2 Щракнете върху Write. 3 Щракнете върху Google Диск. Това е икона с триъгълна форма в долната част на прозореца за ново съобщение.
3 Щракнете върху Google Диск. Това е икона с триъгълна форма в долната част на прозореца за ново съобщение.  4 Щракнете върху Изтегляне. Намира се в горния десен ъгъл на прозореца на Google Диск.
4 Щракнете върху Изтегляне. Намира се в горния десен ъгъл на прозореца на Google Диск. - Ако видео файлът вече е качен в Google Диск, поставете файла от прозореца на Google Диск, който се отваря.
 5 Щракнете върху Избор на файлове на вашия компютър.
5 Щракнете върху Избор на файлове на вашия компютър. 6 Намерете и маркирайте видео файла. В зависимост от местоположението на видео файла на вашия компютър, може да се наложи да отидете в друга папка (например папката Documents), за да намерите файла.
6 Намерете и маркирайте видео файла. В зависимост от местоположението на видео файла на вашия компютър, може да се наложи да отидете в друга папка (например папката Documents), за да намерите файла.  7 Щракнете върху Изтегляне. Той е в долния ляв ъгъл на прозореца на Google Диск.
7 Щракнете върху Изтегляне. Той е в долния ляв ъгъл на прозореца на Google Диск. - Изтеглянето на видео файл може да отнеме много време. Когато изтеглянето завърши, в прозореца за ново съобщение се показва връзка към видеоклипа.
 8 Въведете подробностите за писмото. Тоест, въведете имейл адреса на получателя, темата и текста.
8 Въведете подробностите за писмото. Тоест, въведете имейл адреса на получателя, темата и текста.  9 Щракнете върху Изпращане. Това е син бутон в долния ляв ъгъл на прозореца за ново съобщение. Видео файлът ще бъде изпратен като връзка, където получателят на писмото може да изтегли файла.
9 Щракнете върху Изпращане. Това е син бутон в долния ляв ъгъл на прозореца за ново съобщение. Видео файлът ще бъде изпратен като връзка, където получателят на писмото може да изтегли файла. - Ако получателят няма разрешение да преглежда прикачени файлове към вашите писма, в прозореца, който се отваря, щракнете върху Споделяне и изпращане.
- Също така в този прозорец (в падащото меню) можете да разрешите на получателя да редактира или оставя коментари към файла („изглед“ е настройката по подразбиране).
Метод 2 от 3: OneDrive (Outlook)
 1 Отворете сайта на Outlook. За да влезете в профила си в Outlook, въведете имейл адреса и паролата си.
1 Отворете сайта на Outlook. За да влезете в профила си в Outlook, въведете имейл адреса и паролата си.  2 Щракнете върху иконата на мрежата три по три. Намира се в горния ляв ъгъл на прозореца на Outlook.
2 Щракнете върху иконата на мрежата три по три. Намира се в горния ляв ъгъл на прозореца на Outlook.  3 Щракнете върху OneDrive.
3 Щракнете върху OneDrive. 4 Плъзнете видео файла в прозореца на OneDrive. Или щракнете върху Изтегляне (в горната част на екрана), след това щракнете върху Файлове и изберете видео файл.
4 Плъзнете видео файла в прозореца на OneDrive. Или щракнете върху Изтегляне (в горната част на екрана), след това щракнете върху Файлове и изберете видео файл. - Изтеглянето на видео файла ще започне веднага, но може да отнеме много време.
- Докато видеото се изтегля, не затваряйте страницата на OneDrive.
 5 Когато файлът бъде качен, затворете страницата на OneDrive. Видео файлът вече може да бъде изпратен по имейл.
5 Когато файлът бъде качен, затворете страницата на OneDrive. Видео файлът вече може да бъде изпратен по имейл.  6 Щракнете върху Създаване. Това е бутон в горната част на страницата (над входящата ви поща).
6 Щракнете върху Създаване. Това е бутон в горната част на страницата (над входящата ви поща).  7 Щракнете върху Прикачи. Той е до иконата на кламер (в лявата част на екрана).
7 Щракнете върху Прикачи. Той е до иконата на кламер (в лявата част на екрана).  8 Щракнете върху OneDrive. Този бутон е в горната част на страницата.
8 Щракнете върху OneDrive. Този бутон е в горната част на страницата.  9 Изберете видео файл.
9 Изберете видео файл. 10 Щракнете върху Напред.
10 Щракнете върху Напред. 11 Щракнете върху опцията Прикачи като файл на OneDrive. Ако размерът на файла е по -малък от 20 GB, това ще бъде единствената налична опция.
11 Щракнете върху опцията Прикачи като файл на OneDrive. Ако размерът на файла е по -малък от 20 GB, това ще бъде единствената налична опция.  12 Въведете подробностите за писмото. Тоест, въведете имейл адреса на получателя, темата и текста.
12 Въведете подробностите за писмото. Тоест, въведете имейл адреса на получателя, темата и текста.  13 Щракнете върху Изпращане. Видео файлът ще бъде изпратен като връзка, където получателят на писмото може да изтегли файла.
13 Щракнете върху Изпращане. Видео файлът ще бъде изпратен като връзка, където получателят на писмото може да изтегли файла. - За разлика от Gmail, файловете, изпратени чрез OneDrive, могат да се споделят автоматично.
Метод 3 от 3: iCloud Drive и Mail Drop (iCloud Mail)
 1 Отворете сайта поща iCloud Mail. За да влезете, въведете вашия Apple ID и парола.
1 Отворете сайта поща iCloud Mail. За да влезете, въведете вашия Apple ID и парола. - Ако iCloud Mail не се отвори автоматично, щракнете върху Поща (в горния ляв ъгъл на страницата iCloud.
 2 Кликнете върху иконата във формата на зъбно колело (в долния ляв ъгъл на страницата).
2 Кликнете върху иконата във формата на зъбно колело (в долния ляв ъгъл на страницата). 3 Щракнете върху Настройки.
3 Щракнете върху Настройки. 4 Отидете на раздела Създаване. Той е в горната част на прозореца с предпочитания.
4 Отидете на раздела Създаване. Той е в горната част на прозореца с предпочитания.  5 Поставете отметка в квадратчето до Използване на изпращане на поща при изпращане на големи прикачени файлове. Mail Drop ви позволява да прикачвате файлове до 5 GB като връзка в имейл.
5 Поставете отметка в квадратчето до Използване на изпращане на поща при изпращане на големи прикачени файлове. Mail Drop ви позволява да прикачвате файлове до 5 GB като връзка в имейл. - Ако тази опция вече е маркирана, преминете към следващата стъпка.
 6 Щракнете върху Готово.
6 Щракнете върху Готово. 7 Щракнете върху Създаване. Този бутон има икона на писалка и бележник (в горната част на уеб страница).
7 Щракнете върху Създаване. Този бутон има икона на писалка и бележник (в горната част на уеб страница). - За да отворите нов прозорец за съобщение, можете да задържите Alt + Shift и след това да натиснете N.
- В Mac OS X задръжте Option вместо Alt.
 8 Щракнете върху иконата на кламер. Той се намира в горната част на прозореца за ново съобщение.
8 Щракнете върху иконата на кламер. Той се намира в горната част на прозореца за ново съобщение.  9 Намерете и маркирайте видео файла. В зависимост от местоположението на видео файла на вашия компютър, може да се наложи да промените в друга папка.
9 Намерете и маркирайте видео файла. В зависимост от местоположението на видео файла на вашия компютър, може да се наложи да промените в друга папка.  10 Въведете подробностите за писмото. Тоест, въведете имейл адреса на получателя, темата и текста.
10 Въведете подробностите за писмото. Тоест, въведете имейл адреса на получателя, темата и текста.  11 Щракнете върху Изпращане. Ако имейлът отговаря на посочените критерии, видео файлът ще бъде изпратен като връзка.
11 Щракнете върху Изпращане. Ако имейлът отговаря на посочените критерии, видео файлът ще бъде изпратен като връзка. - За да види видео файл, получателят трябва да го изтегли от имейл.
Съвети
- Повечето услуги за съхранение в облак ви позволяват да увеличите капацитета за съхранение срещу допълнителна такса (обикновено месечна такса).
- Google Drive, OneDrive и Dropbox имат мобилни приложения. Ако голям видео файл се съхранява в паметта на устройство с iOS или устройство с Android, качете файла в един от посочените облачни хранилища (при условие, че има достатъчно свободно място) и след това изпратете видео файла по имейл с помощта на съответното приложение или компютър.
- Копирайте видео файла на работния плот, за да опростите процеса на качване.
Предупреждения
- Ако вашето облачно хранилище няма достатъчно свободно място, или надстройте хранилището си (тоест купете повече хранилище) или преминете към друга услуга за съхранение в облак.