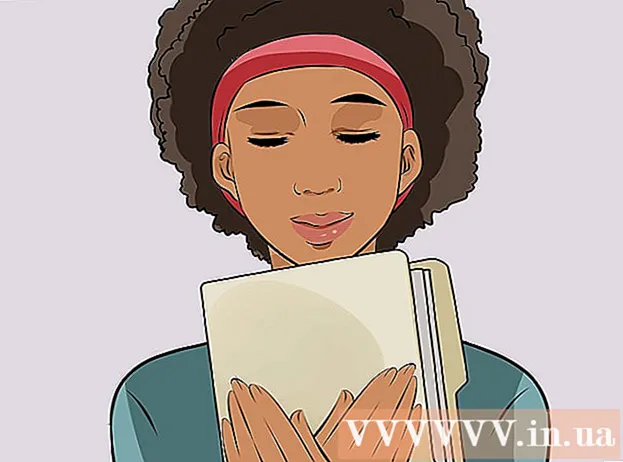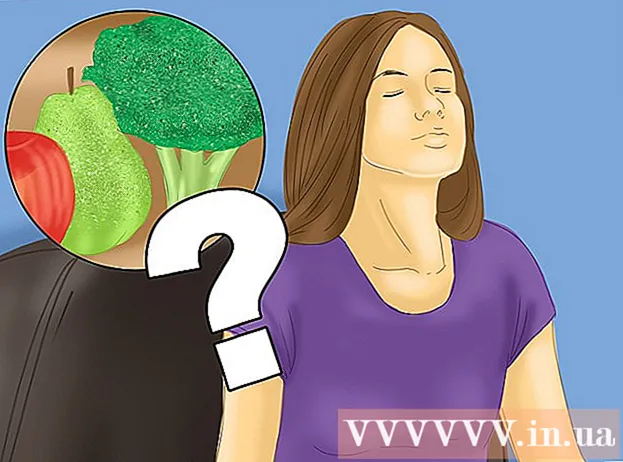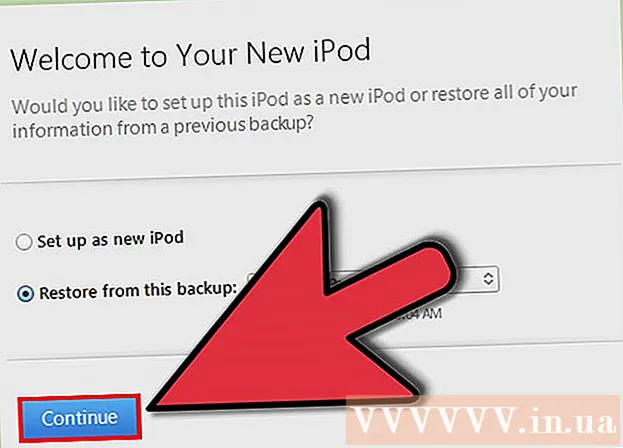Автор:
Ellen Moore
Дата На Създаване:
18 Януари 2021
Дата На Актуализиране:
1 Юли 2024

Съдържание
- Стъпки
- Метод 1 от 3: Добавяне на видео файлове
- Метод 2 от 3: Използване на OneDrive за споделяне на големи файлове
- Метод 3 от 3: Споделяне на видеоклипове в YouTube
Имате ли страхотен видеоклип, който искате да споделите с приятелите и семейството си? С Outlook.com (по -рано известен като Hotmail) има няколко начина за прикачване на видеоклип към имейл, от прикачване на файл до споделяне чрез OneDrive или свързване към видеоклип в YouTube. Вижте Стъпка 1 за това как да направите това.
Стъпки
Метод 1 от 3: Добавяне на видео файлове
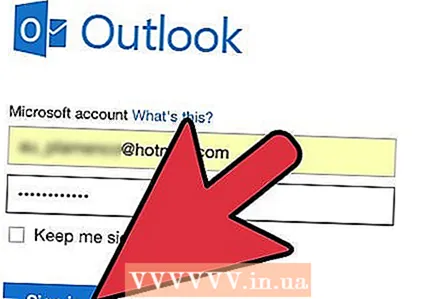 1 Започнете ново писмо. Отидете на Outlook.com (преди Hotmail и Windows Live поща) и започнете нов имейл. Уверете се, че сте въвели правилния адрес на получателя и напишете каквото искате в полетата Тема и Текст.
1 Започнете ново писмо. Отидете на Outlook.com (преди Hotmail и Windows Live поща) и започнете нов имейл. Уверете се, че сте въвели правилния адрес на получателя и напишете каквото искате в полетата Тема и Текст. - Можете да започнете ново писмо, като кликнете върху бутона „Ново“ в горната част на страницата.
 2 Прикачете файл. Кликнете върху бутона „Вмъкване“ в горната част на страницата и изберете „Файлове като прикачени файлове“. Можете да посочите файла на вашия компютър, който искате да изпратите. Изберете го, за да добавите към имейла си.
2 Прикачете файл. Кликнете върху бутона „Вмъкване“ в горната част на страницата и изберете „Файлове като прикачени файлове“. Можете да посочите файла на вашия компютър, който искате да изпратите. Изберете го, за да добавите към имейла си. - 3 Компресирайте големи файлове. Outlook.com има ограничение за размер на файла от 10 MB, което ще бъде твърде малко за повечето видео файлове. Можете да използвате софтуер за компресиране на видео файлове до по -малки размери. Получателят ще трябва да обърне процеса (разопаковане), за да види този файл.
 4 Windows и Mac ви позволяват да компресирате файлове, без да е необходим допълнителен софтуер, но можете да използвате софтуер на трети страни, за да компресирате по-добре до по-малки размери.
4 Windows и Mac ви позволяват да компресирате файлове, без да е необходим допълнителен софтуер, но можете да използвате софтуер на трети страни, за да компресирате по-добре до по-малки размери.- Ако искате да споделите много голям файл, разгледайте следващия метод, който ви показва как да споделяте файлове с вашия акаунт в OneDrive.
Метод 2 от 3: Използване на OneDrive за споделяне на големи файлове
- 1 Споделяне на файл чрез OneDrive. Ако файлът е твърде голям, ще бъдете подканени да го добавите към вашия акаунт в OneDrive (известен преди като SkyDrive) и след това направете обмен чрез тази услуга.
 2 Всички акаунти на Microsoft ви позволяват да използвате безплатно до 3 GB свободно пространство на вашия OneDrive.
2 Всички акаунти на Microsoft ви позволяват да използвате безплатно до 3 GB свободно пространство на вашия OneDrive.- 3 Отворете OneDrive. Щракнете върху бутона „Отидете на OneDrive.com“, който се появява, когато се опитате да прикачите прекалено голям файл.
 4 Изтеглете файла. Кликнете върху бутона „Качване“ в горната част на страницата на OneDrive и изберете видеоклипа, който искате да споделите. Видеоклипът ще бъде качен във вашия акаунт в OneDrive. За големи видеоклипове или бавни връзки това може да отнеме много време.
4 Изтеглете файла. Кликнете върху бутона „Качване“ в горната част на страницата на OneDrive и изберете видеоклипа, който искате да споделите. Видеоклипът ще бъде качен във вашия акаунт в OneDrive. За големи видеоклипове или бавни връзки това може да отнеме много време.  5 Направете размяна с помощта на вашата поща. След като файлът бъде качен, върнете се към Outlook.com и кликнете отново върху бутона „Вмъкване“. Този път изберете „Споделяне от OneDrive“. Ще се появи нов прозорец, който ще ви позволи да изберете файла, от който се нуждаете. Видеото, което току -що качихте, трябва да е в горната част на списъка. Изберете го и кликнете върху „Отваряне“.
5 Направете размяна с помощта на вашата поща. След като файлът бъде качен, върнете се към Outlook.com и кликнете отново върху бутона „Вмъкване“. Този път изберете „Споделяне от OneDrive“. Ще се появи нов прозорец, който ще ви позволи да изберете файла, от който се нуждаете. Видеото, което току -що качихте, трябва да е в горната част на списъка. Изберете го и кликнете върху „Отваряне“.  6 Изпратете писмото. Прикаченият видеоклип ще бъде достъпен от връзката към вашия акаунт в OneDrive. Получателят ще може да кликне върху връзката, за да изтегли видеоклипа и да го гледа на собствения си компютър.
6 Изпратете писмото. Прикаченият видеоклип ще бъде достъпен от връзката към вашия акаунт в OneDrive. Получателят ще може да кликне върху връзката, за да изтегли видеоклипа и да го гледа на собствения си компютър.
Метод 3 от 3: Споделяне на видеоклипове в YouTube
 1 Намерете видеоклипа, който искате да споделите. Отворете видеоклипа, който искате да гледате в YouTube. Въпреки че не можете да прикачите видеоклип към имейла си, можете да споделите връзката към този видеоклип, така че получателят да може лесно да го отвори.
1 Намерете видеоклипа, който искате да споделите. Отворете видеоклипа, който искате да гледате в YouTube. Въпреки че не можете да прикачите видеоклип към имейла си, можете да споделите връзката към този видеоклип, така че получателят да може лесно да го отвори.  2 Кликнете върху раздела Споделяне. Намира се под прозореца на видеото.
2 Кликнете върху раздела Споделяне. Намира се под прозореца на видеото.  3 Копирайте връзката. Когато щракнете върху раздела Споделяне, ще видите връзка към този видеоклип. Копирайте тази връзка и я добавете към имейла си.
3 Копирайте връзката. Когато щракнете върху раздела Споделяне, ще видите връзка към този видеоклип. Копирайте тази връзка и я добавете към имейла си. - Ако искате да споделите видеоклип, така че да започне от определено време, поставете отметка в квадратчето до „Започнете от“ и въведете часа, от който този видеоклип трябва да започне. Връзката ще бъде променена, за да се приложат новите настройки
- 4 Поставете връзката в тялото на имейла си. Получателят ще може да кликне върху връзката, за да посети страницата в YouTube и да гледа видеоклипа.