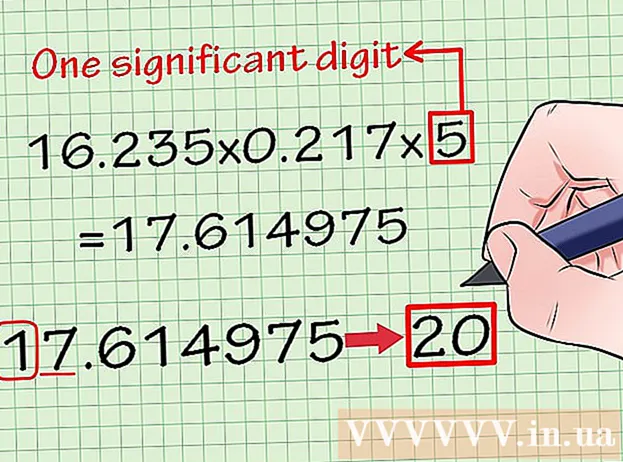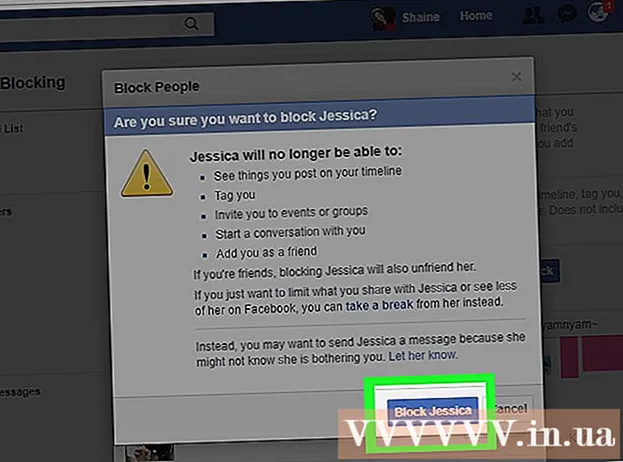Автор:
William Ramirez
Дата На Създаване:
24 Септември 2021
Дата На Актуализиране:
1 Юли 2024

Съдържание
Компютърните файлове с разширение .exe се наричат изпълними файлове. Този формат е един от най -често срещаните формати в операционната система Windows, където се използва за инсталиране или стартиране на програми. Форматът EXE се използва и за опаковане и прехвърляне на малки скриптове и макроси, тъй като ви позволява да създавате само един файл (и също малък по размер).
Стъпки
Метод 1 от 3: Windows
 1 Щракнете двукратно върху EXE файла, за да го стартирате. Windows EXE файловете са изпълними файлове, които изпълняват програми.
1 Щракнете двукратно върху EXE файла, за да го стартирате. Windows EXE файловете са изпълними файлове, които изпълняват програми. - Ако EXE файлът е изтеглен от Интернет, ще се отвори диалогов прозорец с молба да потвърдите действието. Бъдете внимателни, когато боравите с EXE файлове, изтеглени от неизвестни източници, тъй като това е най -лесният начин да се заразите с вирус. Никога не отваряйте EXE файл, прикачен към имейл, дори ако познавате подателя.
- EXE файловете може да не работят според очакванията, ако са предназначени за остаряла версия на Windows. Можете да опитате да промените настройките за съвместимост, като щракнете с десния бутон върху файла и изберете Свойства, след което отидете в раздела Съвместимост. В този раздел изберете версията на Windows, от която искате да стартирате EXE файла (но не и факта, че това ще реши проблема).
 2 Отворете редактора на системния регистър, ако не можете да стартирате EXE файла. Ако получите съобщения за грешка или нищо не се случи, когато се опитате да стартирате EXE файла, може да имате проблеми с настройките на системния регистър на Windows. Редактирането на системния регистър не е лесно, но можете бързо да научите как да го направите.
2 Отворете редактора на системния регистър, ако не можете да стартирате EXE файла. Ако получите съобщения за грешка или нищо не се случи, когато се опитате да стартирате EXE файла, може да имате проблеми с настройките на системния регистър на Windows. Редактирането на системния регистър не е лесно, но можете бързо да научите как да го направите. - За да отворите редактора на системния регистър, щракнете върху ⊞ Спечелете+R и влезте regedit.
 3 Отворете папката.HKEY_CLASSES_ROOT .exe... За да направите това, използвайте левия панел.
3 Отворете папката.HKEY_CLASSES_ROOT .exe... За да направите това, използвайте левия панел.  4 Щракнете с десния бутон върху записа „(По подразбиране)“ и изберете „Промяна“. Ще се отвори нов прозорец.
4 Щракнете с десния бутон върху записа „(По подразбиране)“ и изберете „Промяна“. Ще се отвори нов прозорец.  5 В реда „Стойност“ въведете.exefile... Щракнете върху OK.
5 В реда „Стойност“ въведете.exefile... Щракнете върху OK.  6 Отворете папката.HKEY_CLASSES_ROOT exefile... За да направите това, използвайте левия панел.
6 Отворете папката.HKEY_CLASSES_ROOT exefile... За да направите това, използвайте левия панел.  7 Щракнете с десния бутон върху записа „(По подразбиране)“ и изберете „Промяна“. Ще се отвори нов прозорец.
7 Щракнете с десния бутон върху записа „(По подразбиране)“ и изберете „Промяна“. Ще се отвори нов прозорец.  8 В реда "Стойност" въведете.’%1’ %*... Щракнете върху OK.
8 В реда "Стойност" въведете.’%1’ %*... Щракнете върху OK.  9 Отворете папката.KEY_CLASSES_ROOT exefile shell отворен... За да направите това, използвайте левия панел.
9 Отворете папката.KEY_CLASSES_ROOT exefile shell отворен... За да направите това, използвайте левия панел.  10 Щракнете с десния бутон върху записа „(По подразбиране)“ и изберете „Промяна“. Ще се отвори нов прозорец.
10 Щракнете с десния бутон върху записа „(По подразбиране)“ и изберете „Промяна“. Ще се отвори нов прозорец.  11 В реда „Стойност“ въведете.’%1’ %*... Щракнете върху OK.
11 В реда „Стойност“ въведете.’%1’ %*... Щракнете върху OK.  12 Рестартирайте компютъра. След като редактирате тези три записа в системния регистър, затворете редактора на системния регистър и рестартирайте компютъра. Сега трябва да можете да отваряте EXE файлове. Но първо препоръчваме да се опитате да определите причината за проблема. Например, възможно е системата ви да е заразена със зловреден софтуер; премахнете ги.
12 Рестартирайте компютъра. След като редактирате тези три записа в системния регистър, затворете редактора на системния регистър и рестартирайте компютъра. Сега трябва да можете да отваряте EXE файлове. Но първо препоръчваме да се опитате да определите причината за проблема. Например, възможно е системата ви да е заразена със зловреден софтуер; премахнете ги.
Метод 2 от 3: Mac OS X
 1 Разберете процеса. EXE файловете не поддържат OS X, така че се нуждаете от специален софтуер, за да ги накарате да работят. За да направите това, инсталирайте безплатната помощна програма Wine, в която можете да работите с файлове на Windows. Не забравяйте, че не всички EXE файлове могат да бъдат отворени с тази помощна програма и някои програми ще работят по -добре от други. Не ви е необходим инсталационен диск за Windows, за да инсталирате Wine.
1 Разберете процеса. EXE файловете не поддържат OS X, така че се нуждаете от специален софтуер, за да ги накарате да работят. За да направите това, инсталирайте безплатната помощна програма Wine, в която можете да работите с файлове на Windows. Не забравяйте, че не всички EXE файлове могат да бъдат отворени с тази помощна програма и някои програми ще работят по -добре от други. Не ви е необходим инсталационен диск за Windows, за да инсталирате Wine.  2 Изтеглете и инсталирайте Xcode от Mac App Store. Това е безплатен инструмент за разработчици, необходим за компилиране на код. Няма да използвате този инструмент, но е необходимо да работите с други помощни програми, които отварят EXE файлове.
2 Изтеглете и инсталирайте Xcode от Mac App Store. Това е безплатен инструмент за разработчици, необходим за компилиране на код. Няма да използвате този инструмент, но е необходимо да работите с други помощни програми, които отварят EXE файлове. - Стартирайте Xcode и отворете менюто му. Изберете „Настройки“ - „Изтегляния“. Щракнете върху Инсталиране (до Инструменти на командния ред).
 3 Изтеглете и инсталирайте MacPorts. Това е безплатна помощна програма, която опростява процеса на компилиране и която ще използвате за инсталиране на Wine. Можете да изтеглите MacPorts от уебсайта macports.org/install.php... Щракнете върху връзката за версията на OS X, която използвате, след което щракнете двукратно върху изтегления .pkg файл, за да инсталирате MacPorts.
3 Изтеглете и инсталирайте MacPorts. Това е безплатна помощна програма, която опростява процеса на компилиране и която ще използвате за инсталиране на Wine. Можете да изтеглите MacPorts от уебсайта macports.org/install.php... Щракнете върху връзката за версията на OS X, която използвате, след което щракнете двукратно върху изтегления .pkg файл, за да инсталирате MacPorts.  4 Отворете терминала, за да конфигурирате някои опции на MacPorts. Можете да отворите терминал от папката Utilities.
4 Отворете терминала, за да конфигурирате някои опции на MacPorts. Можете да отворите терминал от папката Utilities.  5 Копирайте и поставете следната команда във вашия терминален прозорец и след това натиснете Return:
5 Копирайте и поставете следната команда във вашия терминален прозорец и след това натиснете Return:ехо експортиране PATH = / opt / local / bin: / opt / local / sbin: $ PATH $ ’ n’export MANPATH = / opt / local / man: $ MANPATH | sudo tee -a / etc / profile
 6 Въведете администраторската парола, за да активирате изпълнението на командата. При въвеждане на паролата няма да се показват символи. След като въведете паролата си, натиснете Return. Ако нямате администраторска парола, процесът няма да започне.
6 Въведете администраторската парола, за да активирате изпълнението на командата. При въвеждане на паролата няма да се показват символи. След като въведете паролата си, натиснете Return. Ако нямате администраторска парола, процесът няма да започне.  7 Копирайте и поставете следната команда. Тази команда ще уведоми MacPorts, ако използвате 64-битова система. Поставете следната команда и натиснете Return:
7 Копирайте и поставете следната команда. Тази команда ще уведоми MacPorts, ако използвате 64-битова система. Поставете следната команда и натиснете Return: if [`sysctl -n hw.cpu64bit_capable` -eq 1]; след това ехо "+ универсален" | sudo tee -a /opt/local/etc/macports/variants.conf; else echo "n / a"; fi
 8 Въведете Приемете лицензионните условия на Xcode, за да можете да компилирате кода. След като изпълните тази команда, затворете и отворете отново терминала:
8 Въведете Приемете лицензионните условия на Xcode, за да можете да компилирате кода. След като изпълните тази команда, затворете и отворете отново терминала: - sudo xcodebuild -license
 9 Въведете командата за инсталиране на Wine. Може да бъдете подканени да въведете отново администраторската си парола. Процесът на инсталиране може да отнеме известно време.
9 Въведете командата за инсталиране на Wine. Може да бъдете подканени да въведете отново администраторската си парола. Процесът на инсталиране може да отнеме известно време. - sudo port инсталирайте вино
 10 Придвижете се до папката с EXE файла. За да направите това, в терминала използвайте командата cd.
10 Придвижете се до папката с EXE файла. За да направите това, в терминала използвайте командата cd.  11 Използване на Wine за стартиране на EXE файл. Въведете следната команда, за да стартирате EXE файла, намиращ се в текущата директория. Заменете Име на файл към името на избрания EXE файл.
11 Използване на Wine за стартиране на EXE файл. Въведете следната команда, за да стартирате EXE файла, намиращ се в текущата директория. Заменете Име на файл към името на избрания EXE файл. - вино Име на файл.exe
 12 Използвайте програмата както обикновено. Ако EXE файлът изпълнява програмата, можете да започнете да работите с нея. Ако това е инсталационен файл, следвайте инструкциите на екрана, за да инсталирате програмата (както правите в Windows).
12 Използвайте програмата както обикновено. Ако EXE файлът изпълнява програмата, можете да започнете да работите с нея. Ако това е инсталационен файл, следвайте инструкциите на екрана, за да инсталирате програмата (както правите в Windows). - Не всяка програма ще работи във Wine. За пълен списък на съвместимите програми отворете уебсайта appdb.winehq.org.
 13 Стартирайте инсталираната програма (ако сте използвали EXE файл, за да я инсталирате). За да направите това, използвайте Wine.
13 Стартирайте инсталираната програма (ако сте използвали EXE файл, за да я инсталирате). За да направите това, използвайте Wine. - Въведете cd ~ / .wine / drive_c / Program Files /за да отворите директорията "Program Files", където са инсталирани програмите във Wine.
- Въведете lsза да видите списък с всички инсталирани програми. Въведете cd име на програмаза да отворите директорията на програмата. Ако има място в името на програмата, преди интервала, въведете ... Например за Microsoft Office въведете cd Microsoft Office.
- Въведете lsза да намерите EXE файла.
- Въведете вино име на програма.exeза стартиране на програмата
 14 Инсталирайте библиотеките Mono, ако програмата изисква .NET. Това е софтуерна библиотека, необходима за много програми на Windows, а Mono е безплатният аналог на такава библиотека, поддържана от Wine. Инсталирайте Mono само ако вашите програми изискват .NET.
14 Инсталирайте библиотеките Mono, ако програмата изисква .NET. Това е софтуерна библиотека, необходима за много програми на Windows, а Mono е безплатният аналог на такава библиотека, поддържана от Wine. Инсталирайте Mono само ако вашите програми изискват .NET. - Въведете sudo port инсталирайте winetricks и натиснете Return.
- Въведете winetricks mono210 и натиснете Return, за да инсталирате Mono.
Метод 3 от 3: Извличане на EXE файлове
 1 Изтеглете и инсталирайте 7-Zip. Това е безплатен архиватор, с който можете да отваряте EXE файлове, сякаш са ZIP или RAR архиви. Този архиватор ще работи с много EXE файлове, но не всички.
1 Изтеглете и инсталирайте 7-Zip. Това е безплатен архиватор, с който можете да отваряте EXE файлове, сякаш са ZIP или RAR архиви. Този архиватор ще работи с много EXE файлове, но не всички. - Можете да изтеглите 7-Zip от сайта 7-zip.org.
 2 Щракнете с десния бутон върху EXE файла и изберете 7-Zip → Open Archive. Това ще отвори EXE файла в 7-Zip Explorer. Ако в контекстното меню няма опции 7-Zip, стартирайте 7-Zip от менюто "Старт" и след това изберете желания EXE файл.
2 Щракнете с десния бутон върху EXE файла и изберете 7-Zip → Open Archive. Това ще отвори EXE файла в 7-Zip Explorer. Ако в контекстното меню няма опции 7-Zip, стартирайте 7-Zip от менюто "Старт" и след това изберете желания EXE файл. - 7-Zip няма да отвори EXE файл. Може да получите съобщение за грешка, когато се опитате да отворите някои EXE файлове. В този случай опитайте да използвате друг архиватор, например WinRAR, но най -вероятно няма да можете да отворите файла поради начина, по който е компилиран.
 3 Намерете файла или файловете, които искате да извлечете. Като отворите EXE файла в 7-Zip, ще видите списък с файлове и папки, съдържащи се в EXE файла. Щракнете двукратно върху папка, за да видите файловете, съхранени в нея. Можете да изберете няколко файла, като задържите клавиша Ctrl.
3 Намерете файла или файловете, които искате да извлечете. Като отворите EXE файла в 7-Zip, ще видите списък с файлове и папки, съдържащи се в EXE файла. Щракнете двукратно върху папка, за да видите файловете, съхранени в нея. Можете да изберете няколко файла, като задържите клавиша Ctrl.  4 Когато файловете са избрани, щракнете върху Check Out. Ще бъдете подканени да изберете папка, в която да извличате файлове (по подразбиране тази папка ще бъде папката, където се съхранява EXE файлът).
4 Когато файловете са избрани, щракнете върху Check Out. Ще бъдете подканени да изберете папка, в която да извличате файлове (по подразбиране тази папка ще бъде папката, където се съхранява EXE файлът).