Автор:
Marcus Baldwin
Дата На Създаване:
13 Юни 2021
Дата На Актуализиране:
1 Юли 2024

Съдържание
- Стъпки
- Част 1 от 3: Как да отворите Disk Utility
- Част 2 от 3: Как да изберем формата ExFAT
- Част 3 от 3: Как да форматирате диск
- Предупреждения
За да работи външен твърд диск или флаш устройство в Mac OS X и Windows, трябва да го форматирате с файловата система ExFAT. Това може да стане с помощта на Disk Utility. Форматът ExFAT поддържа почти всеки твърд диск и размер на файла (за разлика от наследствения формат FAT32). Не забравяйте, че форматирането на устройство ще изтрие всички данни, съхранени на него.
Стъпки
Част 1 от 3: Как да отворите Disk Utility
 1 Свържете устройството към вашия Mac компютър.
1 Свържете устройството към вашия Mac компютър.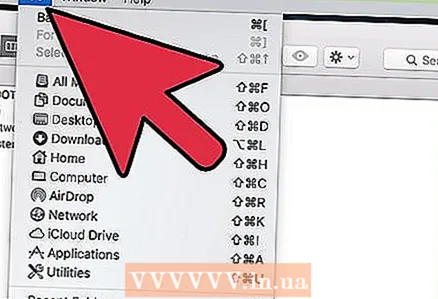 2 Щракнете върху Go. За да се покаже това меню, щракнете върху работния плот и след това щракнете върху Отиди в лентата с менюта в горната част на екрана.
2 Щракнете върху Go. За да се покаже това меню, щракнете върху работния плот и след това щракнете върху Отиди в лентата с менюта в горната част на екрана.  3 Кликнете върху Помощни програми.
3 Кликнете върху Помощни програми. 4 Щракнете двукратно върху „Disk Utility“.
4 Щракнете двукратно върху „Disk Utility“.
Част 2 от 3: Как да изберем формата ExFAT
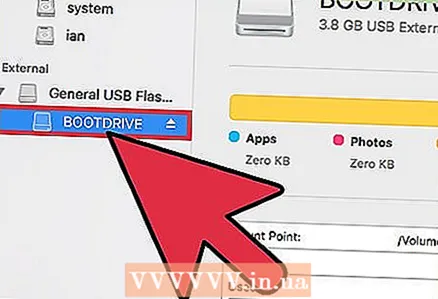 1 Маркирайте устройството, което искате да форматирате. Съпоставените устройства се показват в левия прозорец.
1 Маркирайте устройството, което искате да форматирате. Съпоставените устройства се показват в левия прозорец.  2 Щракнете върху Изтриване. Това е близо до горната част на прозореца Disk Utility.
2 Щракнете върху Изтриване. Това е близо до горната част на прозореца Disk Utility. - Форматирането на устройството ще изтрие всички данни, съхранени на него.
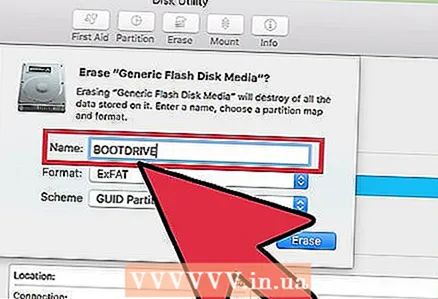 3 Въведете име за устройството.
3 Въведете име за устройството. 4 Отворете менюто Формат.
4 Отворете менюто Формат. 5 Кликнете върху „ExFAT“ в менюто „Форматиране“. Този формат е съвместим с Windows и Mac OS X (и Linux, ако е инсталиран допълнителен софтуер). ExFAT поддържа дискове и файлове с почти всякакъв размер.
5 Кликнете върху „ExFAT“ в менюто „Форматиране“. Този формат е съвместим с Windows и Mac OS X (и Linux, ако е инсталиран допълнителен софтуер). ExFAT поддържа дискове и файлове с почти всякакъв размер. - Можете също да изберете формата "MS -DOS (FAT)", но размерът на диска ще бъде ограничен до 32 GB, а размерът на файла - 4 GB.
 6 Отворете менюто Схема.
6 Отворете менюто Схема. 7 Щракнете върху GUID Partition Table в менюто Scheme.
7 Щракнете върху GUID Partition Table в менюто Scheme.
Част 3 от 3: Как да форматирате диск
 1 Кликнете върху бутона „Изтриване“. Намира се в долната част на прозореца „Изтриване“.
1 Кликнете върху бутона „Изтриване“. Намира се в долната част на прозореца „Изтриване“. 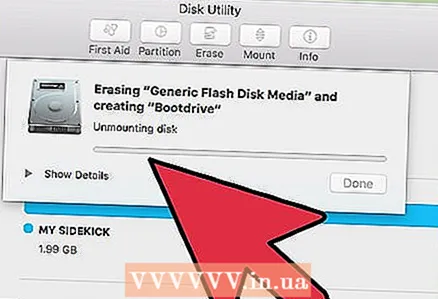 2 Изчакайте дискът да бъде форматиран. Колкото по -голям е дискът, толкова по -дълго ще отнеме форматирането.
2 Изчакайте дискът да бъде форматиран. Колкото по -голям е дискът, толкова по -дълго ще отнеме форматирането.  3 Щракнете върху Готово, когато процесът на форматиране приключи.
3 Щракнете върху Готово, когато процесът на форматиране приключи. 4 Използвайте диск в Windows и Mac OS X. Вече можете да записвате и изтривате файлове от диска в Windows и Mac OS X.
4 Използвайте диск в Windows и Mac OS X. Вече можете да записвате и изтривате файлове от диска в Windows и Mac OS X.
Предупреждения
- Копирайте файловете от устройството, което искате да форматирате, на друг твърд диск. Не забравяйте, че форматирането на устройство ще изтрие всички данни, съхранени на него.



