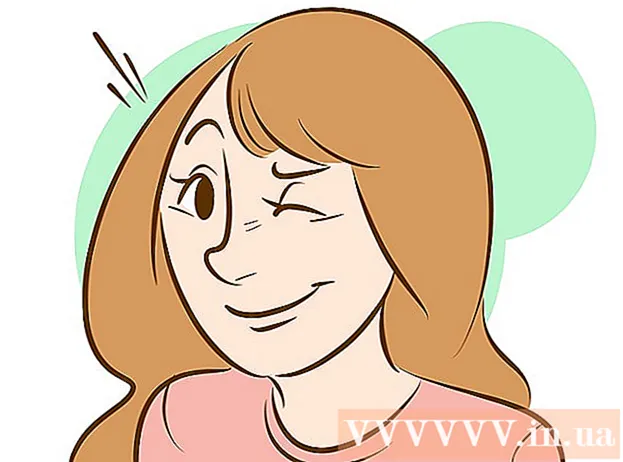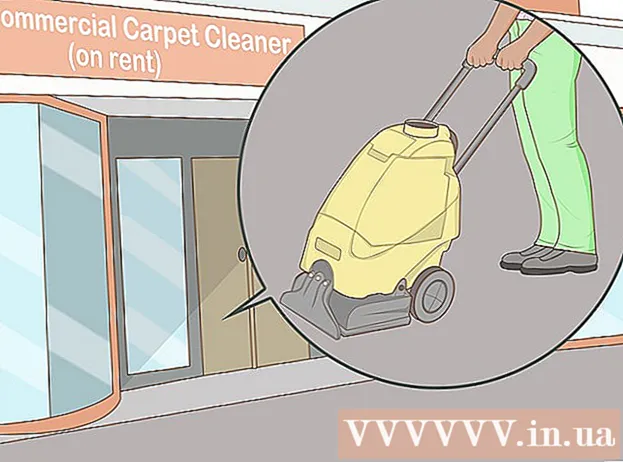Съдържание
- Стъпки
- Част 1 от 2: Използване на почистване на диска
- Част 2 от 2: Как да деинсталирате програми
- Съвети
- Предупреждения
В тази статия ще ви кажем как да освободите място на твърдия диск на компютър, работещ под Windows 7. За да направите това, можете да използвате предварително инсталираната програма за почистване на диска (изтриване на временни файлове и други ненужни елементи) или просто деинсталирайте ненужни програми чрез контролния панел.
Стъпки
Част 1 от 2: Използване на почистване на диска
 1 Отворете менюто "Старт"
1 Отворете менюто "Старт"  . Кликнете върху цветното лого на Windows в долния ляв ъгъл на екрана.
. Кликнете върху цветното лого на Windows в долния ляв ъгъл на екрана.  2 Кликнете върху лентата за търсене. Намира се в долната част на менюто "Старт".
2 Кликнете върху лентата за търсене. Намира се в долната част на менюто "Старт".  3 Въведете Почистване на диска. Това ще търси Почистване на диска, което е включено във всички версии на Windows 7. ЕКСПЕРТЕН СЪВЕТ
3 Въведете Почистване на диска. Това ще търси Почистване на диска, което е включено във всички версии на Windows 7. ЕКСПЕРТЕН СЪВЕТ Опитайте да използвате програма на трета страна като CC Cleaner, за да премахнете ненужните файлове, да изчистите кеша и да освободите място на твърдия диск.

Джеръми Мърсър
Техникът за ремонт на компютри Джеръми Мърсър е мениджър и главен техник в компанията за ремонт на компютри MacPro-LA в Лос Анджелис. Той има над 10 години опит в ремонта на електроника, както и в компютърните магазини (PC и Mac). Джеръми Мърсър
Джеръми Мърсър
Техник по ремонт на компютри 4 Кликнете върху Почистване на диска. Това е близо до горната част на менюто "Старт". Отваря се прозорецът за почистване на диска.
4 Кликнете върху Почистване на диска. Това е близо до горната част на менюто "Старт". Отваря се прозорецът за почистване на диска.  5 Кликнете върху Почистете системните файлове. Намира се в долния ляв ъгъл на прозореца за почистване на диска.
5 Кликнете върху Почистете системните файлове. Намира се в долния ляв ъгъл на прозореца за почистване на диска. - Ако не сте влезли като администратор, няма да можете да почистите системните файлове. В този случай пропуснете тази стъпка и следващата.
 6 Кликнете върху Дакогато бъдете подканени. Почистването на диска ще се рестартира с допълнителни опции.
6 Кликнете върху Дакогато бъдете подканени. Почистването на диска ще се рестартира с допълнителни опции.  7 Изберете елементите, които да премахнете. Поставете отметки в квадратчетата за всяка категория файлове или елементи, които искате да премахнете; премахнете и квадратчетата за елементите, които искате да запазите. Ще видите следните категории (може да има още категории):
7 Изберете елементите, които да премахнете. Поставете отметки в квадратчетата за всяка категория файлове или елементи, които искате да премахнете; премахнете и квадратчетата за елементите, които искате да запазите. Ще видите следните категории (може да има още категории): - Windows Update - най -новите файлове на Windows Update ще бъдат изтрити (текущата актуализация няма да бъде засегната).
- Изтеглени програмни файлове - ненужните програмни файлове ще бъдат изтрити.
- Временни интернет файлове - запазените интернет файлове ще бъдат изтрити.
- Архиви за докладване на системни грешки - докладите за грешки ще бъдат изтрити.
- Кошница - всички файлове в кошчето ще бъдат изтрити.
- Временни файлове - други временни файлове, създадени от програми или в резултат на използване на Интернет, ще бъдат изтрити.
- Персонализирана история на файловете - историята на сърфирането ще бъде изтрита (например търсене в Windows Explorer).
- Всички елементи, изброени в менюто, могат безопасно да бъдат изтрити, но изчистването на кеша на Windows Update ще ви попречи да се върнете към предишна версия на актуализацията на Windows.

Джеръми Мърсър
Техникът за ремонт на компютри Джеръми Мърсър е мениджър и главен техник в компанията за ремонт на компютри MacPro-LA в Лос Анджелис. Той има над 10 години опит в ремонта на електроника, както и в компютърни магазини (PC и Mac). Джеръми Мърсър
Джеръми Мърсър
Техник по ремонт на компютриИзтрийте ненужните файлове от папката за изтегляне. Отворете папката за изтегляния, намерете в нея ненужни файлове и ги изтрийте. Първо намерете и изтрийте файлове с разширения .mov или .mp4, тъй като те заемат много място. Изпратете нежелани файлове в кошчето и след това ги изпразнете - в противен случай файловете ще заемат място на твърдия ви диск.
 8 Кликнете върху Добре. Този бутон е в долната част на прозореца.
8 Кликнете върху Добре. Този бутон е в долната част на прозореца.  9 Кликнете върху Изтрий файловетекогато бъдете подканени. Почистването на диска ще започне да премахва избраните елементи от твърдия диск на компютъра. Когато процесът приключи, прозорецът на програмата автоматично ще се затвори.
9 Кликнете върху Изтрий файловетекогато бъдете подканени. Почистването на диска ще започне да премахва избраните елементи от твърдия диск на компютъра. Когато процесът приключи, прозорецът на програмата автоматично ще се затвори. - Дискът ще бъде почистен след няколко минути до час.
Част 2 от 2: Как да деинсталирате програми
 1 Отворете менюто "Старт"
1 Отворете менюто "Старт"  . Кликнете върху цветното лого на Windows в долния ляв ъгъл на екрана.
. Кликнете върху цветното лого на Windows в долния ляв ъгъл на екрана.  2 Кликнете върху Контролен панел. Той е от дясната страна на менюто "Старт". Отваря се прозорецът на контролния панел.
2 Кликнете върху Контролен панел. Той е от дясната страна на менюто "Старт". Отваря се прозорецът на контролния панел. - Ако няма опция Контролен панел в менюто Старт, въведете Контролен панел в лентата за търсене в долната част на менюто "Старт" и след това щракнете върху Контролен панел в резултатите от търсенето.
 3 Отворете менюто Изглед. Ще го намерите в горния десен ъгъл на прозореца на контролния панел.
3 Отворете менюто Изглед. Ще го намерите в горния десен ъгъл на прозореца на контролния панел.  4 Кликнете върху Категория. Тази опция е в менюто.
4 Кликнете върху Категория. Тази опция е в менюто.  5 Кликнете върху Премахване на програма. Това е в секцията Програми в долния ляв ъгъл на прозореца.
5 Кликнете върху Премахване на програма. Това е в секцията Програми в долния ляв ъгъл на прозореца.  6 Изберете програма. Превъртете надолу до ненужната програма и след това щракнете върху нея, за да изберете.
6 Изберете програма. Превъртете надолу до ненужната програма и след това щракнете върху нея, за да изберете.  7 Кликнете върху Изтрий. Намира се в горната част на прозореца.
7 Кликнете върху Изтрий. Намира се в горната част на прозореца. - В някои случаи трябва да кликнете върху „Промяна / Премахване“.
 8 Следвайте инструкциите на екрана. Потвърдете премахването на програмата, след което следвайте инструкциите на екрана.
8 Следвайте инструкциите на екрана. Потвърдете премахването на програмата, след което следвайте инструкциите на екрана. - В някои случаи компютърът трябва да се рестартира, за да се деинсталира напълно програмата.
- Някои програми ще бъдат премахнати веднага щом щракнете върху Деинсталиране.
 9 Изчакайте, докато програмата бъде деинсталирана. Сега деинсталирайте следната програма (ако е необходимо).
9 Изчакайте, докато програмата бъде деинсталирана. Сега деинсталирайте следната програма (ако е необходимо).
Съвети
- За да освободите място на твърдия диск, но да запазите файловете си, преместете ги на външен твърд диск.
Предупреждения
- Бъдете внимателни, когато премахвате програми от компютъра си. Ако програмата е маркирана с името на вашия производител на компютър или Microsoft, не я премахвайте (освен ако не знаете за какво е).