Автор:
Ellen Moore
Дата На Създаване:
12 Януари 2021
Дата На Актуализиране:
1 Юли 2024

Съдържание
- Стъпки
- Метод 1 от 4: Как да публикувате GIF като коментар (на мобилен телефон)
- Метод 2 от 4: Как да публикувате GIF като коментар (на компютър)
- Метод 3 от 4: Как да публикувате GIF в прозореца на състоянието (на мобилен телефон)
- Метод 4 от 4: Как да публикувате GIF в прозореца за състоянието (на компютър)
- Съвети
- Предупреждения
Тази статия ще ви покаже как да публикувате анимирана снимка (GIF) във Facebook като коментар или статус. Това може да стане в мобилното приложение Facebook или на компютър.
Стъпки
Метод 1 от 4: Как да публикувате GIF като коментар (на мобилен телефон)
 1 Стартирайте приложението Facebook. Щракнете върху бялата икона "f" на тъмно син фон. Емисията с новини ще се отвори, ако сте влезли.
1 Стартирайте приложението Facebook. Щракнете върху бялата икона "f" на тъмно син фон. Емисията с новини ще се отвори, ако сте влезли. - Ако все още не сте влезли, въведете своя имейл адрес (или телефонен номер) и парола.
 2 Намерете публикацията, към която искате да добавите коментар. Направете това в емисията с новини или въведете името на автора на публикацията в лентата за търсене (в горната част на екрана).
2 Намерете публикацията, към която искате да добавите коментар. Направете това в емисията с новини или въведете името на автора на публикацията в лентата за търсене (в горната част на екрана).  3 Кликнете върху Коментар. Тази икона на облака за реч е под публикацията.
3 Кликнете върху Коментар. Тази икона на облака за реч е под публикацията.  4 Докоснете GIF. Тази опция ще намерите в дясната страна на полето за коментар. Ще се отвори прозорец с популярни анимирани снимки.
4 Докоснете GIF. Тази опция ще намерите в дясната страна на полето за коментар. Ще се отвори прозорец с популярни анимирани снимки.  5 Намерете анимация. За да направите това, превъртете наляво или надясно през списъка с налични GIF файлове или въведете ключова дума в лентата за търсене (под списъка с наличните GIF файлове), за да намерите конкретна картина.
5 Намерете анимация. За да направите това, превъртете наляво или надясно през списъка с налични GIF файлове или въведете ключова дума в лентата за търсене (под списъка с наличните GIF файлове), за да намерите конкретна картина.  6 Докоснете анимацията, която харесвате. Той ще бъде публикуван като коментар към публикацията.
6 Докоснете анимацията, която харесвате. Той ще бъде публикуван като коментар към публикацията.
Метод 2 от 4: Как да публикувате GIF като коментар (на компютър)
 1 Отворете сайта на Facebook. Отидете на страницата https: //www.facebook.com в браузъра. Емисията с новини ще се отвори, ако сте влезли.
1 Отворете сайта на Facebook. Отидете на страницата https: //www.facebook.com в браузъра. Емисията с новини ще се отвори, ако сте влезли. - Ако все още не сте влезли, въведете своя имейл адрес (или телефонен номер) и парола.
 2 Намерете публикацията, към която искате да добавите коментар. Направете това в емисията с новини или въведете името на автора на публикацията в лентата за търсене (в горната част на екрана).
2 Намерете публикацията, към която искате да добавите коментар. Направете това в емисията с новини или въведете името на автора на публикацията в лентата за търсене (в горната част на екрана).  3 Превъртете надолу, за да намерите поле за коментар. Той е в процес на публикуване. Може да се наложи първо да кликнете върху „Коментар“, за да отворите полето за коментар (особено ако избраната публикация вече има много коментари).
3 Превъртете надолу, за да намерите поле за коментар. Той е в процес на публикуване. Може да се наложи първо да кликнете върху „Коментар“, за да отворите полето за коментар (особено ако избраната публикация вече има много коментари).  4 Кликнете върху GIF. Тази опция ще намерите в дясната страна на полето за коментар.
4 Кликнете върху GIF. Тази опция ще намерите в дясната страна на полето за коментар.  5 Намерете анимирана картина. За да направите това, превъртете надолу или нагоре списъка с налични GIF файлове или въведете ключова дума в лентата за търсене (над списъка с налични GIF файлове), за да намерите конкретна картина.
5 Намерете анимирана картина. За да направите това, превъртете надолу или нагоре списъка с налични GIF файлове или въведете ключова дума в лентата за търсене (над списъка с налични GIF файлове), за да намерите конкретна картина.  6 Кликнете върху анимацията, която харесвате. Той ще бъде публикуван като коментар към публикацията.
6 Кликнете върху анимацията, която харесвате. Той ще бъде публикуван като коментар към публикацията.
Метод 3 от 4: Как да публикувате GIF в прозореца на състоянието (на мобилен телефон)
 1 Стартирайте мобилния си браузър. Не можете да публикувате вградени (във Facebook) снимки в прозореца на състоянието, но можете да ги копирате от други източници.
1 Стартирайте мобилния си браузър. Не можете да публикувате вградени (във Facebook) снимки в прозореца на състоянието, но можете да ги копирате от други източници.  2 Намерете анимирана картина. В търсачката на браузъра си въведете „GIF“ (без кавички) и прегледайте резултатите от търсенето.
2 Намерете анимирана картина. В търсачката на браузъра си въведете „GIF“ (без кавички) и прегледайте резултатите от търсенето. - Можете също да въведете ключова дума след „GIF“, за да намерите конкретна картина.
- В повечето търсачки трябва да отидете в раздела „Картини“, за да видите само намерените изображения.
 3 Копирайте GIF файла. Натиснете и задръжте, докато се отвори менюто, след което изберете „Копиране“ от менюто.
3 Копирайте GIF файла. Натиснете и задръжте, докато се отвори менюто, след което изберете „Копиране“ от менюто.  4 Стартирайте приложението Facebook. Щракнете върху бялата икона "f" на тъмно син фон. Емисията с новини ще се отвори, ако сте влезли.
4 Стартирайте приложението Facebook. Щракнете върху бялата икона "f" на тъмно син фон. Емисията с новини ще се отвори, ако сте влезли. - Ако все още не сте влезли, въведете своя имейл адрес (или телефонен номер) и парола.
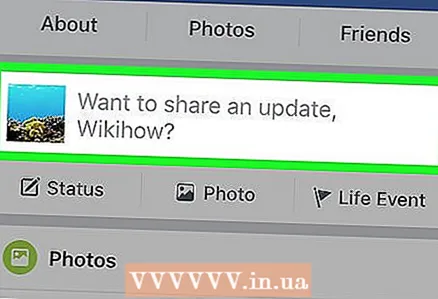 5 Докоснете прозореца на състоянието. В горната част на страницата ще намерите фразата „За какво мислиш?“
5 Докоснете прозореца на състоянието. В горната част на страницата ще намерите фразата „За какво мислиш?“  6 Натиснете и задръжте текстовото поле. А именно, запазете фразата "За какво мислиш?" Ще се отвори меню.
6 Натиснете и задръжте текстовото поле. А именно, запазете фразата "За какво мислиш?" Ще се отвори меню.  7 Изберете от менюто Вмъкване. Копираната снимка ще бъде поставена в прозореца за състоянието на Facebook.
7 Изберете от менюто Вмъкване. Копираната снимка ще бъде поставена в прозореца за състоянието на Facebook.  8 Изчакайте GIF да се зареди напълно, след което щракнете върху Публикувайте. Тази опция ще намерите в горния десен ъгъл на екрана. Анимацията ще бъде публикувана.
8 Изчакайте GIF да се зареди напълно, след което щракнете върху Публикувайте. Тази опция ще намерите в горния десен ъгъл на екрана. Анимацията ще бъде публикувана. - Ако в прозореца за състоянието се показва връзка към GIF файл, първо премахнете тази връзка и едва след това щракнете върху „Публикуване“.
Метод 4 от 4: Как да публикувате GIF в прозореца за състоянието (на компютър)
 1 Отворете браузъра си. Не можете да публикувате вградени (във Facebook) снимки в прозореца на състоянието, но можете да ги копирате от други източници.
1 Отворете браузъра си. Не можете да публикувате вградени (във Facebook) снимки в прозореца на състоянието, но можете да ги копирате от други източници.  2 Намерете анимирана картина. В търсачката на браузъра си въведете „GIF“ (без кавички) и прегледайте резултатите от търсенето.
2 Намерете анимирана картина. В търсачката на браузъра си въведете „GIF“ (без кавички) и прегледайте резултатите от търсенето. - Можете също да въведете ключова дума след „GIF“, за да намерите конкретна картина.
- В повечето търсачки трябва да отидете в раздела „Картини“, за да видите само намерените изображения.
 3 Копирайте GIF файла. Щракнете с десния бутон върху него (или задръжте Контрол и щракнете с левия бутон) и изберете „Копиране“ от менюто.
3 Копирайте GIF файла. Щракнете с десния бутон върху него (или задръжте Контрол и щракнете с левия бутон) и изберете „Копиране“ от менюто. - Ако мишката ви няма десен или ляв бутон, натиснете бутона на тракпада (или докоснете тракпада) с два пръста.
 4 Отворете сайта на Facebook. Отидете на страницата https: //www.facebook.com в браузъра. Емисията с новини ще се отвори, ако сте влезли.
4 Отворете сайта на Facebook. Отидете на страницата https: //www.facebook.com в браузъра. Емисията с новини ще се отвори, ако сте влезли. - Ако все още не сте влезли, въведете своя имейл адрес (или телефонен номер) и парола.
 5 Докоснете прозореца на състоянието. В горната част на страницата ще намерите фразата „За какво мислиш?“
5 Докоснете прозореца на състоянието. В горната част на страницата ще намерите фразата „За какво мислиш?“  6 Вмъкнете анимирана картина в прозореца на състоянието. Можете да го направите така:
6 Вмъкнете анимирана картина в прозореца на състоянието. Можете да го направите така: - Windows: Натиснете Ctrl+V или щракнете с десния бутон в прозореца и изберете „Поставяне“ от менюто;
- Mac OS X: Натиснете ⌘ Команда+V или отворете менюто Редактиране и щракнете върху Вмъкване.
 7 Изчакайте GIF да се зареди напълно, след което щракнете върху Публикувайте. Тази опция ще намерите в горния десен ъгъл на екрана. Анимацията ще бъде публикувана.
7 Изчакайте GIF да се зареди напълно, след което щракнете върху Публикувайте. Тази опция ще намерите в горния десен ъгъл на екрана. Анимацията ще бъде публикувана. - Ако в прозореца за състоянието се показва връзка към GIF файл, първо премахнете тази връзка и едва след това щракнете върху „Публикуване“.
Съвети
- Анимацията не може да бъде публикувана на страницата на компанията.
Предупреждения
- Ако анимацията е настроена да се възпроизвежда автоматично, това ще забави скоростта на зареждане на страницата ви във Facebook. Имайте това предвид, когато добавяте няколко анимирани снимки към една публикация наведнъж.



