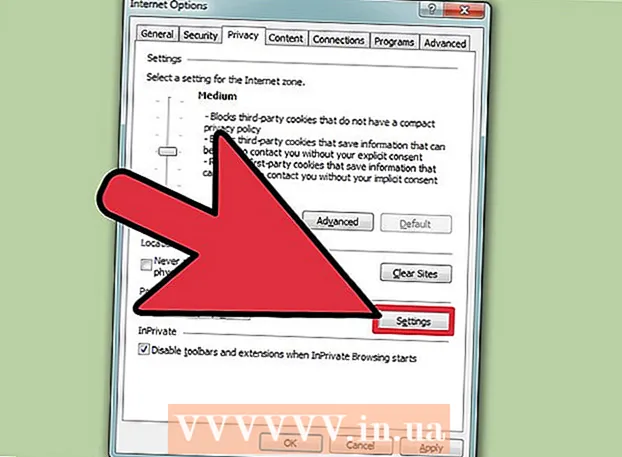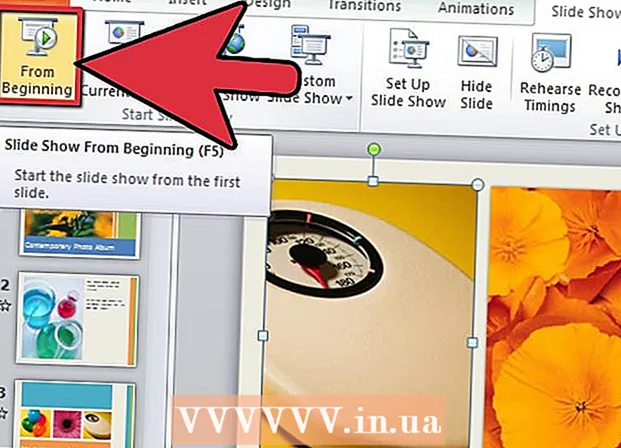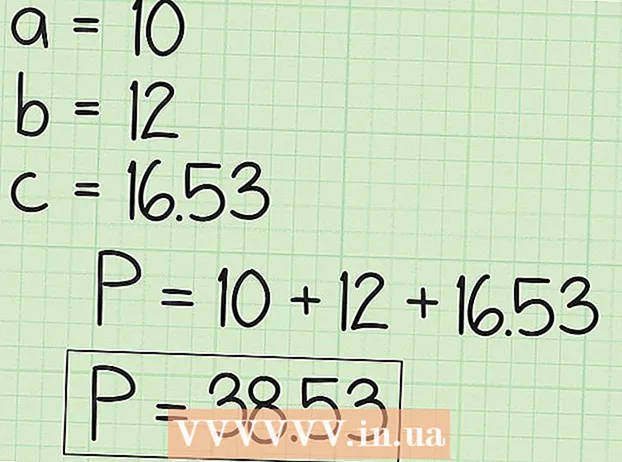Автор:
William Ramirez
Дата На Създаване:
16 Септември 2021
Дата На Актуализиране:
17 Юни 2024

Съдържание
- Стъпки
- Метод 1 от 3: Основни решения
- Метод 2 от 3: Чрез уеб прокси
- Метод 3 от 3: Чрез преносим браузър
- Съвети
- Предупреждения
Тази статия ще ви покаже как да отворите уебсайтове, блокирани от OpenDNS. Най -лесният начин е да използвате уеб прокси услуга, но ако компютърът ви блокира всички уеб прокси сайтове, използвайте преносимия браузър Tor, за да заобиколите филтъра OpenDNS.
Стъпки
Метод 1 от 3: Основни решения
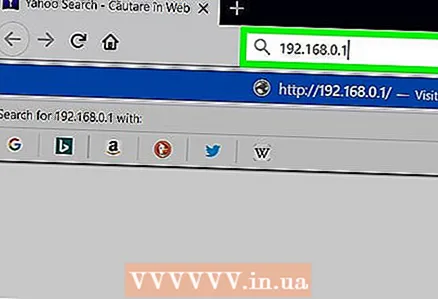 1 Научете за неработещите методи. Много черни списъци с интернет филтри могат да бъдат „измамени“, като замените нормалния адрес на сайта с мобилна връзка или IP адрес. OpenDNS прави тази тактика безполезна, така че ще трябва да използвате други вратички, за да я заобиколите.
1 Научете за неработещите методи. Много черни списъци с интернет филтри могат да бъдат „измамени“, като замените нормалния адрес на сайта с мобилна връзка или IP адрес. OpenDNS прави тази тактика безполезна, така че ще трябва да използвате други вратички, за да я заобиколите. 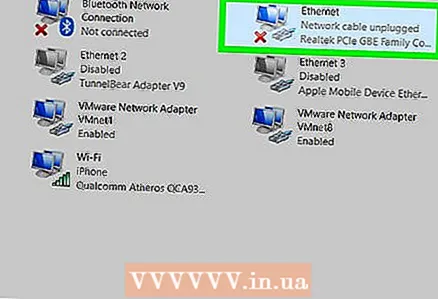 2 Свържете се директно към модема. Ако компютърът е свързан към модема чрез Ethernet кабел, опитайте се да заобиколите ограниченията на OpenDNS.Имайте предвид, че извършването на това на работа или в училище е по -вероятно да се счита за нарушение на собствеността, което е сериозно нарушение.
2 Свържете се директно към модема. Ако компютърът е свързан към модема чрез Ethernet кабел, опитайте се да заобиколите ограниченията на OpenDNS.Имайте предвид, че извършването на това на работа или в училище е по -вероятно да се счита за нарушение на собствеността, което е сериозно нарушение. - Обикновено модемът и рутерът са отделени един от друг. Ако вашата интернет връзка използва двойка рутер / модем, тогава този метод най -вероятно няма да ви помогне.
- Този метод е най -ефективен за домашни мрежи с активиран родителски контрол на OpenDNS.
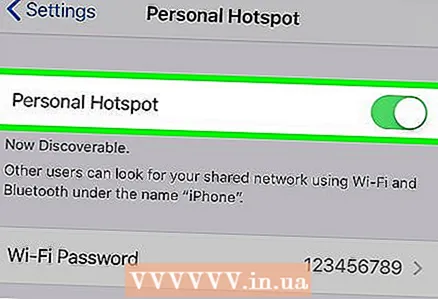 3 Използвайте клетъчна връзка. Ако имате iPhone или смартфон с Android, използвайте мобилния интернет на телефона си като Wi-Fi мрежа. Използването на мобилен телефон като гореща точка не се поддържа от всички мобилни оператори.
3 Използвайте клетъчна връзка. Ако имате iPhone или смартфон с Android, използвайте мобилния интернет на телефона си като Wi-Fi мрежа. Използването на мобилен телефон като гореща точка не се поддържа от всички мобилни оператори. - Статията, свързана по -горе, описва процедурата за активиране на връзване на лаптоп, но за настолен компютър тези инструкции също ще работят.
- Ако се опитвате да заобиколите OpenDNS на компютър, който не ви позволява да избирате собствена мрежа, тогава връзването няма да ви помогне.
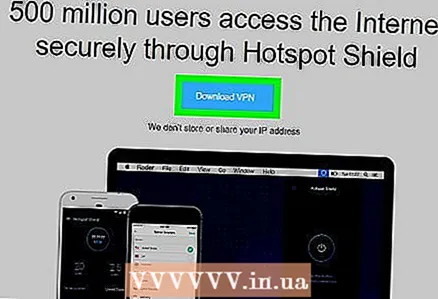 4 Използвайте VPN. Виртуалните частни мрежи (VPN) пренасочват интернет трафика през различни сървъри по целия свят, скривайки мрежовата ви активност от интернет услуги като OpenDNS. Недостатъкът на този метод е, че повечето VPN услуги са платени и няма да можете да правите промени на ниво администратор на компютър с ограничен достъп.
4 Използвайте VPN. Виртуалните частни мрежи (VPN) пренасочват интернет трафика през различни сървъри по целия свят, скривайки мрежовата ви активност от интернет услуги като OpenDNS. Недостатъкът на този метод е, че повечето VPN услуги са платени и няма да можете да правите промени на ниво администратор на компютър с ограничен достъп. - Безплатните VPN услуги включват Hotspot Shield. Инсталирането на Hotspot Shield на компютър с ограничен достъп ще ви даде достъп до повечето блокирани сайтове.
- Изтеглете инсталационния файл на Hotspot Shield на флаш устройство и след това го инсталирайте на компютъра си.
- Безплатните VPN услуги включват Hotspot Shield. Инсталирането на Hotspot Shield на компютър с ограничен достъп ще ви даде достъп до повечето блокирани сайтове.
Метод 2 от 3: Чрез уеб прокси
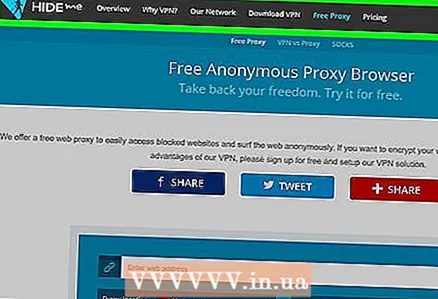 1 Отворете услугата уеб прокси. Отидете на някой от следните уеб прокси сайтове:
1 Отворете услугата уеб прокси. Отидете на някой от следните уеб прокси сайтове: - Скрий ме - https://hide.me/en/proxy
- ProxySite - https://www.proxysite.com/
- ProxFree - https://www.proxfree.com/
- По -добре - https://whoer.net/webproxy
- Скривач - https://hidester.com/proxy/
- Може да се наложи да изпробвате няколко прокси сайтове, преди да намерите такъв, който не е блокиран от OpenDNS.
- Ако никой от горните прокси сървъри не работи, опитайте се да намерите друг прокси, като въведете заявката в търсачката най -добрият онлайн прокси за 2018 г. (Или нещо такова).
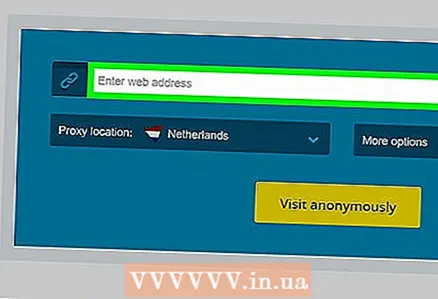 2 Кликнете върху лентата за търсене на уеб прокси. Това е текстово поле в средата на страницата (или в долната част на страницата, ако сте отворили ProxFree).
2 Кликнете върху лентата за търсене на уеб прокси. Това е текстово поле в средата на страницата (или в долната част на страницата, ако сте отворили ProxFree). - Лентата за търсене изпълнява същата функция като вградената адресна лента на браузъра.
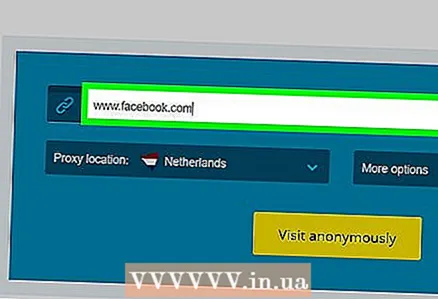 3 Въведете URL адреса на блокирания сайт. Въведете URL адреса на блокирания сайт (например www.facebook.com), до който искате да получите достъп.
3 Въведете URL адреса на блокирания сайт. Въведете URL адреса на блокирания сайт (например www.facebook.com), до който искате да получите достъп. 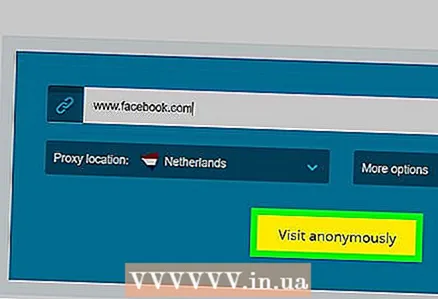 4 Щракнете върху бутона Отидете на. Появата на този бутон ще зависи от избраната прокси услуга (например може да пише „Посетете анонимно“), но обикновено може да се намери по -долу или вдясно от текстовото поле.
4 Щракнете върху бутона Отидете на. Появата на този бутон ще зависи от избраната прокси услуга (например може да пише „Посетете анонимно“), но обикновено може да се намери по -долу или вдясно от текстовото поле. - Ако сте отворили ProxFree прокси сървър, щракнете върху синия бутон PROXFREE.
- Или просто натиснете клавиша Въведете.
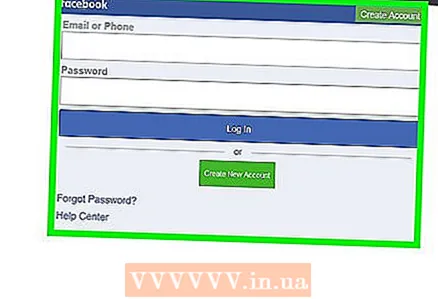 5 Преглед на блокирани по -рано сайтове. Сега сайтовете трябва да се зареждат нормално (както на компютър с неограничен достъп), въпреки че местоположението на прокси сървъра може да отнеме повече време за зареждане на страници.
5 Преглед на блокирани по -рано сайтове. Сега сайтовете трябва да се зареждат нормално (както на компютър с неограничен достъп), въпреки че местоположението на прокси сървъра може да отнеме повече време за зареждане на страници.
Метод 3 от 3: Чрез преносим браузър
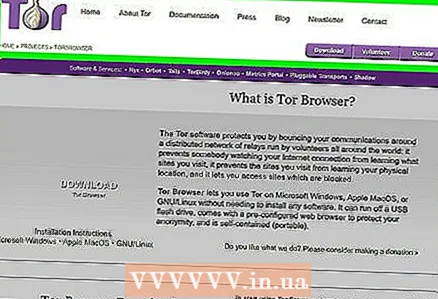 1 Уверете се, че вашият компютър отговаря на всички изисквания. За да стартирате Tor на компютър с ограничен достъп, първо трябва да го инсталирате на флаш устройство и след това да го свържете към компютъра. Това обаче не е всичко:
1 Уверете се, че вашият компютър отговаря на всички изисквания. За да стартирате Tor на компютър с ограничен достъп, първо трябва да го инсталирате на флаш устройство и след това да го свържете към компютъра. Това обаче не е всичко: - Компютърът трябва да има поне един USB порт.
- Компютърът не трябва да блокира стартирането на файлове от флаш устройството.
- Преносимата версия на браузъра трябва да бъде инсталирана на USB флаш устройство, а не просто да се съхранява там.
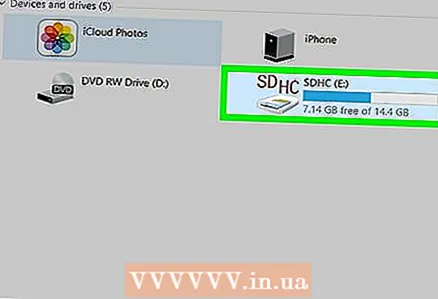 2 Включете флаш устройството в един от неограничените USB портове на вашия компютър.
2 Включете флаш устройството в един от неограничените USB портове на вашия компютър.- Домашен компютър е най -подходящ за тази задача.
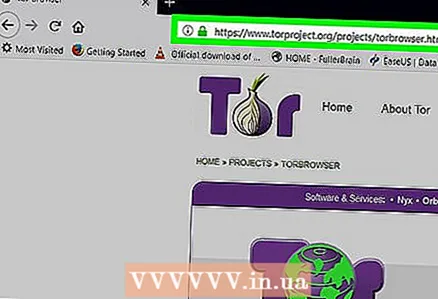 3 Отворете страницата за изтегляне на Tor. Отидете на: https://www.torproject.org/download/download-easy.html. Изтеглете Tor от този сайт, който е браузър с вградена прокси услуга.
3 Отворете страницата за изтегляне на Tor. Отидете на: https://www.torproject.org/download/download-easy.html. Изтеглете Tor от този сайт, който е браузър с вградена прокси услуга. - Противно на общоприетото схващане, Tor изобщо не е опасен за изтегляне и използване, стига да не правите нищо незаконно (като в обикновен браузър).
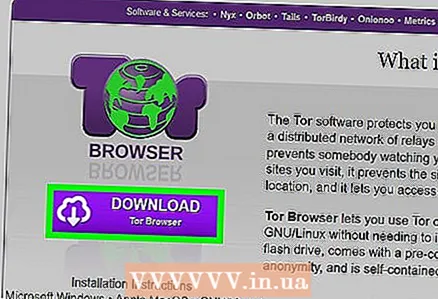 4 Кликнете върху лилавия бутон Изтегли в средата на страницата, за да изтеглите инсталационния файл Tor на вашия компютър.
4 Кликнете върху лилавия бутон Изтегли в средата на страницата, за да изтеглите инсталационния файл Tor на вашия компютър.- Ако бъдете помолени да изберете място за изтегляне, изберете вашето флаш устройство и пропуснете следващата стъпка.
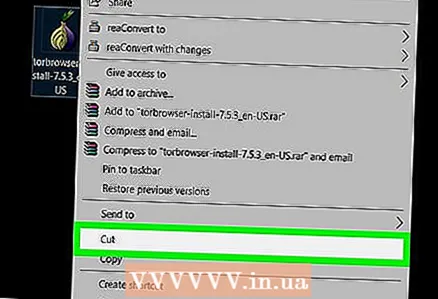 5 Преместете инсталационния файл на Tor на вашия USB стик. Отворете папката с изтегления инсталационен файл и изпълнете следните стъпки:
5 Преместете инсталационния файл на Tor на вашия USB стик. Отворете папката с изтегления инсталационен файл и изпълнете следните стъпки: - Щракнете върху файл, за да го изберете.
- Кликнете върху Ctrl+х (Windows) или ⌘ Команда+х (Mac), за да копирате файла и да го изтриете от текущата папка.
- Изберете USB флаш устройството от лявата страна на прозореца.
- Щракнете върху празно място в прозореца на флаш устройството.
- Кликнете върху Ctrl+V (Windows) или ⌘ Команда+V (Mac), за да копирате файла на вашия USB стик.
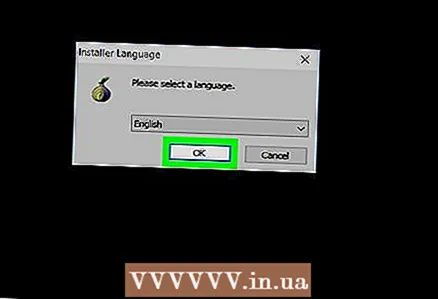 6 Инсталирайте Tor на флаш устройство. За да направите това, изберете USB флаш устройството като място за инсталиране на програмата:
6 Инсталирайте Tor на флаш устройство. За да направите това, изберете USB флаш устройството като място за инсталиране на програмата: - Windows - щракнете двукратно върху инсталационния файл на Tor, изберете език и кликнете върху „OK“, кликнете върху „Преглед ...“, изберете флаш устройство и кликнете върху „OK“, щракнете върху „Инсталиране“, премахнете отметката от двете полета и кликнете върху „Край“ ...
- Mac - щракнете двукратно върху инсталационния файл на Tor, проверете отново изтеглянето и следвайте инструкциите на екрана.
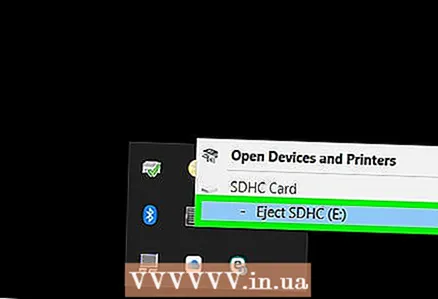 7 Извадете USB паметта. След като инсталирате браузъра, безопасно извадете USB флаш устройството от компютъра. Сега, когато Tor е на вашето флаш устройство, не би трябвало да имате проблем да го стартирате на ограничен компютър.
7 Извадете USB паметта. След като инсталирате браузъра, безопасно извадете USB флаш устройството от компютъра. Сега, когато Tor е на вашето флаш устройство, не би трябвало да имате проблем да го стартирате на ограничен компютър. 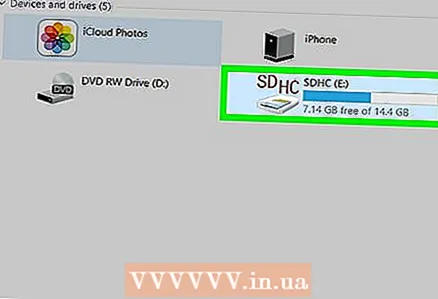 8 Поставете USB устройството в компютър с ограничен достъп. Това трябва да е компютърът, на който OpenDNS блокира достъпа до любимите ви сайтове.
8 Поставете USB устройството в компютър с ограничен достъп. Това трябва да е компютърът, на който OpenDNS блокира достъпа до любимите ви сайтове. 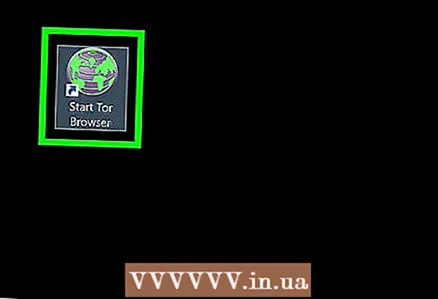 9 Стартирайте Tor. Отидете в главната директория на вашето флаш устройство, отворете папката Tor Browser и щракнете двукратно върху зелената икона Start Tor Browser. Прозорецът "Tor Network Settings" ще се отвори на екрана.
9 Стартирайте Tor. Отидете в главната директория на вашето флаш устройство, отворете папката Tor Browser и щракнете двукратно върху зелената икона Start Tor Browser. Прозорецът "Tor Network Settings" ще се отвори на екрана. 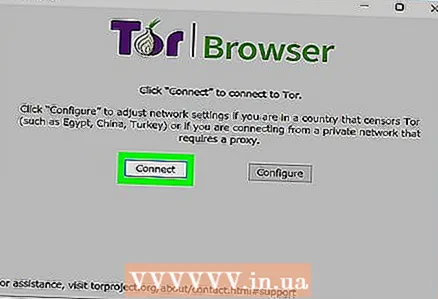 10 Щракнете върху бутона Свържете се в долната част на прозореца. След известно време прозорецът Tor ще се отвори.
10 Щракнете върху бутона Свържете се в долната част на прозореца. След известно време прозорецът Tor ще се отвори. - Външно Tor прилича на стара версия на Firefox.
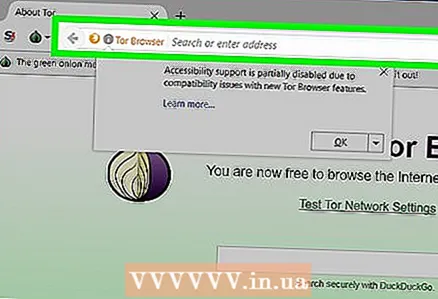 11 Отидете на блокирания сайт. За да направите това, използвайте текстовото поле на началната страница на Tor. Тъй като Tor се отваря с вграден прокси, той може да отваря всеки уебсайт.
11 Отидете на блокирания сайт. За да направите това, използвайте текстовото поле на началната страница на Tor. Тъй като Tor се отваря с вграден прокси, той може да отваря всеки уебсайт. - Тъй като интернет трафикът ще бъде пренасочен през различни сървъри, страниците ще се зареждат по -бавно.
Съвети
- С хиляди надеждни прокси услуги, шансовете OpenDNS да блокира всички тях са доста ниски. Продължавайте да търсите подходящ сайт, дори ако първите няколко сървъра са блокирани.
Предупреждения
- OpenDNS е много по -напреднал в блокирането от повечето интернет филтри. Конвенционалните методи, като например използване на мобилен сайт или преминаване към друг DNS адрес, често не са достатъчни за отваряне на блокирани сайтове.
- Бъдете внимателни, когато въвеждате лична или поверителна информация с активиран прокси. Тъй като собственикът на прокси сървър може да види всяка информация, която изпращате, не въвеждайте информация като идентификационен номер или имейл адрес.