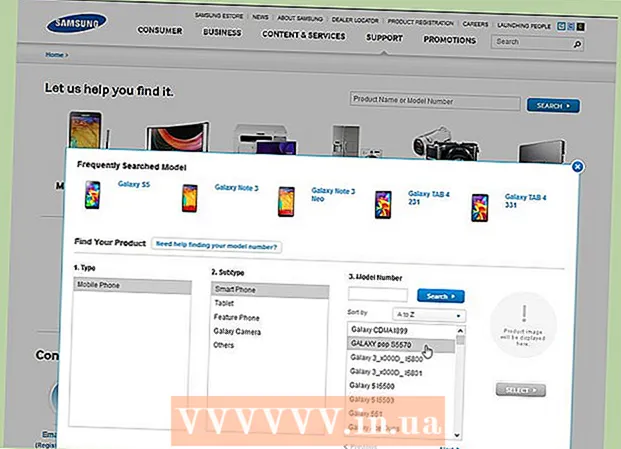Автор:
Sara Rhodes
Дата На Създаване:
9 Февруари 2021
Дата На Актуализиране:
1 Юли 2024

Съдържание
В тази статия ще ви покажем как да актуализирате Excel на компютър с Windows или macOS. Ако има налични актуализации, Excel ще ги изтегли и инсталира. Имайте предвид, че Excel обикновено се актуализира автоматично.
Стъпки
Метод 1 от 2: Windows
 1 Стартирайте Excel. Иконата му прилича на бял X на зелен фон. Ще се отвори началната страница на Excel.
1 Стартирайте Excel. Иконата му прилича на бял X на зелен фон. Ще се отвори началната страница на Excel. - Ако Excel вече работи, запишете отворения файл в него - за да направите това, щракнете върху Ctrl+Си след това пропуснете следващата стъпка.
 2 Кликнете върху Празна книга. Тази опция ще намерите в горния ляв ъгъл.
2 Кликнете върху Празна книга. Тази опция ще намерите в горния ляв ъгъл.  3 Кликнете върху Файл. Тази опция ще намерите в горния ляв ъгъл. Ще се отвори меню.
3 Кликнете върху Файл. Тази опция ще намерите в горния ляв ъгъл. Ще се отвори меню.  4 Кликнете върху Сметка. Намира се в левия прозорец.
4 Кликнете върху Сметка. Намира се в левия прозорец.  5 Кликнете върху Опции за актуализиране. Тази опция е в центъра на прозореца. Ще се отвори меню.
5 Кликнете върху Опции за актуализиране. Тази опция е в центъра на прозореца. Ще се отвори меню.  6 Кликнете върху Актуализирайте сега. Тази опция ще намерите в менюто.
6 Кликнете върху Актуализирайте сега. Тази опция ще намерите в менюто. - Ако тази опция не е налична, първо изберете „Разрешаване на актуализации“ от менюто и след това щракнете върху „Актуализиране сега“.
 7 Инсталирайте актуализации. За да направите това, може да се наложи да извършите поредица от действия, които се показват на екрана (например да затворите Excel). Когато процесът на актуализиране приключи, Excel ще започне отново.
7 Инсталирайте актуализации. За да направите това, може да се наложи да извършите поредица от действия, които се показват на екрана (например да затворите Excel). Когато процесът на актуализиране приключи, Excel ще започне отново. - Ако няма актуализации, нищо няма да се случи.
Метод 2 от 2: macOS
 1 Стартирайте Excel. Иконата му прилича на бял X на зелен фон. Ще се отвори началната страница на Excel.
1 Стартирайте Excel. Иконата му прилича на бял X на зелен фон. Ще се отвори началната страница на Excel. - Ако Excel вече работи, запишете отворения файл в него - за да направите това, щракнете върху ⌘ Команда+Си след това пропуснете следващата стъпка.
 2 Кликнете върху справка. Намира се в лентата с менюта в горната част на екрана. Ще се отвори меню.
2 Кликнете върху справка. Намира се в лентата с менюта в горната част на екрана. Ще се отвори меню.  3 Кликнете върху Провери за обновления. Тази опция ще намерите в менюто. Ще се отвори прозорецът "Актуализиране".
3 Кликнете върху Провери за обновления. Тази опция ще намерите в менюто. Ще се отвори прозорецът "Актуализиране".  4 Поставете отметка в квадратчето до опцията „Автоматично изтегляне и инсталиране“. Ще го намерите в центъра на прозореца за актуализация.
4 Поставете отметка в квадратчето до опцията „Автоматично изтегляне и инсталиране“. Ще го намерите в центъра на прозореца за актуализация.  5 Кликнете върху Провери за обновления. Тази опция ще намерите в долния десен ъгъл.
5 Кликнете върху Провери за обновления. Тази опция ще намерите в долния десен ъгъл.  6 Инсталирайте актуализации. За да направите това, може да се наложи да извършите поредица от действия, които се показват на екрана (например да затворите Excel). Когато процесът на актуализиране приключи, Excel ще започне отново.
6 Инсталирайте актуализации. За да направите това, може да се наложи да извършите поредица от действия, които се показват на екрана (например да затворите Excel). Когато процесът на актуализиране приключи, Excel ще започне отново. - Ако няма актуализации, нищо няма да се случи.
Съвети
- Актуализирането на Excel може да актуализира всички програми, включени в пакета Office 365 (но само ако са активирани автоматичните актуализации).
Предупреждения
- По правило Excel се затваря преди актуализиране, така че запишете файла, който е отворен в Excel. Ако не го направите, Excel ще ви подкани да отворите последната запазена версия на вашия файл след актуализацията.