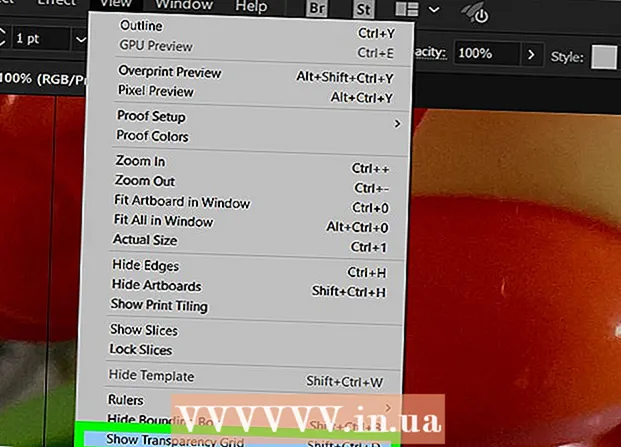Автор:
Virginia Floyd
Дата На Създаване:
12 Август 2021
Дата На Актуализиране:
1 Юли 2024

Съдържание
- Стъпки
- Метод 1 от 3: В Windows
- Метод 2 от 3: На Mac OS X
- Метод 3 от 3: Използване на балансиран натоварващ рутер
- Съвети
- Предупреждения
В тази статия ще научите как да комбинирате две или повече интернет връзки в една основна. Това ще раздели скоростта на изтегляне между две или повече интернет връзки, така че общата скорост на изтегляне на уеб страници да не зависи от изтеглянето на големи файлове или поточно предаване на данни.
Стъпки
Метод 1 от 3: В Windows
- 1 Купете USB безжичен LAN адаптер (Wi-Fi адаптер). Ще ви е необходим поне един такъв адаптер, за да може компютърът ви да се свърже с втора безжична мрежа.
- Wi-Fi адаптерите се продават в магазини за електроника или онлайн магазини за компютри.
- 2 Свържете Wi-Fi адаптера към USB порт на компютъра.
- Когато бъдете подканени, следвайте инструкциите на екрана, за да конфигурирате адаптера.
- 3 Свържете се с втора безжична мрежа. Кликнете върху иконата за безжична връзка
 в долния десен ъгъл на екрана щракнете върху падащия списък в горната част на изскачащото меню, щракнете върху Wireless 2 и след това се свържете към втора безжична мрежа.
в долния десен ъгъл на екрана щракнете върху падащия списък в горната част на изскачащото меню, щракнете върху Wireless 2 и след това се свържете към втора безжична мрежа. - 4 Отворете менюто "Старт"
 . Кликнете върху логото на Windows в долния ляв ъгъл на екрана.
. Кликнете върху логото на Windows в долния ляв ъгъл на екрана. - 5 Кликнете върху „Опции“
 . Това е икона във формата на зъбно колело в долната лява част на менюто "Старт".
. Това е икона във формата на зъбно колело в долната лява част на менюто "Старт". - 6 Кликнете върху „Мрежа и интернет“
 . Тази икона във формата на глобус се намира в прозореца с настройки.
. Тази икона във формата на глобус се намира в прозореца с настройки. - 7 Кликнете върху Промяна на настройките на адаптер. Това е в секцията Промяна на мрежовите настройки в средата на страницата. Ще се отвори прозорецът на контролния панел със списък на всички интернет връзки.
- 8 Щракнете двукратно върху основната безжична мрежова връзка. Това е мрежата, към която сте били свързани, преди да включите Wi-Fi адаптера в компютъра си. Ще се отвори изскачащ прозорец.
- 9 Променете свойствата на връзката. За да активирате две безжични връзки едновременно, трябва да промените настройките и на двете, като започнете с основната:
- Щракнете върху Свойства.
- Изберете Интернет протокол версия 4 (TCP / IPv4).
- Щракнете върху Свойства.
- Щракнете върху Разширени.
- Премахнете отметката от квадратчето Автоматично присвояване на показател.
- Въведете 15 в текстовото поле Interface Metric.
- Щракнете върху „OK“ в двата прозореца.
- Кликнете върху „Затвори“.
- 10 Променете настройките на втората връзка. Направете го по същия начин, както при първата връзка - не забравяйте да влезете 15 в текстовото поле Интерфейсна метрика.
- 11 Рестартирайте компютъра. Щракнете върху Старт
 > "Изключване"
> "Изключване"  > Рестартирайте. Когато компютърът се рестартира, той ще използва и двете интернет връзки, които ще споделят честотната лента на компютъра.
> Рестартирайте. Когато компютърът се рестартира, той ще използва и двете интернет връзки, които ще споделят честотната лента на компютъра.
Метод 2 от 3: На Mac OS X
- 1 Уверете се, че компютърът ви има два Ethernet порта. За да свържете две интернет връзки на Mac, без да използвате специален рутер, техните рутери трябва да бъдат свързани към компютъра с помощта на Ethernet кабели. Следователно компютърът трябва да има два Ethernet порта или възможност за свързване на Ethernet адаптер:
- Ако компютърът ви има един Ethernet порт и поне един USB-C (Thunderbolt 3) порт, купете адаптер USB / C към Ethernet, за да получите втори Ethernet порт.
- Ако компютърът ви няма Ethernet портове, но има поне два USB-C (Thunderbolt 3) порта, купете два USB / C към Ethernet адаптера, за да получите два Ethernet порта.
- Ако компютърът ви има само един USB-C (Thunderbolt 3) порт и няма Ethernet порт, няма да можете да комбинирате двете интернет връзки през Ethernet. В този случай използвайте специален рутер.
- Тъй като само две 802.3ad интернет връзки могат да бъдат свързани на Mac, не можете да използвате USB 3.0 към Ethernet адаптер.
- 2 Свържете двата рутера към компютъра. Свържете всеки Ethernet кабел към LAN порт или подобен на гърба на рутера и към Ethernet порт на вашия компютър.
- Ако вашият компютър има само един Ethernet порт, първо свържете Ethernet адаптера (адаптерите) към компютъра.
- 3 Отворете менюто на Apple
 . Кликнете върху логото на Apple в горния ляв ъгъл на екрана.
. Кликнете върху логото на Apple в горния ляв ъгъл на екрана. - 4 Кликнете върху Системни настройки. Това е близо до горната част на менюто. Ще се отвори прозорецът System Preferences.
- 5 Кликнете върху Мрежа. Тази икона във формата на глобус ще намерите в прозореца System Preferences. Ще се отвори прозорецът "Мрежа".
- 6 Кликнете върху иконата във формата на зъбно колело. Намира се в долната лява част на прозореца. Ще се отвори меню.
- 7 Кликнете върху Управление на виртуален интерфейс. Тази опция е в менюто. Ще се отвори нов прозорец.
- 8 Кликнете върху +. Намира се в долната лява част на новия прозорец. Ще се отвори меню.
- 9 Кликнете върху Консолидиране на нови канали. Тази опция е в менюто.
- 10 Изберете Ethernet портове. Поставете отметка в квадратчето вляво от всяка от Ethernet връзките.
- 11 Въведете вашето име. Въведете име за новата връзка в текстовото поле в горната част на прозореца.
- 12 Кликнете върху Създайте > Приложи. Ще бъде създадена обединена интернет връзка и вие ще се свържете с нея. Компютърът автоматично ще споделя скоростта на изтегляне и стрийминг между двете връзки.
Метод 3 от 3: Използване на балансиран натоварващ рутер
- 1 Купете рутер с балансиран товар. Той ще комбинира всичките ви интернет връзки в една обща мрежова връзка. Към такъв рутер могат да бъдат свързани множество модеми, така че той да обработва техните интернет връзки.
- Балансиран натоварващ рутер за две връзки струва 1500-6000 рубли.
 2 Свържете вашите модеми към вашия рутер. Ако имате две или повече безжични мрежи, създадени от отделни модеми, свържете ги с рутер с балансирано натоварване. За да направите това, включете Ethernet кабел в квадратния "Интернет" порт на модема и в квадратния Ethernet порт на гърба на рутера.
2 Свържете вашите модеми към вашия рутер. Ако имате две или повече безжични мрежи, създадени от отделни модеми, свържете ги с рутер с балансирано натоварване. За да направите това, включете Ethernet кабел в квадратния "Интернет" порт на модема и в квадратния Ethernet порт на гърба на рутера.  3 Отворете страницата за конфигуриране на рутера на компютъра. За да направите това, въведете IP адреса на обикновената си мрежа в адресната лента на браузъра си; този адрес може да бъде намерен в настройките за връзка.
3 Отворете страницата за конфигуриране на рутера на компютъра. За да направите това, въведете IP адреса на обикновената си мрежа в адресната лента на браузъра си; този адрес може да бъде намерен в настройките за връзка. - Ако не можете да отворите страницата за конфигурация на рутера чрез неговия IP адрес, намерете правилния адрес в ръководството на рутера.
 4 Кликнете върху Разширено (Допълнително). Обикновено този раздел е в левия прозорец на страницата с конфигурация.
4 Кликнете върху Разширено (Допълнително). Обикновено този раздел е в левия прозорец на страницата с конфигурация. - Повечето рутери имат подобен интерфейс на страницата за конфигуриране, но понякога посочената опция се нарича по различен начин и се намира другаде на страницата с конфигурацията.
 5 Кликнете върху Заредете баланс (Балансиране на натоварването). Тази опция ще намерите в левия прозорец.
5 Кликнете върху Заредете баланс (Балансиране на натоварването). Тази опция ще намерите в левия прозорец.  6 Поставете отметка в квадратчето до Enable Application Optimized Routing. Най -вероятно ще намерите тази опция в горната част на страницата.
6 Поставете отметка в квадратчето до Enable Application Optimized Routing. Най -вероятно ще намерите тази опция в горната част на страницата.  7 Премахнете отметката от Активиране на балансиране, базирано на честотна лента. Балансираният натоварващ рутер сега ще комбинира всички интернет връзки в една мрежова връзка.
7 Премахнете отметката от Активиране на балансиране, базирано на честотна лента. Балансираният натоварващ рутер сега ще комбинира всички интернет връзки в една мрежова връзка.  8 Кликнете върху Добре или Запазване (Запазване). Настройките ще бъдат запазени.
8 Кликнете върху Добре или Запазване (Запазване). Настройките ще бъдат запазени.  9 Използвайте увеличената скорост на вашата споделена мрежова връзка. Ако вече сте конфигурирали рутер с балансирано натоварване и компютърът ви е свързан с него (потърсете името на вашия рутер в списъка с безжични мрежи), ще забележите разлика в скоростта на изтегляне.
9 Използвайте увеличената скорост на вашата споделена мрежова връзка. Ако вече сте конфигурирали рутер с балансирано натоварване и компютърът ви е свързан с него (потърсете името на вашия рутер в списъка с безжични мрежи), ще забележите разлика в скоростта на изтегляне.
Съвети
- Консолидирането на интернет връзки няма да удвои скоростта на изтегляне, но ще увеличи честотната лента (тоест количеството данни, прехвърлени за единица време) чрез разделяне на активността между двете връзки.
- След като комбинирате вашите интернет връзки, пуснете поточното видео и започнете да изтегляте голям файл, за да видите колко се е подобрила честотната лента.
- Ако нямате безжична мрежа, различна от вашата домашна или корпоративна мрежа, превърнете смартфона си в безжична гореща точка и създайте втора безжична мрежа.
Предупреждения
- Свързването на вашите интернет връзки може да противоречи на правилата на вашия доставчик на интернет услуги. Затова първо прочетете споразумението за предоставяне на услуги за достъп до интернет, сключено с доставчика.