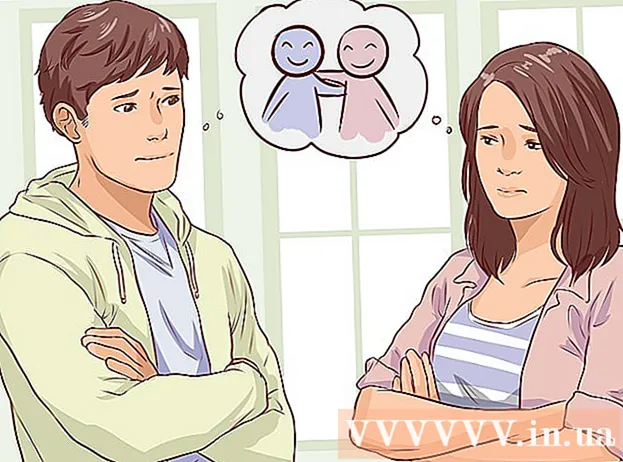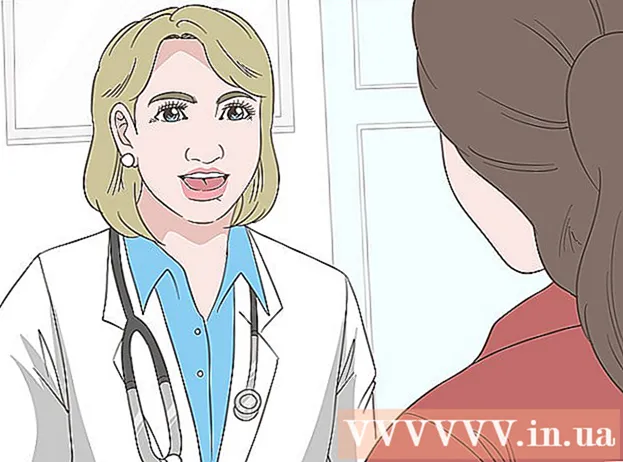Автор:
Mark Sanchez
Дата На Създаване:
8 Януари 2021
Дата На Актуализиране:
1 Юли 2024

Съдържание
В тази статия ще ви кажем как да свържете и конфигурирате втори монитор на компютър или лаптоп с Windows 10. За да направите това, компютърът трябва да има поне един безплатен видео конектор.
Стъпки
 1 Уверете се, че можете да свържете втори монитор към компютъра. Windows 10 поддържа множество монитори, което не е така при всички графични карти. За да разберете дали можете да свържете втори монитор към вашия компютър / лаптоп, изпълнете следните стъпки:
1 Уверете се, че можете да свържете втори монитор към компютъра. Windows 10 поддържа множество монитори, което не е така при всички графични карти. За да разберете дали можете да свържете втори монитор към вашия компютър / лаптоп, изпълнете следните стъпки: - Компютър: Намерете безплатен видео конектор на гърба на компютъра. Ако го намерите близо или над конектора, където е свързан първият монитор, можете да свържете втори монитор към компютъра.
- Тетрадка: Ако вашият лаптоп има някакъв вид видео конектор (като HDMI, DisplayPort или USB-C), можете да свържете монитор към него.
 2 Разберете кой кабел е необходим за свързване на монитора. В повечето случаи ще ви е необходим HDMI или DisplayPort кабел. Ако имате по -стар компютър или монитор, купете VGA кабел с трапецовидни щепсели.
2 Разберете кой кабел е необходим за свързване на монитора. В повечето случаи ще ви е необходим HDMI или DisplayPort кабел. Ако имате по -стар компютър или монитор, купете VGA кабел с трапецовидни щепсели. - Ако наличен видео конектор на вашия компютър съвпада с видео конектора на втори монитор, използвайте кабел, който съответства на двата конектора.
- Ако видео конекторът на вашия компютър е различен от видео конектора на вашия монитор, купете специален кабел (като USB / C към HDMI) или адаптер (като VGA към HDMI).
 3 Поставете втория монитор. Ако искате да разтегнете работния плот на двата монитора, поставете го вдясно от първия монитор.
3 Поставете втория монитор. Ако искате да разтегнете работния плот на двата монитора, поставете го вдясно от първия монитор. - Ако дублирате изображението на втори монитор, можете да го поставите навсякъде.
 4 Свържете втори монитор към компютъра. Свържете единия край на видео кабел (например HDMI) към видео конектор на вашия компютър, а другия край към видео конектор на втори монитор.
4 Свържете втори монитор към компютъра. Свържете единия край на видео кабел (например HDMI) към видео конектор на вашия компютър, а другия край към видео конектор на втори монитор. - Ако използвате адаптер, свържете кабела (ите) към адаптера; също така може да се наложи първо адаптерът да бъде свързан към източник на захранване.
 5 Включете втория монитор. Натиснете бутона за захранване
5 Включете втория монитор. Натиснете бутона за захранване  .
.  6 Отворете менюто "Старт"
6 Отворете менюто "Старт"  . Кликнете върху логото на Windows в долния ляв ъгъл на първия монитор.
. Кликнете върху логото на Windows в долния ляв ъгъл на първия монитор.  7 Кликнете върху „Опции“
7 Кликнете върху „Опции“  . Това е икона във формата на зъбно колело в долната лява част на менюто "Старт".
. Това е икона във формата на зъбно колело в долната лява част на менюто "Старт".  8 Кликнете върху Система. Това е икона във формата на лаптоп в прозореца с предпочитания.
8 Кликнете върху Система. Това е икона във формата на лаптоп в прозореца с предпочитания.  9 Кликнете върху раздела Екран. Ще го намерите в горния ляв ъгъл на страницата.
9 Кликнете върху раздела Екран. Ще го намерите в горния ляв ъгъл на страницата.  10 Отворете менюто с няколко екрана. Това е в долната част на страницата.
10 Отворете менюто с няколко екрана. Това е в долната част на страницата.  11 Изберете желаната опция. В повечето случаи ще трябва да изберете „Разширяване на тези екрани“, така че работният плот да се простира на двата монитора, тоест да стане по -голям. Можете също да изберете една от следните опции:
11 Изберете желаната опция. В повечето случаи ще трябва да изберете „Разширяване на тези екрани“, така че работният плот да се простира на двата монитора, тоест да стане по -голям. Можете също да изберете една от следните опции: - Дублирайте тези екрани: Вторият монитор показва същата картина като първия.
- Показване само на 1: Картината ще се показва само на първия монитор, а екранът на втория монитор ще бъде тъмен.
- Покажете само 2: Картината ще се показва само на втория монитор, а екранът на първия монитор ще бъде тъмен.
- В зависимост от втория монитор в менюто могат да се появят допълнителни опции.
 12 Запазете промените си. Щракнете върху Приложи> Запазване на промените. Компютърът ще започне да работи с втория монитор, както е посочено.
12 Запазете промените си. Щракнете върху Приложи> Запазване на промените. Компютърът ще започне да работи с втория монитор, както е посочено.  13 Използвайте втори монитор. Ако разширите работния плот до двата монитора, преместете курсора на мишката до дясната граница на първия монитор - веднага щом преместите курсора надясно, той ще се появи на втория монитор.
13 Използвайте втори монитор. Ако разширите работния плот до двата монитора, преместете курсора на мишката до дясната граница на първия монитор - веднага щом преместите курсора надясно, той ще се появи на втория монитор.
Съвети
- Ако направите екранна снимка с работния плот, опънат върху двата монитора, получавате панорамна снимка.
- HD телевизор може да се използва като втори монитор.
Предупреждения
- Не използвайте сила при свързване на кабели.
- Ако не можете да свържете втори монитор към компютъра, инсталирайте нова графична карта.