
Съдържание
- Стъпки
- Метод 1 от 3: Инсталиране на нов рутер
- Метод 2 от 3: Намерете вашия безжичен адаптер
- Метод 3 от 3: Свързване към мрежата
Тази статия предоставя стъпка по стъпка ръководство за настройка на домашна безжична мрежа (IEEE 802.11, известна още като Wi-Fi) в Linux.
Стъпки
Повечето безжични адаптери не са проектирани да работят на Linux OS, няма разработени драйвери и фърмуер, което неизбежно води до проблеми. Благодарение на значителни усилия от общността на Linux и някои доставчици, беше решено да се поправи тази ситуация и наскоро доставчиците на Linux пуснаха дистрибуции, които поддържат значителен брой безжични карти.
Документацията за Ubuntu Wi-Fi е добро и често актуализирано ръководство с информация за това кои карти се поддържат в най-новите версии на Ubuntu (най-новите версии на други дистрибуции трябва да имат подобни нива на поддръжка). Той също така изброява карти, които имат безплатен софтуер за потребители, които имат философски (или по друг начин) възражения срещу драйверите със затворен код.
Метод 1 от 3: Инсталиране на нов рутер
 1 Свържете вашия рутер с интернет, ако искате да споделите вашия интернет.
1 Свържете вашия рутер с интернет, ако искате да споделите вашия интернет. 2 Свържете рутера към компютъра с помощта на мрежов кабел.
2 Свържете рутера към компютъра с помощта на мрежов кабел.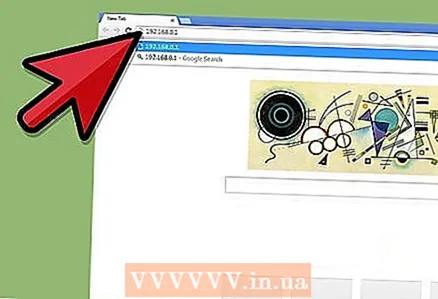 3 Стартирайте браузъра си и въведете адреса "192.168.0.1"или адреса на вашия рутер сървър.
3 Стартирайте браузъра си и въведете адреса "192.168.0.1"или адреса на вашия рутер сървър. 4 Въведете потребителското име и паролата от вашия рутер (често "администратор" и!администратор!), след това въведете вашия ISP.
4 Въведете потребителското име и паролата от вашия рутер (често "администратор" и!администратор!), след това въведете вашия ISP.  5 Включете опцията за безжична връзка, настройте WEP (или WPA) криптиране и въведете мрежовата си парола.
5 Включете опцията за безжична връзка, настройте WEP (или WPA) криптиране и въведете мрежовата си парола.
Метод 2 от 3: Намерете вашия безжичен адаптер
 1 Вашият безжичен адаптер трябва да бъде автоматично открит и достъпен в конфигурацията на вашите инструменти за разпределителна мрежа (NetworkManager). В случай, че картата „НЕ“ е намерена, направете следното:
1 Вашият безжичен адаптер трябва да бъде автоматично открит и достъпен в конфигурацията на вашите инструменти за разпределителна мрежа (NetworkManager). В случай, че картата „НЕ“ е намерена, направете следното:  2 Въведете iwconfig в терминала, за да видите, че е открита безжичната мрежа.
2 Въведете iwconfig в терминала, за да видите, че е открита безжичната мрежа. 3 Въведете sudo lshw (или lspci или lsusb) към списъка с хардуер и получете подробна информация за чипсета и какво използва вашата карта. Опитайте да потърсите в интернет или да публикувате във форумите за поддръжка, за да разберете дали чипсетът поддържа вашата карта.
3 Въведете sudo lshw (или lspci или lsusb) към списъка с хардуер и получете подробна информация за чипсета и какво използва вашата карта. Опитайте да потърсите в интернет или да публикувате във форумите за поддръжка, за да разберете дали чипсетът поддържа вашата карта.  4 Ако използвате Linux Mint, опитайте MintWifi.
4 Ако използвате Linux Mint, опитайте MintWifi. 5 Може да се наложи да използвате драйвери на NdisWrapper и Windows. Потърсете ръководството на Ndiswrapper или помолете форумите за помощ.
5 Може да се наложи да използвате драйвери на NdisWrapper и Windows. Потърсете ръководството на Ndiswrapper или помолете форумите за помощ.
Метод 3 от 3: Свързване към мрежата
 1 Ако вашата дистрибуция използва NetworkManager, тогава до часовника трябва да има икона, върху която можете да кликнете.
1 Ако вашата дистрибуция използва NetworkManager, тогава до часовника трябва да има икона, върху която можете да кликнете. 2 Изберете „Шифроване“ (WEP или WPA) и въведете паролата.
2 Изберете „Шифроване“ (WEP или WPA) и въведете паролата. 3 Ако вашата дистрибуция не използва NetworkManager, тогава трябва да потърсите документацията му или да поискате помощ, като посетите форумите.
3 Ако вашата дистрибуция не използва NetworkManager, тогава трябва да потърсите документацията му или да поискате помощ, като посетите форумите.



