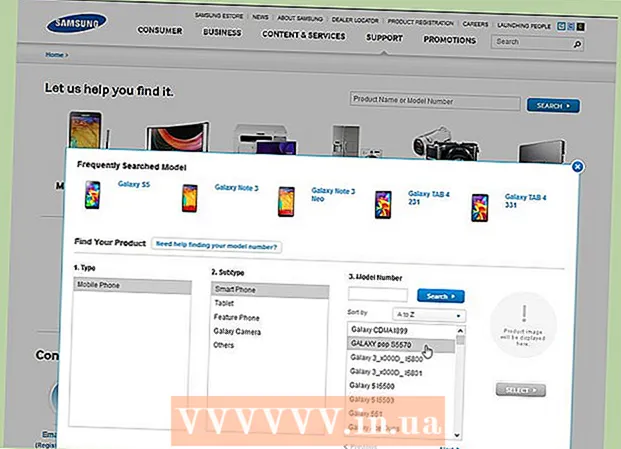Автор:
Eric Farmer
Дата На Създаване:
6 Март 2021
Дата На Актуализиране:
1 Юли 2024
![🏃♂️Конвертирай БЪРЗО и ЛЕСНО. [PowerPoint Трик]](https://i.ytimg.com/vi/ijcL4sHoFtg/hqdefault.jpg)
Съдържание
- Стъпки
- Метод 1 от 4: LICEcap
- Метод 2 от 4: Онлайн GIF генератор
- Метод 3 от 4: Microsoft GIF Animator (само AVI файлове)
- Метод 4 от 4: Безплатен конвертор на видео към GIF
- Съвети
Има много причини, поради които някой би искал да конвертира видео в GIF анимация. Основният е да се даде възможност на хората да качват анимации в интернет, без всъщност да предават поточно видео. Но за тези, които не са запознати с процеса, това може да изглежда трудно. Ето три начина да конвертирате видео в GIF анимация от филми, които сте изтеглили или намерили в Интернет.
Стъпки
Метод 1 от 4: LICEcap
 1 Изтеглете и стартирайте инсталацията на програмата LICEcap. [1] LICEcap е много просто и лесно за използване безплатно приложение, което улавя изображението на екрана в GIF файл. Работи на Windows и Mac OSX. Можете да използвате LICEcap, за да записвате всичко, което виждате на екрана, а не само видео.
1 Изтеглете и стартирайте инсталацията на програмата LICEcap. [1] LICEcap е много просто и лесно за използване безплатно приложение, което улавя изображението на екрана в GIF файл. Работи на Windows и Mac OSX. Можете да използвате LICEcap, за да записвате всичко, което виждате на екрана, а не само видео.  2 Намерете видеоклипа, който искате да конвертирате в GIF.
2 Намерете видеоклипа, който искате да конвертирате в GIF.- Намерете частта от видеоклипа, която искате да запишете, и поставете на пауза няколко секунди преди крайния час.
- Помислете за размера на GIF анимацията. В повечето уеб браузъри можете натиснете клавиша за управление и натиснете клавишите плюс или минус (+ -) за увеличаване и намаляване. Ако използвате медиен плейър, можете да преоразмерите прозореца, за да промените размера на GIF анимацията.
 3 Отворете LICEcap и се пригответе за запис.
3 Отворете LICEcap и се пригответе за запис.- Преоразмерете прозореца LICEcap, за да пасне на областта, която искате да запишете. Не забравяйте, че видеоклипът се движи, така че ако записвате малка част от по -голям видеоклип, трябва да сте сигурни, че всичко, което се опитвате да запишете, не излиза от кадър.
- Решете каква честота на кадрите искате да използвате. Скоростта на кадрите от 12 може да улови бързо движение. Но ако вашият GIF е твърде голям, компютърът ви няма да може да записва всичко гладко при по -висока честота на кадрите.
 4 Записвайте GIF видео. Моля, имайте предвид, че LICEcap е не редактор на изображения - той просто пише в GIF. Следователно, този метод изисква известна координация чрез опити и грешки, за да стане всичко перфектно. Винаги можете винаги да използвате редактор на изображения като GIMP след това, за да го направите по -къс, по -голям и т.н.
4 Записвайте GIF видео. Моля, имайте предвид, че LICEcap е не редактор на изображения - той просто пише в GIF. Следователно, този метод изисква известна координация чрез опити и грешки, за да стане всичко перфектно. Винаги можете винаги да използвате редактор на изображения като GIMP след това, за да го направите по -къс, по -голям и т.н. - Щракнете върху бутона „Запис ...“. Не се притеснявайте, записът няма да започне веднага. Тук ще бъдете помолени да изберете име на файл и къде да го запишете. Тук има и някои други опции, които можете да оставите по подразбиране.
- Кликнете върху „Запазване“. Имате 3 секунди, за да започнете запис. След като щракнете върху запис, прозорецът LICEcap ще остане над другите прозорци.
- Започнете да възпроизвеждате видео преди края на обратното броене. Можете да натиснете интервала или да кликнете върху видеоклипа, за да накарате YouTube да започне да възпроизвежда видеоклипа, но ще отнеме секунди, за да започне и да покаже бутона за възпроизвеждане над видеоклипа.
- Щракнете върху Стоп в прозореца LICEcap, за да спрете записа.
 5 Това е всичко! Възхищавайте се на работата си.
5 Това е всичко! Възхищавайте се на работата си. - Можете да видите GIF, като го отворите с уеб браузър. Най -лесно е да плъзгате и пускате. Windows Photo Viewer (стандартно приложение за Windows) не показва GIF анимация.
- Качете вашата анимация в интернет и я споделете, ако желаете. Някои сайтове за хостинг на изображения ще променят изображенията. Предпочитам postimg.org.
Метод 2 от 4: Онлайн GIF генератор
 1 Потърсете GIF генератор в интернет. В търсачка въведете „GIF генератор“ и изберете този, чиято репутация изглежда по -уважавана.
1 Потърсете GIF генератор в интернет. В търсачка въведете „GIF генератор“ и изберете този, чиято репутация изглежда по -уважавана.  2 Намерете видеоклипа, който искате да превърнете в GIF. Видеото може да бъде поточно или изтеглено предварително.
2 Намерете видеоклипа, който искате да превърнете в GIF. Видеото може да бъде поточно или изтеглено предварително.  3 Поставете URL адреса на видеоклипа в GIF генератора или изтеглете предварително качения видеоклип.
3 Поставете URL адреса на видеоклипа в GIF генератора или изтеглете предварително качения видеоклип.- За някои големи видеоклипове и за видеоклипове в YouTube ще трябва да изтеглите файла Mp4 и след това да го изтеглите, вместо да изтегляте файла директно.
 4 Изберете коя част от видеоклипа искате да конвертирате в GIF. Повечето генератори имат бутони за превключване и визуализация, които ще ви позволят да видите как ще изглежда вашият GIF, преди да конвертирате.
4 Изберете коя част от видеоклипа искате да конвертирате в GIF. Повечето генератори имат бутони за превключване и визуализация, които ще ви позволят да видите как ще изглежда вашият GIF, преди да конвертирате.  5 Назовете и маркирайте GIF, ако е необходимо. Можете да преминете към тази стъпка. След като направите това, кликнете върху бутона „Създаване на GIF“.
5 Назовете и маркирайте GIF, ако е необходимо. Можете да преминете към тази стъпка. След като направите това, кликнете върху бутона „Създаване на GIF“.  6 Изтеглете GIF или споделете, като копирате и запазите неговия URL адрес.
6 Изтеглете GIF или споделете, като копирате и запазите неговия URL адрес.
Метод 3 от 4: Microsoft GIF Animator (само AVI файлове)
 1 Отворете програмата и щракнете върху бутона Отвори. Този бутон показва папка с отворени файлове.
1 Отворете програмата и щракнете върху бутона Отвори. Този бутон показва папка с отворени файлове.  2 Придвижете се до желания AVI видеоклип и изберете Отваряне. Сега програмата ще чете отделни кадри от видеоклипа.
2 Придвижете се до желания AVI видеоклип и изберете Отваряне. Сега програмата ще чете отделни кадри от видеоклипа. - Това може да отнеме известно време, ако имате голям видеоклип. Ако се опитвате да заснемете малка част от голям видеоклип, изрежете само желаната част от видеото, преди да го отворите в MS GIF Animator. Можете да направите това с чудесното и безплатно приложение VirtualDubMod.
 3 Обърнете внимание на списъка с изображения в ред. Той ще ви покаже различни кадри на вашето видео, докато го превъртате. Ако натиснете бутона Играйте, вашето видео трябва да се възпроизведе. Скоростта обаче може да не е това, което искате.
3 Обърнете внимание на списъка с изображения в ред. Той ще ви покаже различни кадри на вашето видео, докато го превъртате. Ако натиснете бутона Играйте, вашето видео трябва да се възпроизведе. Скоростта обаче може да не е това, което искате.  4 Изберете всички кадри, като щракнете върху бутона Избор на всички. Това е бутон с три квадрата.
4 Изберете всички кадри, като щракнете върху бутона Избор на всички. Това е бутон с три квадрата.  5 Повторете видеоклипа си. Щракнете върху раздела Анимация (Анимация), изберете Циклично (Цикъл) и задайте колко пъти искате да се повтаря. Моля изберете завинаги (Винаги), ако искате да го циклирате непрекъснато (в повечето случаи трябва да изберете това).
5 Повторете видеоклипа си. Щракнете върху раздела Анимация (Анимация), изберете Циклично (Цикъл) и задайте колко пъти искате да се повтаря. Моля изберете завинаги (Винаги), ако искате да го циклирате непрекъснато (в повечето случаи трябва да изберете това).  6 Щракнете върху раздела Изображение и използвайте плъзгача, за да зададете продължителността на всеки кадър. Всеки път, когато промените продължителността, я пускайте отново и вижте как изглежда. Обикновено 2 - 6 работи добре, но в зависимост от честотата на кадрите на вашето видео, може да ви трябват повече или по -малко.
6 Щракнете върху раздела Изображение и използвайте плъзгача, за да зададете продължителността на всеки кадър. Всеки път, когато промените продължителността, я пускайте отново и вижте как изглежда. Обикновено 2 - 6 работи добре, но в зависимост от честотата на кадрите на вашето видео, може да ви трябват повече или по -малко.  7 Щракнете върху бутона Запазване като. Това е бутон с множество дискети. Запазете GIF в желаната папка.
7 Щракнете върху бутона Запазване като. Това е бутон с множество дискети. Запазете GIF в желаната папка.
Метод 4 от 4: Безплатен конвертор на видео към GIF
 1 Отворете програмата и кликнете върху „Преглед на видеоклипа“...’
1 Отворете програмата и кликнете върху „Преглед на видеоклипа“...’  2Кликнете върху „Напред“
2Кликнете върху „Напред“  3 Под Стъпка 2 Създайте GIF раздел, изтрийте ненужните кадри. Изберете подходящия цвят: Нормално или Отлично качество
3 Под Стъпка 2 Създайте GIF раздел, изтрийте ненужните кадри. Изберете подходящия цвят: Нормално или Отлично качество  4Щракнете върху бутона „Създаване на GIF“
4Щракнете върху бутона „Създаване на GIF“  5Ако искате да го отворите сега, щракнете върху бутона „Да“
5Ако искате да го отворите сега, щракнете върху бутона „Да“
Съвети
- От друга страна, ако имате Photoshop, можете да отворите менюто „Файл“, след това „Импортиране“, след което изберете една от опциите с надпис „Кадър от видео“ или „Видео кадри в слоеве“. Това ще ви позволи да импортирате кадри от видеоклипове във Photoshop, където можете бързо да ги конвертирате в GIF.
- Уверете се, че имате права на администратор на вашия компютър, или може да не успеете да инсталирате някоя от необходимите програми.
- Понякога ще трябва да конвертирате формата на видео файла, преди да използвате тези програми. За повече помощ проверете „Как да конвертирате видео файлове със софтуер AVS“.