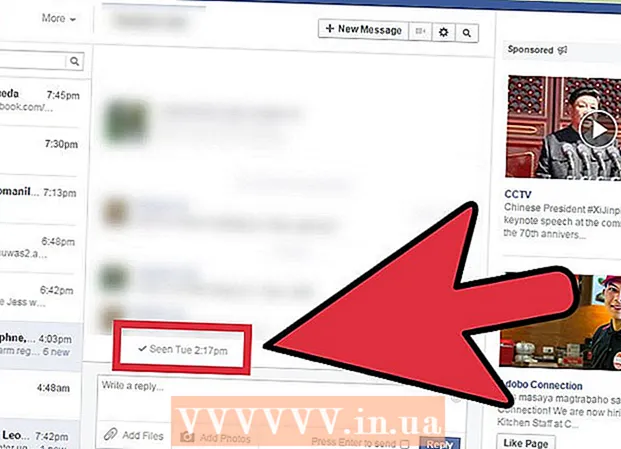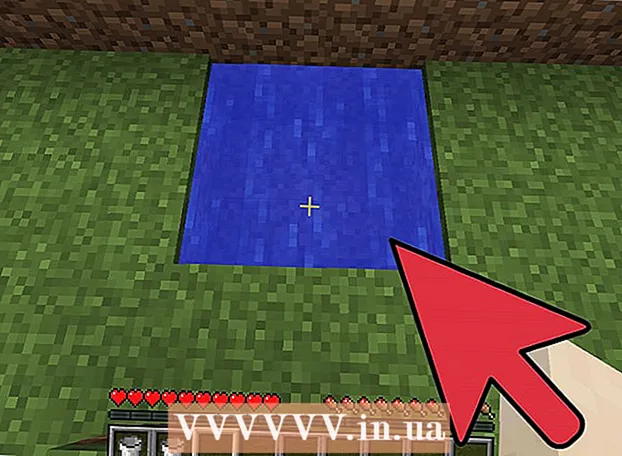Автор:
William Ramirez
Дата На Създаване:
18 Септември 2021
Дата На Актуализиране:
1 Юли 2024

Съдържание
- Метод 2 от 6: Използване на браузъра Google Chrome
- Метод 3 от 6: Използване на визуализация (macOS)
- Метод 4 от 6: Използване на SmallPDF онлайн услуга (всяка платформа)
- Метод 5 от 6: Използване на CutePDF Writer
- Метод 6 от 6: Използване на PDFsam
- Съвети
- Предупреждения
 2 Отворете панела Страници вляво от прозореца на Acrobat. Този панел показва миниатюри (малки изображения) на страниците на PDF документа.
2 Отворете панела Страници вляво от прозореца на Acrobat. Този панел показва миниатюри (малки изображения) на страниците на PDF документа.  3 Преместете страниците. В панела Страници преместете миниатюрите на страниците, които искате да извлечете, така че да са една до друга.
3 Преместете страниците. В панела Страници преместете миниатюрите на страниците, които искате да извлечете, така че да са една до друга. - Например, ако искате да извлечете първата и третата страница, преместете миниизображението на третата страница нагоре, така че над миниизображението на втората страница да се появи синя лента, за да посочи къде ще бъде позиционирана плъзганата страница.
- Третата страница вече ще се намира веднага след първата.
 4 Отворете менюто Документ, щракнете върху иконата Страници и след това щракнете върху Плащане. Можете също да щракнете с десния бутон върху всяка страница, за да отворите това меню.
4 Отворете менюто Документ, щракнете върху иконата Страници и след това щракнете върху Плащане. Можете също да щракнете с десния бутон върху всяка страница, за да отворите това меню. - Появява се прозорецът Extract Pages.
 5 Посочете обхвата на страниците. Ако прозорецът Extract Pages показва грешен диапазон от страници, въведете желания диапазон.
5 Посочете обхвата на страниците. Ако прозорецът Extract Pages показва грешен диапазон от страници, въведете желания диапазон.  6 Променете настройките. Ако искате страниците да бъдат извлечени, да бъдат премахнати от оригиналния документ, поставете отметка в квадратчето до „Премахване на страници след извличане“.
6 Променете настройките. Ако искате страниците да бъдат извлечени, да бъдат премахнати от оригиналния документ, поставете отметка в квадратчето до „Премахване на страници след извличане“. - За да запазите всяка страница, която извличате като отделен файл, поставете отметка в квадратчето до Извличане на страници за отделяне на файлове. В противен случай всички извлечени страници ще бъдат записани в един файл.
 7 Кликнете върху „OK“. Програмата ще извлече необходимите страници и ще ги запише в нов PDF документ.
7 Кликнете върху „OK“. Програмата ще извлече необходимите страници и ще ги запише в нов PDF документ.  8 Запазете и затворете новия документ. Можете да въведете име за новия файл и да изберете папка, за да го запазите, и след това да се върнете към оригиналния документ. Кликнете върху „Запазване“, за да запазите файла като PDF, или върху „Запазване като“, за да изберете от различни формати, като PDF, PNG, JPEG, Word и т.н.
8 Запазете и затворете новия документ. Можете да въведете име за новия файл и да изберете папка, за да го запазите, и след това да се върнете към оригиналния документ. Кликнете върху „Запазване“, за да запазите файла като PDF, или върху „Запазване като“, за да изберете от различни формати, като PDF, PNG, JPEG, Word и т.н.  9 Възстановете оригиналния файл. Ако извлечените страници не са премахнати от оригиналния документ и искате да подредите страниците така, както са били, отворете менюто Файл и изберете Връщане. В противен случай запазете променения документ както обикновено.
9 Възстановете оригиналния файл. Ако извлечените страници не са премахнати от оригиналния документ и искате да подредите страниците така, както са били, отворете менюто Файл и изберете Връщане. В противен случай запазете променения документ както обикновено. Метод 2 от 6: Използване на браузъра Google Chrome
 1 Стартирайте Google Chrome.
1 Стартирайте Google Chrome. 2 Натиснете Ctrl + O. Ще се отвори прозорец, където можете да намерите PDF файла, който искате.
2 Натиснете Ctrl + O. Ще се отвори прозорец, където можете да намерите PDF файла, който искате.  3 Намерете или въведете името на файла, който искате, и след това щракнете върху Отваряне. PDF файлът се отваря в прозорец на браузъра.
3 Намерете или въведете името на файла, който искате, и след това щракнете върху Отваряне. PDF файлът се отваря в прозорец на браузъра.  4 Кликнете върху иконата, която прилича на три точки в горния десен ъгъл. Ще се отвори меню.
4 Кликнете върху иконата, която прилича на три точки в горния десен ъгъл. Ще се отвори меню.  5 Щракнете върху Печат.
5 Щракнете върху Печат. 6 Кликнете върху „Промяна“ в менюто „Принтер“.
6 Кликнете върху „Промяна“ в менюто „Принтер“. 7 Кликнете върху „Запазване като PDF“.
7 Кликнете върху „Запазване като PDF“. 8 Поставете отметка в квадратчето до опцията Всички и след това въведете желания диапазон от страници.
8 Поставете отметка в квадратчето до опцията Всички и след това въведете желания диапазон от страници. 9 Кликнете върху „Запазване“.
9 Кликнете върху „Запазване“. 10 Въведете име за новия файл, изберете папка за запазване и след това кликнете върху „Запазване“ (направете всичко това в прозореца, който се отваря).
10 Въведете име за новия файл, изберете папка за запазване и след това кликнете върху „Запазване“ (направете всичко това в прозореца, който се отваря).
Метод 3 от 6: Използване на визуализация (macOS)
 1 Стартирайте Viewer. Сега отворете необходимия PDF документ и кликнете върху бутона „Миниизображения“ в горната част на прозореца. Появява се панел с миниатюри (малки изображения) на страниците на PDF документа.
1 Стартирайте Viewer. Сега отворете необходимия PDF документ и кликнете върху бутона „Миниизображения“ в горната част на прозореца. Появява се панел с миниатюри (малки изображения) на страниците на PDF документа.  2 Преместете страниците. Преместете миниатюрите на страниците, които искате да извлечете, така че да са една до друга. Можете също така да задържите клавиша Shift и да щракнете върху всяка желана миниатюра, за да я изберете.
2 Преместете страниците. Преместете миниатюрите на страниците, които искате да извлечете, така че да са една до друга. Можете също така да задържите клавиша Shift и да щракнете върху всяка желана миниатюра, за да я изберете.  3 Отворете менюто Файл и щракнете върху Печат. В прозореца Печат въведете желания диапазон от страници. Ако миниатюрите на желаните от вас страници вече са избрани, в панела с миниатюри щракнете върху Избрани страници.
3 Отворете менюто Файл и щракнете върху Печат. В прозореца Печат въведете желания диапазон от страници. Ако миниатюрите на желаните от вас страници вече са избрани, в панела с миниатюри щракнете върху Избрани страници.  4 Запазете избраните страници като PDF. В долния ляв ъгъл на прозореца Печат щракнете върху PDF и щракнете върху Запазване като PDF.
4 Запазете избраните страници като PDF. В долния ляв ъгъл на прозореца Печат щракнете върху PDF и щракнете върху Запазване като PDF.  5 Въведете име за файла. Отворете папката, в която ще бъде записан файлът, въведете име на файл и след това го запишете.
5 Въведете име за файла. Отворете папката, в която ще бъде записан файлът, въведете име на файл и след това го запишете.
Метод 4 от 6: Използване на SmallPDF онлайн услуга (всяка платформа)
 1 Отворете уеб сайта Smallpdf. Отидете на https://smallpdf.com/en/merge-pdf в уеб браузър.
1 Отворете уеб сайта Smallpdf. Отидете на https://smallpdf.com/en/merge-pdf в уеб браузър.  2 Изтеглете PDF документа, който искате. За да направите това, просто плъзнете PDF файла (ите) в лилавото поле „Пуснете PDF тук“.
2 Изтеглете PDF документа, който искате. За да направите това, просто плъзнете PDF файла (ите) в лилавото поле „Пуснете PDF тук“.  3 Променете оформлението на страниците. Натиснете Режим страница, за да покажете миниатюри на всички страници във вашия документ. Всяка миниатюра има номер на страница отдолу (буквата пред номера показва документа). За да премахнете нежелани страници, кликнете върху „X“ в горния десен ъгъл на миниатюрата (за да я покажете, задръжте курсора на мишката върху миниизображението)
3 Променете оформлението на страниците. Натиснете Режим страница, за да покажете миниатюри на всички страници във вашия документ. Всяка миниатюра има номер на страница отдолу (буквата пред номера показва документа). За да премахнете нежелани страници, кликнете върху „X“ в горния десен ъгъл на миниатюрата (за да я покажете, задръжте курсора на мишката върху миниизображението)  4 Комбинирайте желаните страници в един документ. За да направите това, кликнете върху „Комбиниране на PDF“ вдясно и под миниатюрите на страницата. Новият PDF документ автоматично ще бъде изтеглен на вашия компютър; ще го намерите в папката за изтегляне.
4 Комбинирайте желаните страници в един документ. За да направите това, кликнете върху „Комбиниране на PDF“ вдясно и под миниатюрите на страницата. Новият PDF документ автоматично ще бъде изтеглен на вашия компютър; ще го намерите в папката за изтегляне.
Метод 5 от 6: Използване на CutePDF Writer
 1 Отидете на сайта Сладък pdf. Сега кликнете върху „CutePDF Writer“. Ще бъдете отведени на страницата за изтегляне на безплатната програма CutePDF Writer.
1 Отидете на сайта Сладък pdf. Сега кликнете върху „CutePDF Writer“. Ще бъдете отведени на страницата за изтегляне на безплатната програма CutePDF Writer.  2 Изтеглете файловете, които искате. Трябва да изтеглите инсталатора на CutePDF и конвертора на GPL Ghostscript. Това може да стане на страницата за изтегляне на програмата.
2 Изтеглете файловете, които искате. Трябва да изтеглите инсталатора на CutePDF и конвертора на GPL Ghostscript. Това може да стане на страницата за изтегляне на програмата.  3 Стартирайте изтеглените файлове. Първо инсталирайте конвертора и след това програмата CutePDF Writer. Имайте предвид, че тази програма не може да се стартира - тя ще се инсталира като принтер, който изберете от менюто Печат на друга програма.
3 Стартирайте изтеглените файлове. Първо инсталирайте конвертора и след това програмата CutePDF Writer. Имайте предвид, че тази програма не може да се стартира - тя ще се инсталира като принтер, който изберете от менюто Печат на друга програма.  4 Отворете PDF документа, който искате. Направете това във всеки PDF преглед. Сега отворете прозореца Печат и изберете желаните страници. Можете също да посочите диапазон от страници в реда "Обхват".
4 Отворете PDF документа, който искате. Направете това във всеки PDF преглед. Сега отворете прозореца Печат и изберете желаните страници. Можете също да посочите диапазон от страници в реда "Обхват".  5 Отворете менюто с наличните принтери. Наличните принтери може да се появят в прозореца Печат като списък, а не като меню.Изберете „CutePDF“ от менюто или списъка и кликнете върху „Печат“.
5 Отворете менюто с наличните принтери. Наличните принтери може да се появят в прозореца Печат като списък, а не като меню.Изберете „CutePDF“ от менюто или списъка и кликнете върху „Печат“.  6 Изберете папка, за да запазите новия файл и въведете името му. Направете това в прозореца, който се отваря, след като щракнете върху Печат. Имайте предвид, че CutePDF няма да отпечата нищо - от избраните страници ще бъде генериран нов PDF файл.
6 Изберете папка, за да запазите новия файл и въведете името му. Направете това в прозореца, който се отваря, след като щракнете върху Печат. Имайте предвид, че CutePDF няма да отпечата нищо - от избраните страници ще бъде генериран нов PDF файл.
Метод 6 от 6: Използване на PDFsam
 1 Изтеглете софтуера PDFsam на този уебсайт. Отворете сайта и изтеглете версията на програмата, която отговаря на операционната система на вашето устройство.
1 Изтеглете софтуера PDFsam на този уебсайт. Отворете сайта и изтеглете версията на програмата, която отговаря на операционната система на вашето устройство.  2 Инсталирайте софтуера PDFsam. Инсталаторът може да бъде изтеглен за Windows и macOS и ако изтеглите архива (ZIP файл), можете да го използвате във всяка система, която поддържа Java.
2 Инсталирайте софтуера PDFsam. Инсталаторът може да бъде изтеглен за Windows и macOS и ако изтеглите архива (ZIP файл), можете да го използвате във всяка система, която поддържа Java.  3 Изберете модул за обединяване / извличане на страници. Стартирайте PDFsam и след това изберете модула за обединяване / извличане на страници.
3 Изберете модул за обединяване / извличане на страници. Стартирайте PDFsam и след това изберете модула за обединяване / извличане на страници.  4 Отворете PDF файла, който искате. Кликнете върху „Добавяне“ и изберете желания документ в прозореца.
4 Отворете PDF файла, който искате. Кликнете върху „Добавяне“ и изберете желания документ в прозореца.  5 Посочете страниците, които искате да разгледате. Щракнете двукратно върху полето Избор на страница и след това въведете номерата или диапазона на страниците. Отделете номера на страницата и диапазоните със запетаи.
5 Посочете страниците, които искате да разгледате. Щракнете двукратно върху полето Избор на страница и след това въведете номерата или диапазона на страниците. Отделете номера на страницата и диапазоните със запетаи.  6 Въведете име за новия файл и изберете папката, където ще бъде записан.
6 Въведете име за новия файл и изберете папката, където ще бъде записан. 7 Кликнете върху „Run“. Ще чуете звуков сигнал, когато посочените страници бъдат извлечени.
7 Кликнете върху „Run“. Ще чуете звуков сигнал, когато посочените страници бъдат извлечени.
Съвети
- Ако PDF документът е защитен, тоест страниците не могат да бъдат извлечени от него, описаните тук методи не могат да бъдат приложени. В този случай препоръчваме да създадете нов PDF документ, а именно да „отпечатате“ необходимите страници в PDF формат.
Предупреждения
- Програмите на Acrobat (Acrobat Reader и Acrobat Pro) не ви позволяват да „отпечатвате“ PDF страници. В Acrobat Pro можете просто да извличате страници, докато в Acrobat Reader не можете нито да извличате страници, нито да ги „отпечатвате“ в PDF формат.