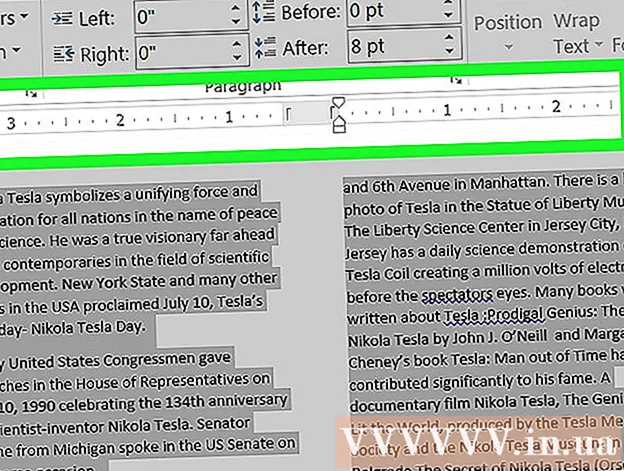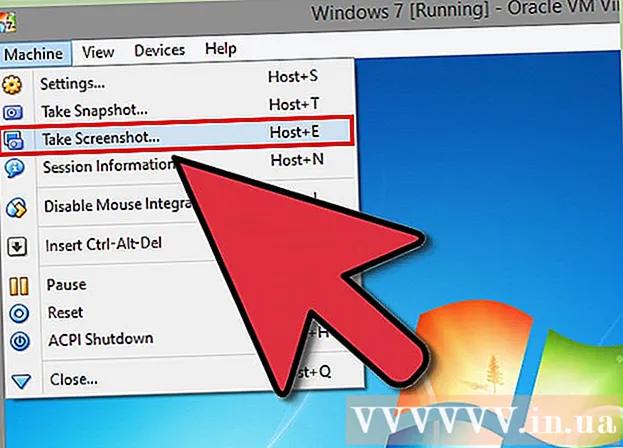Автор:
Alice Brown
Дата На Създаване:
24 Може 2021
Дата На Актуализиране:
1 Юли 2024

Съдържание
- Стъпки
- Част 1 от 5: Отворени системни предпочитания
- Част 2 от 5: Намерете и отворете настройките на тракпада
- Част 3 от 5: Промяна на настройките на тракпада
- Част 4 от 5: Персонализиране на опциите за превъртане и мащабиране
- Част 5 от 5: Промяна на настройката на мишката
Тракпадът на лаптопите на Apple отнема известно свикване, тъй като се различава от тъчпада на други лаптопи (няма бутони, няма маркировки, калибриран е по различен начин).
Стъпки
Част 1 от 5: Отворени системни предпочитания
 1 Има два начина за отваряне на системните настройки, които съдържат настройките на тракпада и мишката:
1 Има два начина за отваряне на системните настройки, които съдържат настройките на тракпада и мишката: 2 В долната част на екрана кликнете върху иконата с три зъбни колела. Ще се отвори прозорец със системни настройки.
2 В долната част на екрана кликнете върху иконата с три зъбни колела. Ще се отвори прозорец със системни настройки. - Или щракнете върху иконата на лупа в горния десен ъгъл на екрана (до часовника) или натиснете Command + Space.
 3 В прозореца, който се отваря, въведете „Системни предпочитания“. Иконата за системни настройки ще се появи в секцията Top Hit или в раздел Applications. Щракнете върху иконата на системните предпочитания, за да ги отворите.
3 В прозореца, който се отваря, въведете „Системни предпочитания“. Иконата за системни настройки ще се появи в секцията Top Hit или в раздел Applications. Щракнете върху иконата на системните предпочитания, за да ги отворите. - Прозорецът System Preferences е разделен на раздели, всеки от които включва икони на помощни програми, за да ги улесни намирането. Секции: Лични, Хардуерни, Интернет и безжични, Системни, Други.
Част 2 от 5: Намерете и отворете настройките на тракпада
 1 Настройките на тракпада се намират в секцията Хардуер. Това е шестата икона отляво, сив правоъгълник, наподобяващ тракпад.
1 Настройките на тракпада се намират в секцията Хардуер. Това е шестата икона отляво, сив правоъгълник, наподобяващ тракпад. - Ако не искате да търсите настройките на тъчпада в прозореца System Preferences, щракнете върху иконата на лупа в горния десен ъгъл на екрана и въведете „Trackpad“ в прозореца, който се отваря.
- В системните настройки вдясно от всяка опция, която може да се включи или изключи, има видео, обясняващо как да използвате тази опция. Задръжте курсора на мишката върху видеоклипа, за да го видите.
 2 Настройките на мишката се намират в секцията Хардуер на прозореца Системни предпочитания. Това е петата икона отляво и прилича на компютърна мишка.
2 Настройките на мишката се намират в секцията Хардуер на прозореца Системни предпочитания. Това е петата икона отляво и прилича на компютърна мишка. - Ако не искате да търсите настройките на мишката си в прозореца System Preferences, щракнете върху лупата в горния десен ъгъл на екрана и въведете „Mouse“ в прозореца, който се отваря.
Част 3 от 5: Промяна на настройките на тракпада
 1 В прозореца с предпочитания на Trackpad щракнете върху раздела Point & Click. Този раздел включва четири опции и плъзгач за промяна на скоростта на курсора.
1 В прозореца с предпочитания на Trackpad щракнете върху раздела Point & Click. Този раздел включва четири опции и плъзгач за промяна на скоростта на курсора. - Можете да използвате тракпада на вашия MacBook Pro по два начина: натиснете и го докоснете. Натискането съответства на натискането на бутон; докосването е подобно на щракването върху сензорния екран. Ако искате да изберете докосване, поставете отметка в първата опция (поставете отметка в синьото квадратче до тази опция).
- Втората опция е вторично щракване.Това щракване е подобно на щракването с десния бутон на мишката. Можете да използвате настройките по подразбиране (докосване с два пръста) или да изберете друга опция от падащото меню. Видеото вдясно ще ви покаже как да използвате тази опция.
- Опцията „Потърси“ отговаря за определяне на значението на избраната дума. Задръжте курсора на мишката върху дума и щракнете върху тракпада с три пръста, за да отворите описание на значението на думата.
- Опцията "Плъзгане с три пръста" е отговорна за бързо преместване на отворени прозорци. Ако решите да използвате тази опция, поставете курсора в прозореца, който искате да преместите.
- С плъзгача променете скоростта, с която се движи курсорът. Накарайте курсора да се движи по -бавно или по -бързо от пръстите ви. Тествайте няколко скорости на движение и изберете най -оптималната.
Част 4 от 5: Персонализиране на опциите за превъртане и мащабиране
 1 В прозореца с предпочитания на Trackpad щракнете върху раздела Scroll & Zoom. Този раздел включва четири опции (поставете отметка в квадратчето, за да активирате опция, и премахнете отметката, за да я деактивирате). Това са най -известните опции в устройствата на Apple, тъй като те присъстват и в iOS.
1 В прозореца с предпочитания на Trackpad щракнете върху раздела Scroll & Zoom. Този раздел включва четири опции (поставете отметка в квадратчето, за да активирате опция, и премахнете отметката, за да я деактивирате). Това са най -известните опции в устройствата на Apple, тъй като те присъстват и в iOS. - Първата опция е „Посока на превъртане: естествена“. Посочва превъртане с помощта на тракпада, а не от лентата за превъртане на екрана.
- По подразбиране превъртането се извършва с пръсти. Поставете два пръста върху тракпада и ги плъзнете нагоре / надолу, за да превъртите надолу / нагоре страницата. Ако изключите тази опция, посоката на движение ще бъде обърната.
 2 Втората опция е „Увеличаване или намаляване“. За да увеличите, поставете два сгънати пръста върху тракпада и ги разтворете. Стиснете пръстите си, за да намалите мащаба.
2 Втората опция е „Увеличаване или намаляване“. За да увеличите, поставете два сгънати пръста върху тракпада и ги разтворете. Стиснете пръстите си, за да намалите мащаба. - Третата опция е „Интелигентно увеличение“. Просто щракнете два пъти върху тракпада с два пръста, за да увеличите / намалите мащаба. Можете да увеличавате / намалявате по -ефективно, като сгънете пръстите си върху тракпада.
- Опцията Rotate обикновено се използва при редактиране на изображение, за да го завъртите с пръсти върху тракпада. Поставете два пръста върху тракпада и ги завъртете, за да завъртите шаблона надясно или наляво.
 3 В прозореца с предпочитания на Trackpad щракнете върху раздела Още жестове. Този раздел включва много опции за промяна на тракпада, като например навигация през страници, навигация между приложения на цял екран, показване на системни елементи (Център за действие, Контрол на мисиите, Стартов панел, Работен плот).
3 В прозореца с предпочитания на Trackpad щракнете върху раздела Още жестове. Този раздел включва много опции за промяна на тракпада, като например навигация през страници, навигация между приложения на цял екран, показване на системни елементи (Център за действие, Контрол на мисиите, Стартов панел, Работен плот). - Използвайте опцията „App Expose“, за да видите прозорците на всички работещи приложения. За да направите това, използвайте три или четири пръста; понякога използвайте палеца си, когато сгъвате или разтваряте пръсти (Центърът за действие изисква само два пръста).
- Някои от опциите включват под-опции, с които можете да персонализирате жестовете на пръстите си. Препоръчва се да гледате видеоклипа за всяка опция, за да разберете целта й и да решите дали да активирате тази опция или не.
Част 5 от 5: Промяна на настройката на мишката
 1 В прозореца с настройки на мишката можете да промените посоката на превъртане. По подразбиране мишката превърта страници по този начин - когато преместите колелото на мишката „към вас“, ще превъртите страницата надолу; преместването на колелото на мишката „далеч от вас“ ще превърти страницата нагоре.
1 В прозореца с настройки на мишката можете да промените посоката на превъртане. По подразбиране мишката превърта страници по този начин - когато преместите колелото на мишката „към вас“, ще превъртите страницата надолу; преместването на колелото на мишката „далеч от вас“ ще превърти страницата нагоре. - Премахнете отметката от тази опция, ако искате да промените посоката на превъртане.
- Трябваше да промените скоростта на курсора в настройките на тракпада, но можете да я регулирате и в прозореца с настройки на мишката (също с помощта на плъзгача). Тествайте няколко скорости на движение и изберете най -оптималната.
- Можете също да промените скоростта, с която пръстите ви превъртат страниците. Отворете страница с лента за превъртане, за да можете да тествате скоростта на превъртане.
 2 Регулирайте скоростта за единични и двойни щраквания. Колкото по -бавно щракнете, толкова по -бавно можете да щракнете върху икони, за да отворите документи или да стартирате приложения.
2 Регулирайте скоростта за единични и двойни щраквания. Колкото по -бавно щракнете, толкова по -бавно можете да щракнете върху икони, за да отворите документи или да стартирате приложения. - Препоръчително е да не сменяте основния бутон на мишката (по подразбиране това е левият бутон). Ако го промените на десния бутон, ще трябва да щракнете с десния бутон (не вляво), за да отворите документи или да стартирате приложения.
- Всички направени промени се записват автоматично. За да излезете от System Preferences, отидете в лентата с инструменти (в горния ляв ъгъл на екрана до иконата на Apple) и изберете System Preferences - Quit System Preferences.